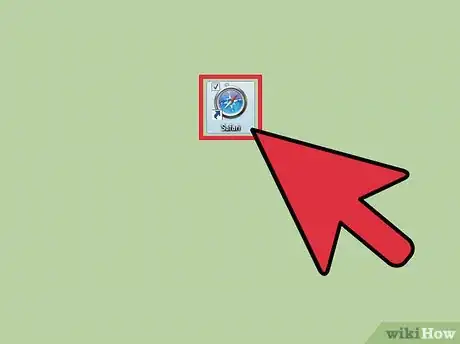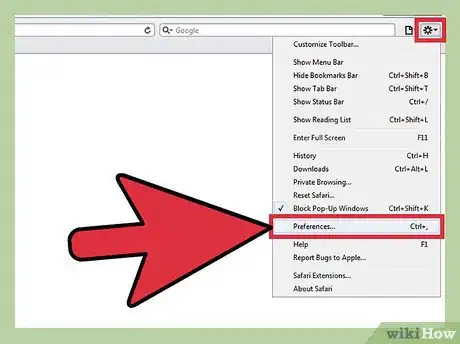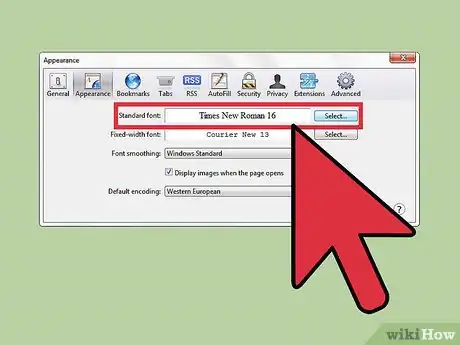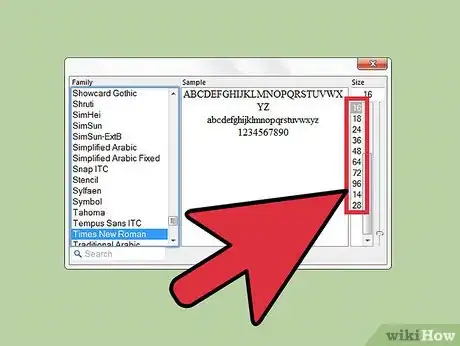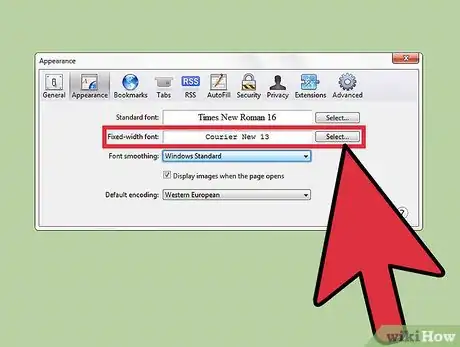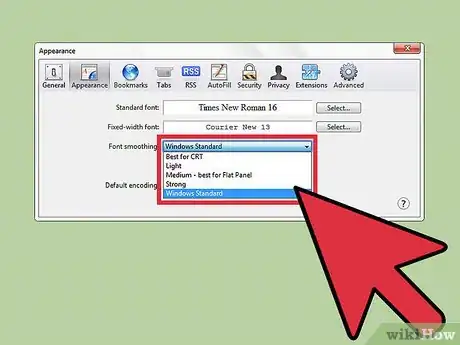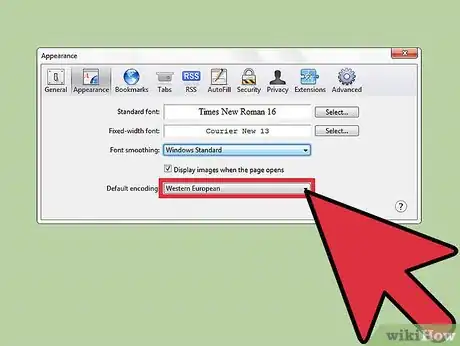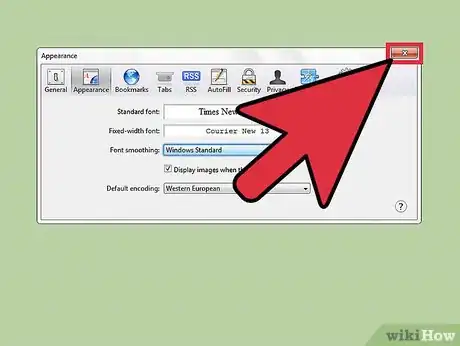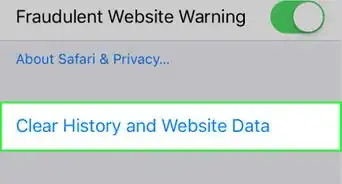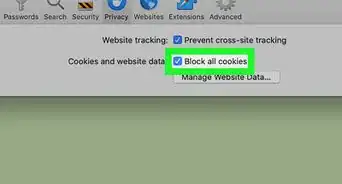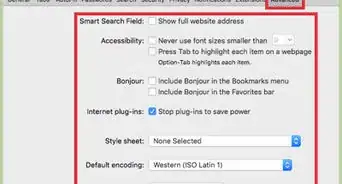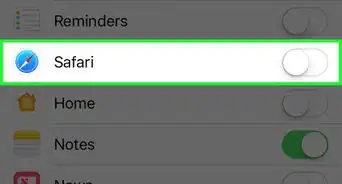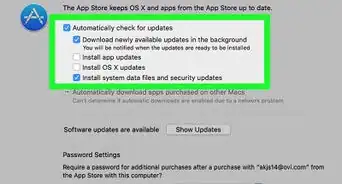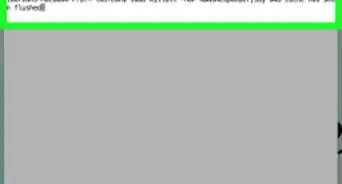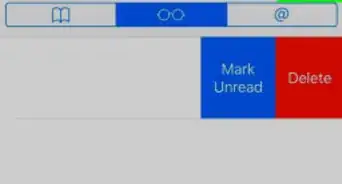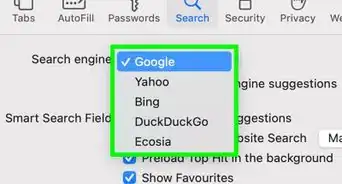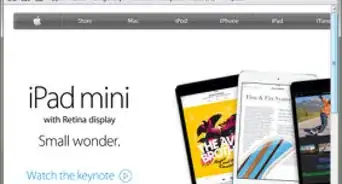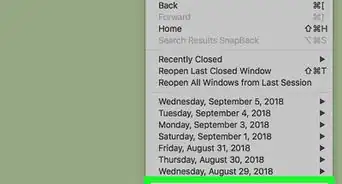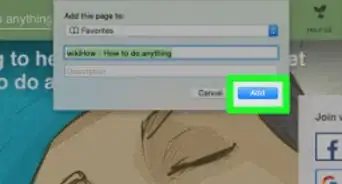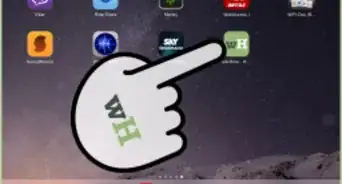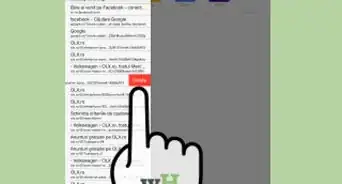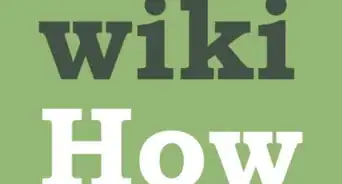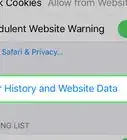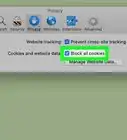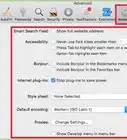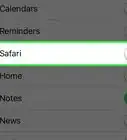wikiHow es un "wiki", lo que significa que muchos de nuestros artículos están escritos por varios autores. Para crear este artículo, autores voluntarios han trabajado para editarlo y mejorarlo con el tiempo.
Este artículo ha sido visto 17 668 veces.
Safari, es el navegador que una vez fue exclusivo de las computadoras de Apple, que ahora ha dado el salto y también está disponible para computadoras con Windows e incluso para teléfonos inteligentes, para el deleite rotundo de los millones de usuarios de Windows. Lo bueno de Safari es que te permite personalizar todos los aspectos de tu experiencia de usuario a través de cosas tales como las preferencias. Ellas te permiten ajustar todas esas pequeñas configuraciones en todo el navegador y una que es particularmente susceptible para hacer muchos ajustes, y con buena razón, son las preferencias de apariencia, que (¡como ya lo adivinaste!) cambian el aspecto de cómo se ve el diseño de tu navegador. El ajuste de ellas para adaptarlas a tu imaginación no debería tomarte más de un par de minutos.
Pasos
Parte 1
Parte 1 de 2:Ingresando a la configuración de Apariencia
-
1Inicia Safari. Abre una nueva ventana del navegador, haz clic en el icono de Safari ya sea que esté en el escritorio, en el menú Inicio o en la barra de tareas.
- El icono es una pequeña brújula de color azul y blanco.
-
2Abre la Configuración. Una vez que tengas una ventana de Safari, haz clic en el icono que se parece a una caja pequeña de engranaje que está en la parte superior derecha de la pantalla. Con ella se abre un menú desplegable y entre las opciones que aparecen, selecciona "Preferencias" para abrir las Preferencias de Safari.
-
3Busca el panel Apariencia de las Preferencias de Safari. Una ventana de todas las diferentes preferencias y configuraciones de tu navegador se abrirá. Desplázate a través de la parte superior de la pantalla en la lista de submenús. Haz clic en el panel que dice "Apariencia" para mostrar las opciones debajo.Anuncio
Parte 2
-
1Cambia la fuente del navegador. El primer punto debajo de la ficha Apariencia es para la fuente utilizada en tu navegador. Para cambiarla, haz clic en el cuadro de Selección que está junto a la fuente predeterminada para mostrar una lista de los diferentes tipos de fuentes que puedes utilizar. ¡Al desplazarte, elige la fuente que te llame la atención y haz clic en ella!
-
2Cambia el tamaño de fuente. Después de seleccionar el tipo de letra, puedes cambiar el tamaño del texto, que está directamente al lado de la lista de fuentes. Una vez que lo hayas configurado a tu gusto, haz clic en la "X" roja de la esquina para cerrar el cuadro de fuente.
- Tu fuente y el tamaño seleccionado se guardarán automáticamente.
-
3Cambia la fuente para el ancho del texto fijo. Esto es lo mismo que cambiar la fuente del navegador, la única diferencia es que esta fuente se utiliza para el texto que tiene un ancho fijo. Haz clic en el cuadro de Selección gris, escoge la fuente y el tamaño, y cierra la ventana.
-
4Edita el suavizado de fuentes. El suavizado de fuentes determina cómo se ve el texto en la pantalla. El valor predeterminado que se establece es estándar de Windows. Puedes hacerle cambios haciendo clic en el menú desplegable en el que habrá una lista de las diferentes formas de editar el suavizado de la fuente. Haz clic en la configuración que funcione para ti.
- Si quieres una apariencia suavizada, puedes elegir alguna opción que se combine con el trasfondo.
- Si tienes problemas para leer, puedes ajustar el suavizado de la fuente para hacer que la fuente se destaque del fondo.
-
5Decide si deseas que las imágenes se muestren automáticamente. ¿Cómo deseas que Safari maneje la visualización de imágenes cuando una página se abre? Es una casilla simple de verificación actívala o desactívala. Si deseas activar las imágenes, simplemente haz clic en la casilla de verificación. Si estás preocupado por ir a un sitio y conseguir un virus, desactiva las imágenes. Esta opción se asegurará de que tu computadora se mantenga a salvo de contenido no deseado o de spyware.
-
6Establece la codificación por omisión. El ajuste final, la codificación por defecto, es la zona en la que está, y determina cómo el texto se lee en la pantalla. Haz clic en el menú desplegable para seleccionar tu zona de la lista.
-
7Cierra el menú Preferencias. Cuando hayas terminado, simplemente cierra el menú Preferencias, y tus nuevos ajustes se guardarán automáticamente.Anuncio