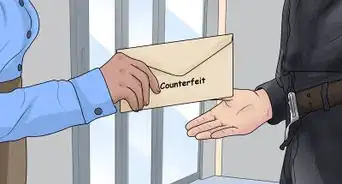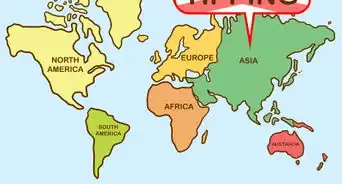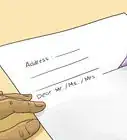wikiHow es un "wiki", lo que significa que muchos de nuestros artículos están escritos por varios autores. Para crear este artículo, autores voluntarios han trabajado para editarlo y mejorarlo con el tiempo.
Este artículo ha sido visto 22 281 veces.
En una hoja de cálculo en Excel se puede ensamblar una calculadora de rendimiento de bonos, capaz de rastrear con precisión su rendimiento actual, el rendimiento para madurar y el rendimiento para recompra de un bono determinado. Una vez que haya sido creada, aparecerán automáticamente los datos en las celdas designadas después de ingresados los valores de entrada necesarios. Este artículo brinda instrucciones paso a paso para crear una calculadora de rendimiento de bonos en una hoja de cálculos de Excel.
Pasos
Método 1
Método 1 de 3:Crea el formato para la calculadora de rendimiento de bonos
-
1Ingresa los encabezados de columna y las etiquetas de los datos. Comenzando desde la celda A1, ingresa los textos siguientes en las celdas A1 a la A8: Datos de rendimiento del bono, Valor nominal, Tasa de interés anual, Beneficio anual requerido, Años para madurar, Años para recompra, Prima de recompra, y Frecuencia de pago. Sáltate la celda A9, e ingresa Valor del bono en la celda A10. Sáltate la celda A11, y escribe Cálculos de rendimiento del bono en la celda A12, Rendimiento actual en la celda A13, Rendimiento para madurar en la celda A14, y Rendimiento para recompra en la celda A15.
-
2Ajusta el ancho de la columna. Mueve el puntero del ratón por encima de la línea que separa las columnas A y B, encima del encabezado de columna que dice Datos de rendimiento del bono. Haz clic y arrastra la línea para ampliar el ancho de la columna A, lo suficiente como para que entre el texto en la columna.
-
3Crea el formato de los encabezados de columna. Haz clic y arrastra para seleccionar las celdas A2 y B2. Mantén presionada la tecla Control y selecciona las teclas A12 a la B12. Confirma que estén seleccionadas las 4 celdas, haz clic en el botón Combinar celdas, y luego en Centrar texto. Con las celdas A2, B2, A12 y B12 aún seleccionadas, haz clic en Bordes y selecciona Todos los bordes.
-
4Establece el formato numérico en la columna B. Mantén presionada la tecla Control y selecciona las celdas B2 y B10. Con ambas celdas seleccionadas, haz clic en el botón Monetario ($) en la barra de herramientas de formato rápido.
- Otra vez mantén presionada la tecla Control y selecciona las celdas A3, A4, A7, A13, A14 y A15. Con las 6 celdas seleccionadas, haz clic en el botón Porcentaje (%) en la barra de formato rápido. Los valores de las celdas formateadas se mostrarán como cantidades de dólares o como porcentuales.
Anuncio
Método 2
Método 2 de 3:Inserta las fórmulas para la calculadora de rendimiento de bonos
Método 3
Método 3 de 3:Prueba la calculadora de rendimiento de bonos
-
1Ingresa los siguientes valores en las celdas correspondientes para probar la funcionalidad de la calculadora de rendimiento de bonos.
- Escribe 10.000 en la celda B2 (Valor nominal).
- Escribe 0,06 en la celda B3 (Tasa de interés anual).
- Escribe 0,09 en la celda B4 (Beneficio anual requerido).
- Escribe 3 en la celda B5 (Años para madurar).
- Escribe 1 en la celda B6 (Años para recompra).
- Escribe 0,04 en la celda B7 (Premia de recompra).
- Escribe 2 en la celda B8 (Frecuencia de pago).
- Escribe 9999.,99 en la celda B10 (Valor del bono).
-
2Comprueba los resultados de los valores ingresados. Si se ingresaron correctamente las fórmulas, deberían aparecer los siguientes resultados en la columna B, bajo Cálculos de rendimiento del bono. El Rendimiento corriente debería ser de 6,0 %. El rendimiento para madurez debería ser 6,0 %, y el Rendimiento para recompra debería ser 9,9 %. Si los valores de la calculadora de rendimiento de bonos coinciden con estas cifras, la fórmulas fueron ingresadas correctamente. Si los valores no coinciden, revisa las fórmulas para asegurarte de que estén bien.Anuncio
Referencias
- http://www.tvmcalcs.com/calculators/apps/excel_bond_yields
- Go with Microsoft, Excel 2007- Primera edición completa, Shelly Gaskin y Karen Jolly. Publicado en 2008, Pearson Education Inc., Upper Saddle River, NJ.





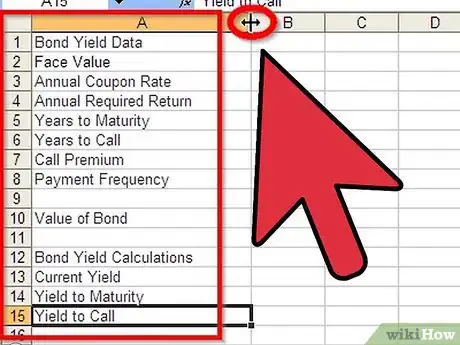
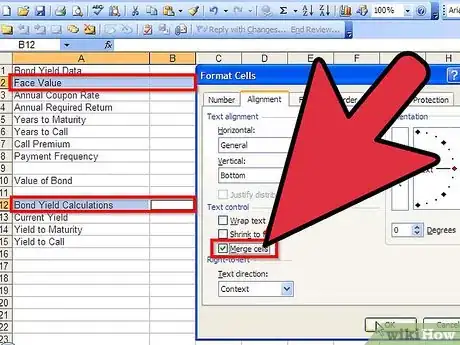
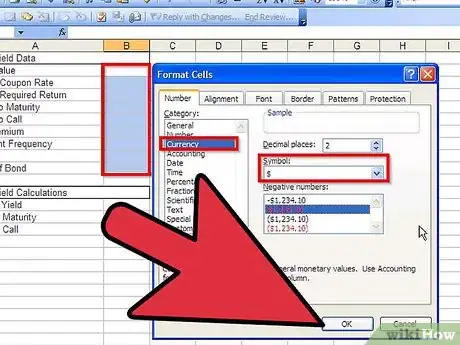
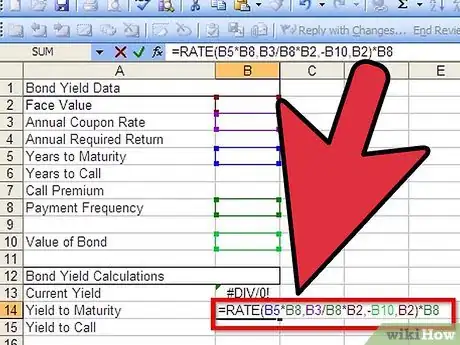
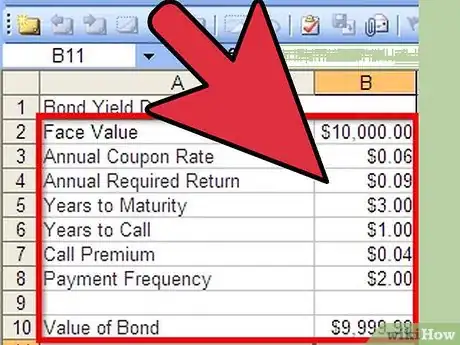
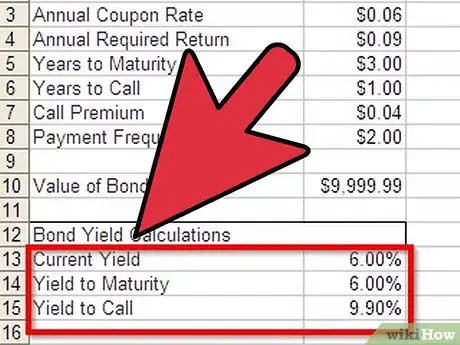

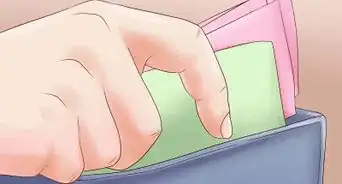

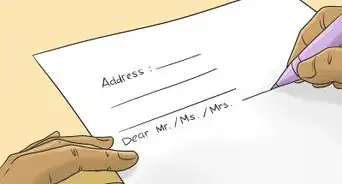
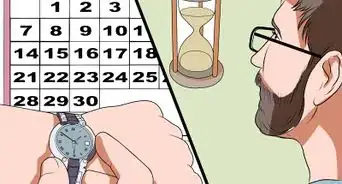


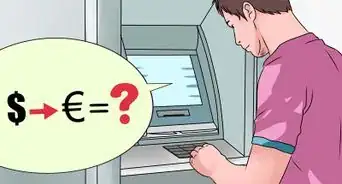
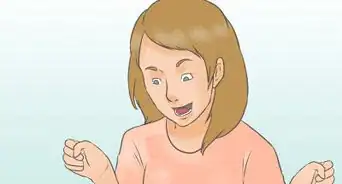
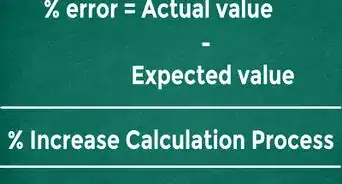
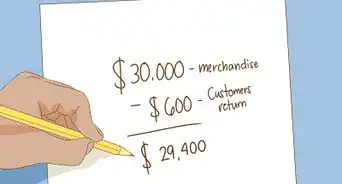
-Step-12.webp)