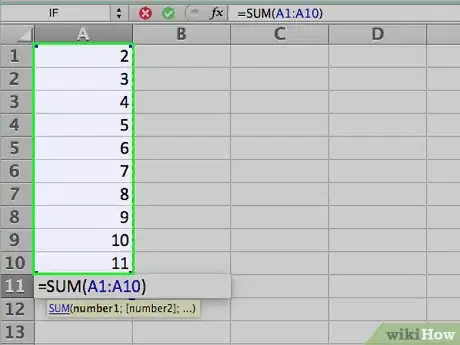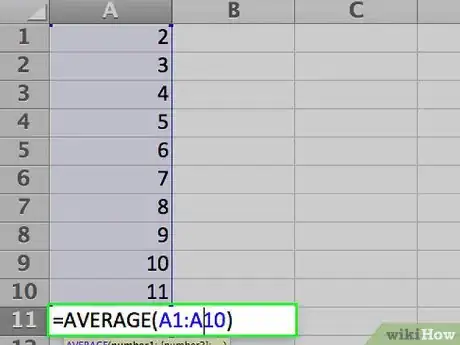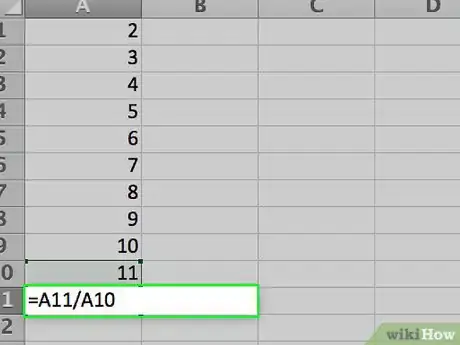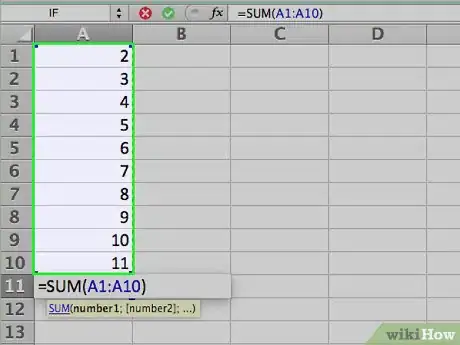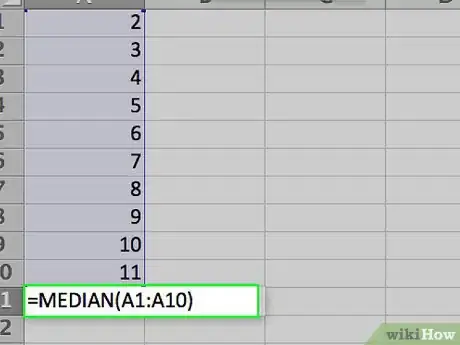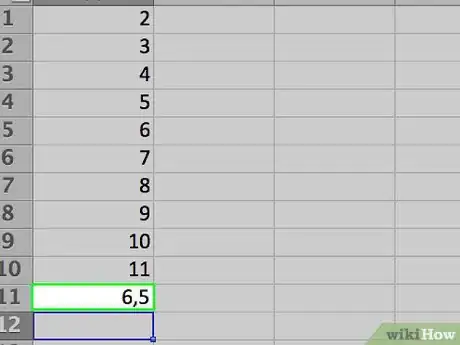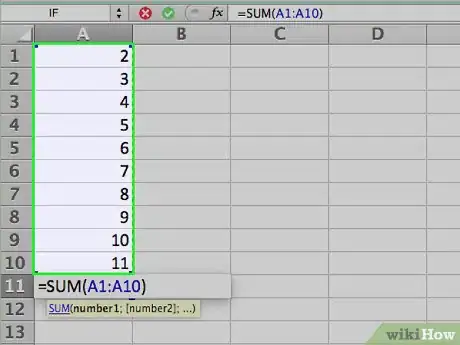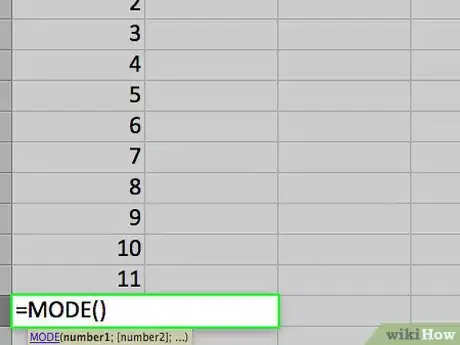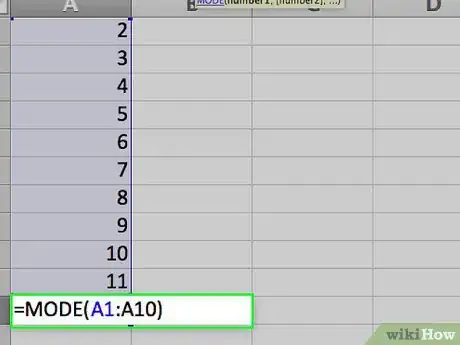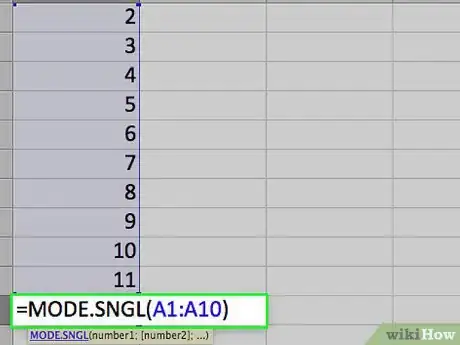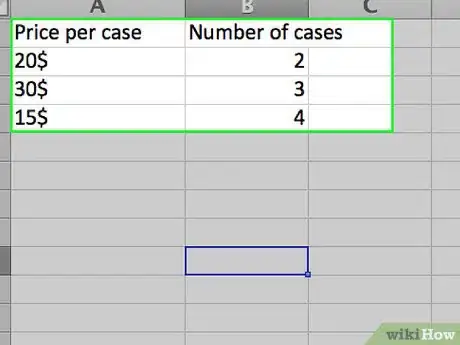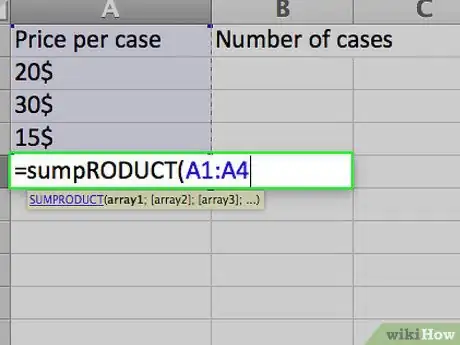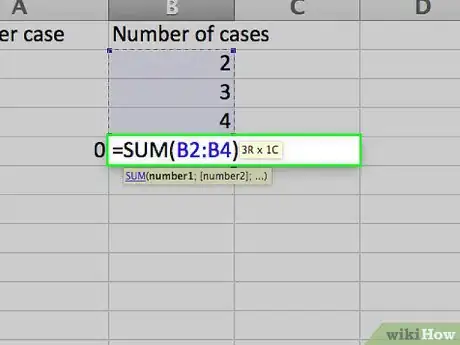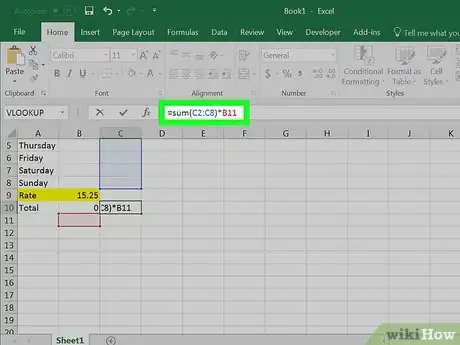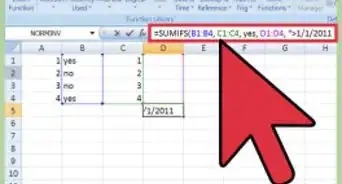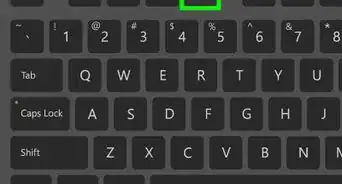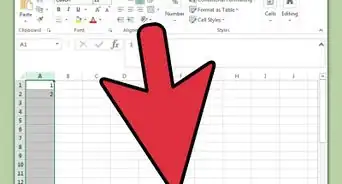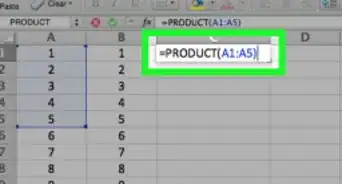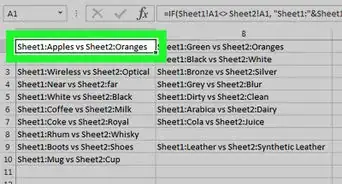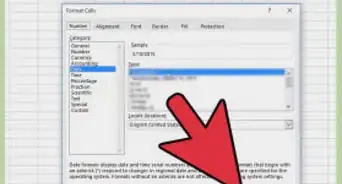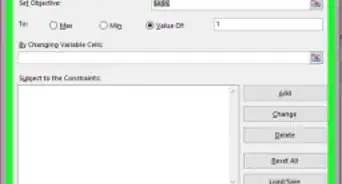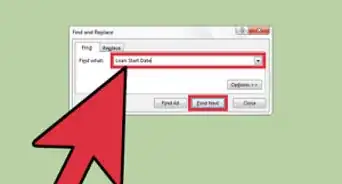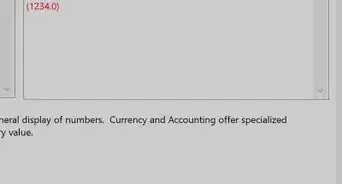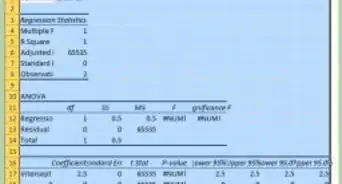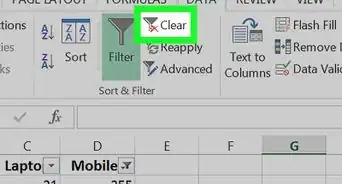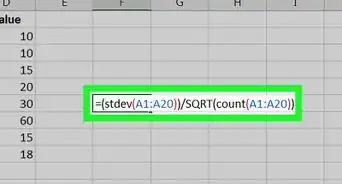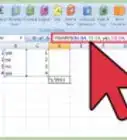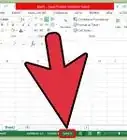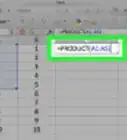wikiHow es un "wiki", lo que significa que muchos de nuestros artículos están escritos por varios autores. Para crear este artículo, autores voluntarios han trabajado para editarlo y mejorarlo con el tiempo.
Este artículo ha sido visto 170 056 veces.
Matemáticamente hablando, muchas personas usan "promedio" para decir "tendencia central", lo cual se refiere al número más central en un rango de números. Existen tres medidas comunes de la tendencia central: la media aritmética, la mediana y la moda. Microsoft Excel tiene funciones para las tres medidas, así como la capacidad de determinar un promedio ponderado, el cual es útil para encontrar el precio promedio al lidiar con diferentes cantidades de artículos con diferentes precios.
Pasos
Método 1
Método 1 de 4:Encontrar el valor de la media aritmética (el promedio)
-
1Ingresa los números cuyo promedio quieras encontrar. Para ilustrar cómo funciona cada una de las funciones para la tendencia central, usaremos una serie de diez números pequeños. (Es probable que no uses números reales tan pequeños al usar las funciones fuera de estos ejemplos).
- La mayor parte del tiempo, ingresarás números en columnas así que, para estos ejemplos, ingresa los números en las celdas A1 hasta A10 de la hoja de cálculo.
- Los números que debes ingresar son 2, 3, 5, 5, 7, 7, 7, 9, 16 y 19.
- Aunque no es necesario hacer esto, puedes encontrar la suma de los números ingresando la fórmula "=SUMA(A1:A10)" en la celda A11 (no incluyas las comillas; están ahí para separar la fórmula del resto del texto).
-
2Encuentra el promedio de los números que ingresaste. Haz esto usando la función PROMEDIO. Puedes ingresar la función en una de tres formas:
- Haz clic en una celda vacía, como A12, luego teclea "=PROMEDIO(A1:10)" (nuevamente, sin las comillas) directamente en la celda.
- Haz clic en una celda vacía, luego haz clic en el símbolo "fx" en la barra de funciones en la parte superior de la hoja de cálculo. Selecciona "PROMEDIO" de la lista "Seleccionar una función" en la caja de diálogo "Insertar función" y haz clic en "Aceptar". Ingresa el rango "A1:A10" en el campo "Número 1" de la caja de diálogo "Argumentos de función" y haz clic en "Aceptar".
- Ingresa un signo de igual (=) en la barra de funciones a la derecha del símbolo de función. Selecciona la función PROMEDIO de la lista desplegable a la izquierda del símbolo de función. Ingresa el rango "A1:A10" en el campo "Número 1" de la caja de diálogo "Argumentos de función" y haz clic en "Aceptar".
-
3Observa el resultado en la celda en la que ingresaste la fórmula. El promedio, o la media aritmética, se determina encontrando la suma de los números en el rango de celdas (80) y luego dividiendo la suma entre la cantidad de números que conforman el rango (10), o 80 / 10 = 8.
- Si calculaste la suma como se sugirió, puedes verificar esto ingresando "=A11/10" en una celda vacía.
- El valor de la media se considera un buen indicador de la tendencia central cuando los valores individuales en el rango de muestra están bastante juntos unos de otros. No se considera tan buen indicador en muestras en las que haya unos cuantos valores que difieran ampliamente de la mayoría de los demás valores.
Método 2
Método 2 de 4:Encontrar el valor de la mediana
-
1Ingresa los números para los que quieras encontrar la mediana. Usaremos el mismo rango de diez números (2, 3, 5, 5, 7, 7, 7, 9, 16 y 19) que usamos en el método para encontrar el valor de la media. Ingrésalos en las celdas A1 a A10 si aún no lo has hecho.
-
2Encuentra el valor de la mediana de los números que ingresaste. Haz esto usando la función MEDIANA. Como con la función PROMEDIO, puedes ingresarla en una de tres formas:
- Haz clic en una celda vacía, como A13, luego teclea "=MEDIANA(A1:10)" (nuevamente, sin las comillas) directamente en la celda.
- Haz clic en una celda vacía, luego haz clic en el símbolo "fx" en la barra de funciones en la parte superior de la hoja de cálculo. Selecciona "MEDIANA" de la lista "Seleccionar una función" en la caja de diálogo "Insertar función" y haz clic en "Aceptar". Ingresa el rango "A1:A10" en el campo "Número 1" de la caja de diálogo "Argumentos de función" y haz clic en "Aceptar".
- Ingresa un signo de igual (=) en la barra de funciones a la derecha del símbolo de función. Selecciona la función MEDIANA de la lista desplegable a la izquierda del símbolo de función. Ingresa el rango "A1:A10" en el campo "Número 1" de la caja de diálogo "Argumentos de función" y haz clic en "Aceptar".
-
3Observa el resultado en la celda en la que ingresaste la función. La mediana es el punto en donde la mitad de los números en la muestra tiene valores más altos que el valor de la mediana y la otra mitad tiene valores más bajos que el valor de la mediana. (En el caso de nuestro rango de muestra, el valor de la mediana es 7). La mediana puede ser igual a uno de los valores en el rango de muestra o puede no serlo.
Método 3
Método 3 de 4:Encontrar el valor de la moda
-
1Ingresa los números para los que quieras encontrar la moda. Usaremos el mismo rango de números (2, 3, 5, 5, 7, 7, 7, 9, 16 y 19) otra vez, ingresados en las celdas de A1 a A10.
-
2Encuentra el valor de la moda de los números que ingresaste. Excel tiene diferentes funciones de moda disponibles dependiendo de la versión de Excel que tengas.
- Para Excel 2007 y versiones más antiguas, hay una sola función MODA. Esta función encontrará una sola moda en un rango de muestra de números.
- Para Excel 2010 y versiones posteriores, puedes usar ya sea la función MODA, la cual funciona igual que en las versiones anteriores de Excel, o la función MODA.UNO, la cual usa un algoritmo supuestamente más preciso para encontrar la moda.[1] (Otra función de moda, MODA.VARIOS, te devuelve múltiples valores si encuentra múltiples modas en una muestra, pero está diseñada para usarse con matrices de números en lugar de una sola lista de valores).[2]
-
3Ingresa la función de moda que hayas elegido. Como con las funciones PROMEDIO y MEDIANA, hay tres formas de hacer esto:
- Haz clic en una celda vacía, como A14, luego teclea "=MODA(A1:10)" (nuevamente, sin las comillas) directamente en la celda. (Si quieres usar la función MODA.UNO, teclea "MODA.UNO" en lugar de "MODA" en la ecuación).
- Haz clic en una celda vacía, luego haz clic en el símbolo "fx" en la barra de funciones en la parte superior de la hoja de cálculo. Selecciona "MODA" o "MODA.UNO" de la lista "Seleccionar una función" en la caja de diálogo "Insertar función" y haz clic en "Aceptar". Ingresa el rango "A1:A10" en el campo "Número 1" de la caja de diálogo "Argumentos de función" y haz clic en "Aceptar".
- Ingresa un signo de igual (=) en la barra de funciones a la derecha del símbolo de función. Selecciona la función MODA o MODA.UNO de la lista desplegable a la izquierda del símbolo de función. Ingresa el rango "A1:A10" en el campo "Número 1" de la caja de diálogo "Argumentos de función" y haz clic en "Aceptar".
-
4Observa el resultado en la celda en la que ingresaste la función. La moda es el valor que ocurre con más frecuencia en el rango de muestra. En el caso de nuestro rango de muestra, la moda es 7, ya que el 7 ocurre tres veces en la lista.
- Si dos números aparecen en la lista la misma cantidad de veces, la función MODA o MODA.UNO reportará el valor con el que se encuentre primero. Si cambias el 3 en la lista de muestra a un 5, la moda cambiará de 7 a 5, porque habrá encontrado primero el 5. Sin embargo, si cambias la lista para tener tres números 7 antes de tres números 5, la moda será otra vez 7.
Método 4
Método 4 de 4:Encontrar un promedio ponderado
-
1Ingresa los datos para los que quieres calcular un promedio ponderado. A diferencia de encontrar un solo promedio, en donde usamos una lista de números de una sola columna, para encontrar un promedio ponderado necesitamos dos conjuntos de números. Para los fines de este ejemplo, asumiremos que los artículos son envíos de agua tónica, siendo los dos conjuntos de números el número de cajas y el precio por caja.
- Para este ejemplo, incluiremos etiquetas para las columnas. Ingresa la etiqueta "Precio por caja" en la celda A1 y "Número de cajas" en la celda B1.
- El primer envío fue de 10 cajas a $20 por caja. Ingresa "$20" en la celda A2 y "10" en la celda B2.
- La demanda por el agua tónica incrementó, así que el segundo envío fue de 40 cajas. Sin embargo, debido a la demanda, el precio subió a $30 por caja. Ingresa "$30" en la celda A3 y "40" en la celda B3.
- Debido a que el precio subió, la demanda por el agua tónica bajó, así que el tercer envío fue de solo 20 cajas. Con la menor demanda, el precio por caja bajó a $25. Ingresa "$25" en la celda A4 y "20" en la celda B4.
-
2Ingresa la fórmula que necesitas para calcular el promedio ponderado. A diferencia de calcular un solo promedio, Excel no tiene una sola función para calcular un promedio ponderado. En cambio, usarás dos funciones:
- SUMAPRODUCTO. La función SUMAPRODUCTO multiplica los números en cada fila y los suma al producto de los números en cada una de las otras filas. Debes especificar el rango de cada columna; debido a que los valores se encuentran en las celdas A2 a A4 y B2 a B4, lo escribirías como "=SUMAPRODUCTO(A2:A4,B2:B4)". El resultado es el valor total en dólares de los tres envíos.
- SUMA. Esta función suma los números en una sola fila o columna. Debido a que queremos encontrar un promedio para el precio de una caja de agua tónica, sumaremos el número de cajas que se vendieron en los tres envíos. Si escribieras esta parte de la fórmula por separado, se vería así: "=SUM(B2:B4)".
-
3Debido a que un promedio se determina dividiendo la suma de todos los números entre la cantidad de números, podemos combinar ambas funciones en una sola fórmula que se escribiría como "=SUMAPRODUCTO(A2:A4,B2:B4)/ SUMA(B2:B4)".
-
4Observa el resultado en la celda en la que ingresaste la fórmula. El precio promedio por caja es el valor total del envío dividido entre el número total de cajas que se vendieron.
- El valor total de los envíos es 20 x 10 + 30 x 40 + 25 x 20, o 200 + 1200 + 500, o $1900.
- El número total de cajas vendidas es 10 + 40 + 20, o 70.
- El precio promedio por caja es 1900 / 70 = $27,14.
Consejos
- No tienes que ingresar todos los números en una columna o fila continua pero sí tienes que asegurarte de que Excel comprenda cuáles números quieres incluir y excluir. Si solo quisieras promediar los primeros cinco números y el último número en nuestros ejemplos de la media, la mediana y la moda, ingresarías la fórmula como "=PROMEDIO(A1:A5,A10)".