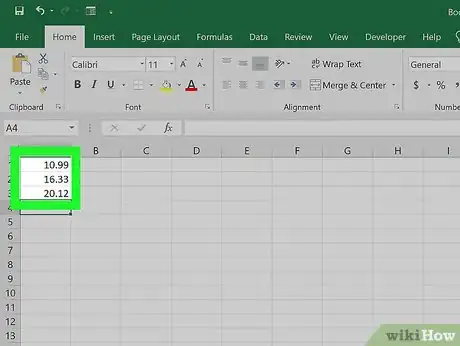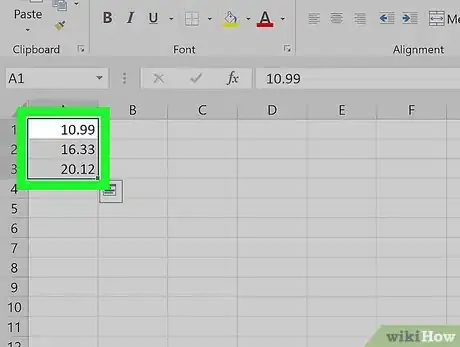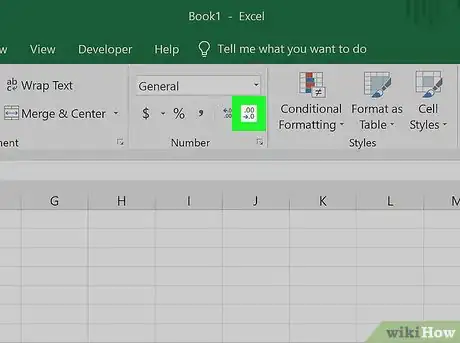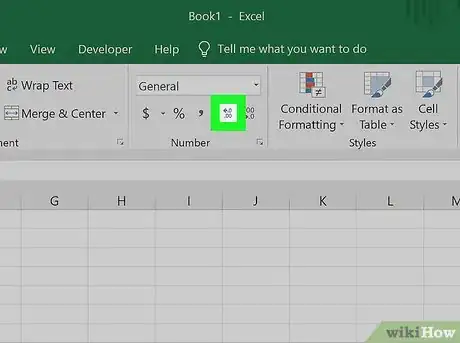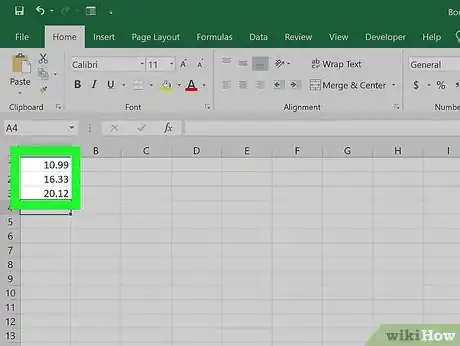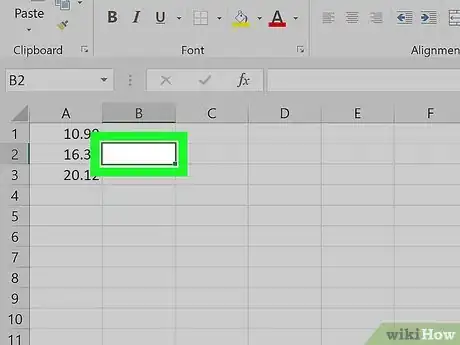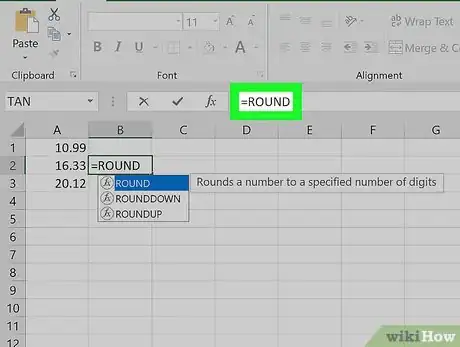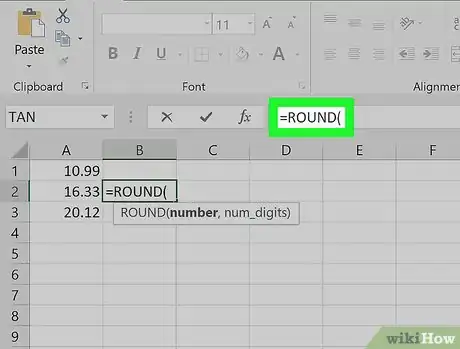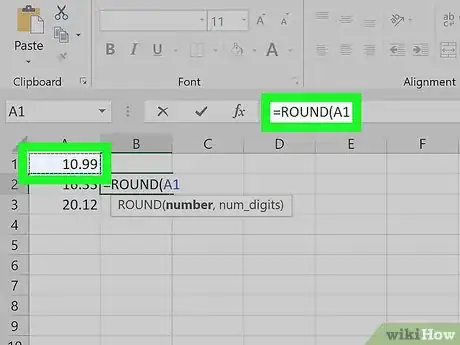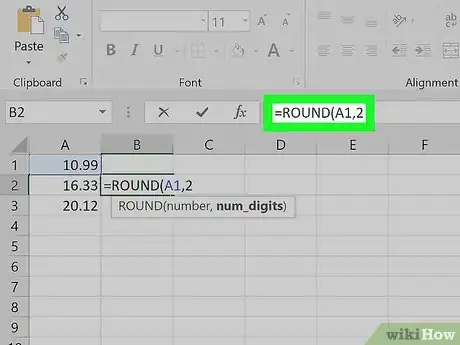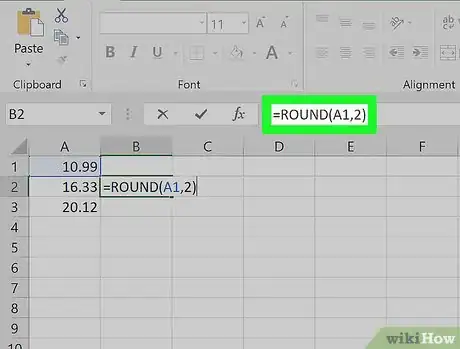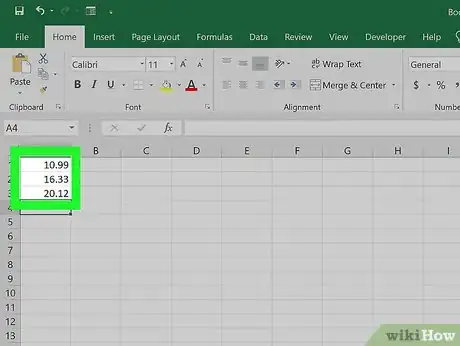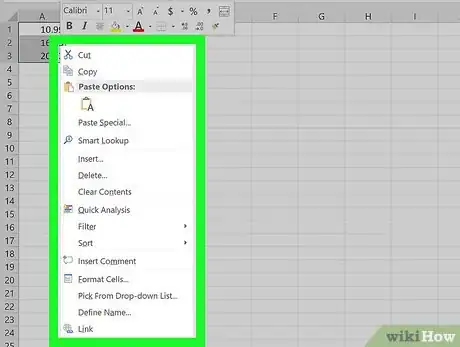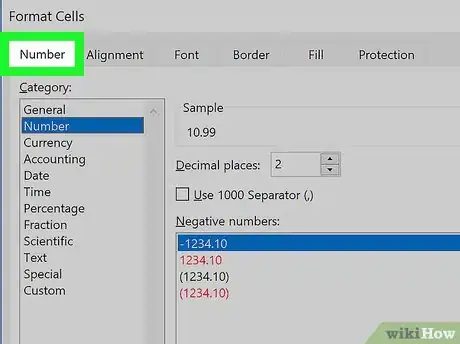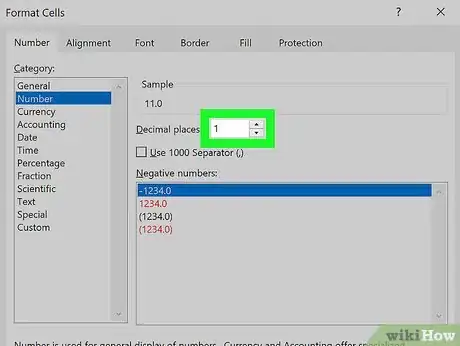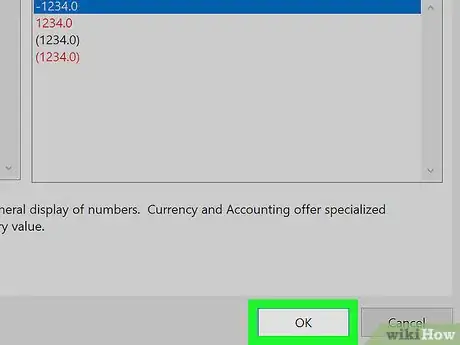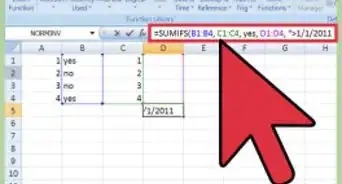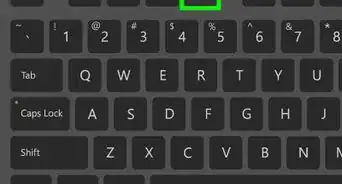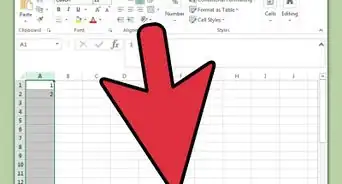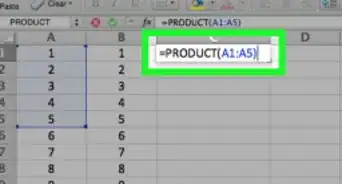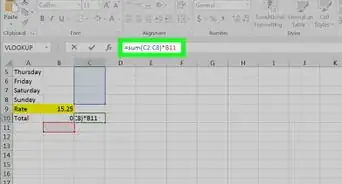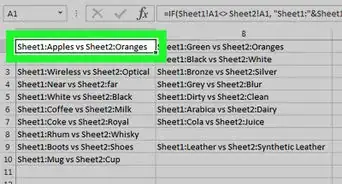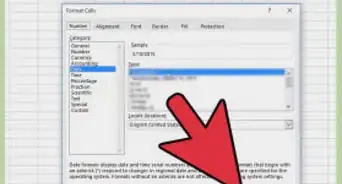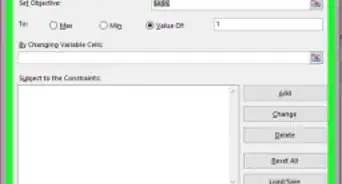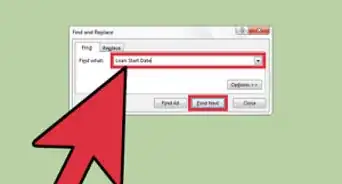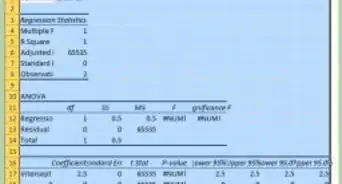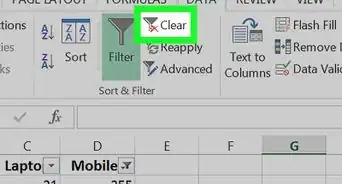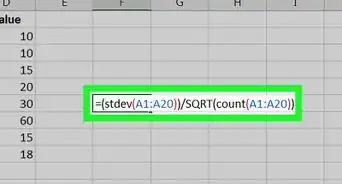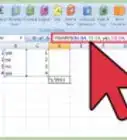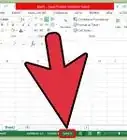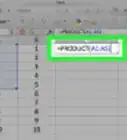Este artículo fue coescrito por Nicole Levine, MFA. Nicole Levine es una escritora y editora de tecnología en wikiHow. Tiene más de 20 años de experiencia creando documentación técnica y liderando equipos de soporte en las principales empresas de alojamiento web y software. Asimismo, Nicole tiene una maestría en Escritura Creativa de la Universidad Estatal de Portland, y da clases de composición, escritura de ficción y creación de revistas en varias instituciones.
Este artículo ha sido visto 178 721 veces.
Este wikiHow te enseñará cómo redondear el valor de una celda usando la fórmula REDONDEAR. También verás cómo darle formato a las celdas para que muestren sus valores como números redondeados.
Pasos
Método 1
Método 1 de 3:Usar los botones de aumentar y disminuir decimales
-
1Escribe los datos en la hoja de cálculo.
-
2Selecciona las celdas que quieras redondear. Para seleccionar varias celdas, haz clic en la celda superior izquierda de los datos y arrastra el cursor hacia abajo y a la derecha hasta seleccionarlas a todas.
-
3Haz clic en el botón "Disminuir decimales" para mostrar menos posiciones decimales. Es el botón que dice ,00 → ,0 en el panel "Número" de la pestaña "Inicio" (es el último botón de ese panel).
- Ejemplo: si haces clic en el botón "Disminuir decimales", el valor $4,43 cambiaría por $4,4.
-
4Haz clic en el botón "Aumentar decimales" para mostrar más posiciones decimales. Al hacerlo, obtendrás un valor más preciso (en lugar de redondearlo). Es el botón que dice ←,0 ,00 (también está en el panel "Número").
- Ejemplo: si haces clic en el botón "Aumentar decimales" el valor $2,83 cambiaría por $2,834.
Método 2
Método 2 de 3:Usar la fórmula REDONDEAR
-
1Escribe los datos en la hoja de cálculo.
-
2Haz clic en una celda que esté junto a la que quieras redondear. Así podrás ingresar una fórmula en esa celda.
-
3Escribe "REDONDEAR" en el campo "fx". Este campo está en la parte superior de la hoja de cálculo. Escribe un signo "igual" seguido de la palabra "REDONDEAR", así: =REDONDEAR.
-
4Abre un paréntesis después de "REDONDEAR". El contenido del cuadro "fx" ahora deberá quedar así: =REDONDEAR(.
-
5Haz clic en la celda que quieras redondear. Al hacerlo se insertará la ubicación de la celda (por ejemplo, A1) en la fórmula. Si haces clic en A1, entonces el cuadro "fx" ahora quedará así: =REDONDEAR(A1.
-
6Escribe un punto y coma seguido de la cantidad de dígitos a la cual quieras redondear el número. Por ejemplo, si quisieras redondear el valor de A1 dos lugares, entonces tu fórmula, por ahora deberá verse así: =REDONDEAR(A1;2.
- Si quieres redondear el número entero más cercano, entonces escribe un 0.
- Utiliza un número negativo para redondear en múltiplos de 10. Por ejemplo, si quisieras redondear al múltiplo de 10 más cercano, deberás escribir =REDONDEAR(A1;-1.
-
7Cierra el paréntesis de la fórmula. La fórmula final deberá quedar así (suponiendo que quisieras redondear la celda A1 dos posiciones decimales): =REDONDEAR(A1;2).
-
8Presiona ↵ Enter o Retorno. Ahora se ejecutará la fórmula REDONDEAR y se mostrará el valor redondeado en la celda seleccionada.
Método 3
Método 3 de 3:Establecer un formato de celda
-
1Escribe los datos en la hoja de cálculo de Excel.
-
2Selecciona las celdas que quieras redondear. Para seleccionar varias celdas, haz clic en la celda superior izquierda de los datos y arrastra el cursor hacia abajo y a la derecha hasta seleccionarlas a todas.
-
3Haz clic derecho en cualquiera de las celdas seleccionadas. Aparecerá un menú.
-
4Haz clic en Formato de número o Formato de celda. El nombre de la opción varía según la versión.
-
5Haz clic en la pestaña Número. Está en la parte superior o al costado de la ventana que aparece.
-
6Haz clic en Número en la lista de categoría. Está al costado de la ventana.
-
7Selecciona la cantidad de posiciones decimales a las cuales quieras redondear el número. Haz clic en la flecha apuntando hacia abajo que aparece junto a "Posiciones decimales" para mostrar la lista de números. Luego haz clic en la opción que quieras.
- Ejemplo: para redondear 16,47334 a 1 lugar decimal, selecciona 1 en el menú. Al hacerlo, el valor se redondeará a 16,5.
- Ejemplo: para redondear 846,19 a un número entero, selecciona 0 en el menú. Al hacerlo, el valor se redondeará a 846.
-
8Haz clic en Aceptar. Está en la parte inferior de la ventana. Las celdas seleccionadas ahora se redondearán según la opción elegida.
- Para aplicar esta configuración a todos los valores de la hoja de cálculo (incluyendo aquellos que agregues en el futuro), haz clic en cualquier lugar de la hoja, luego en la pestaña Inicio en la parte superior de Excel, luego en el menú desplegable del panel "Número" y selecciona Más formatos de número. Establece el valor deseado en "Posiciones decimales" y luego haz clic en Aceptar para convertirlo en el valor predeterminado para el archivo.
- En algunas versiones de Excel, para encontrar el menú "Posiciones decimales" hay que hacer clic en el menú Formato, luego en Celdas y luego en la pestaña Número.