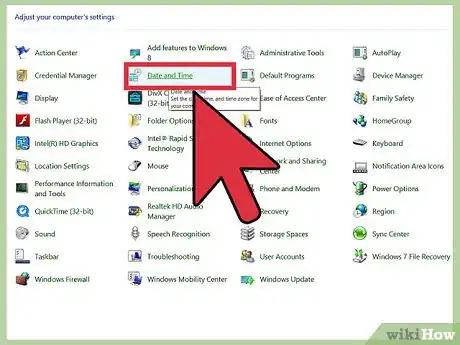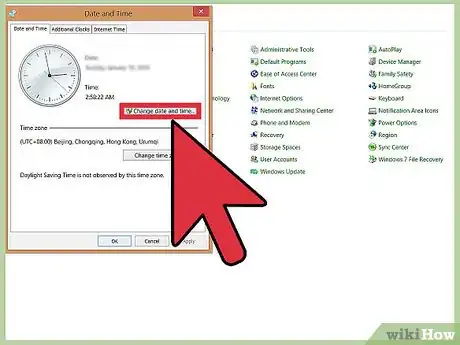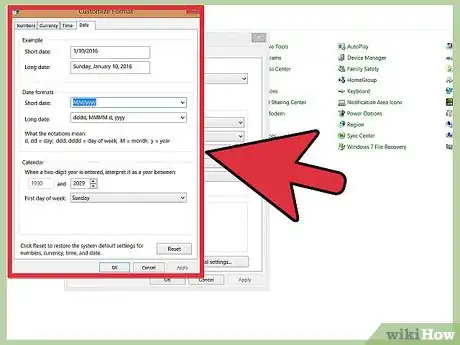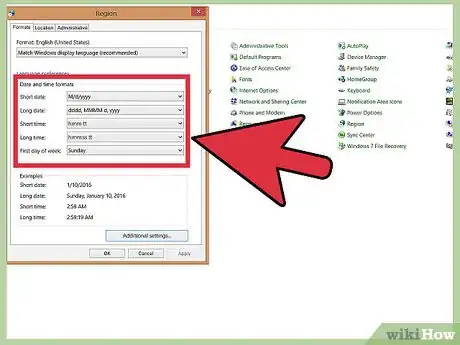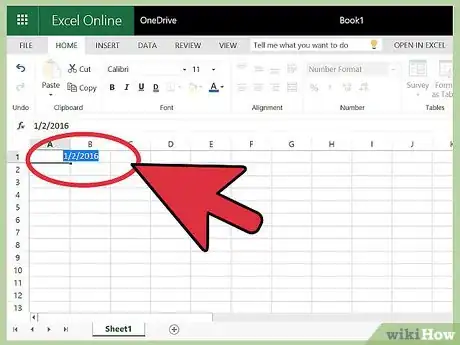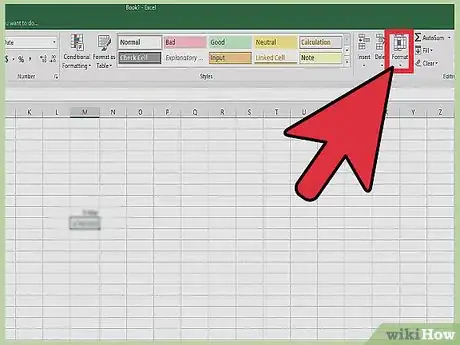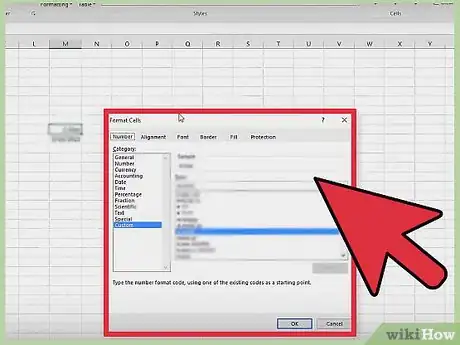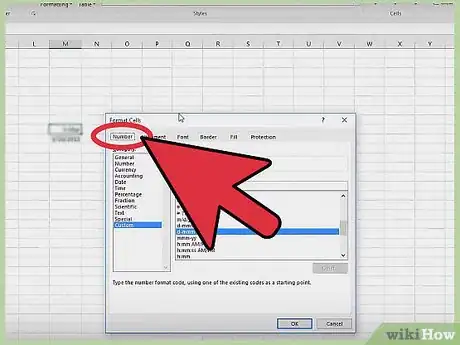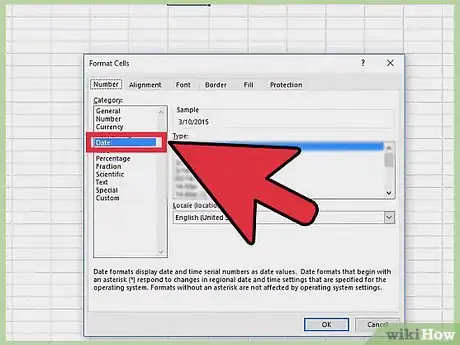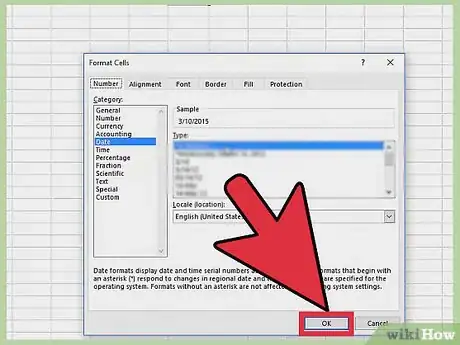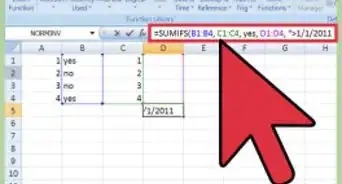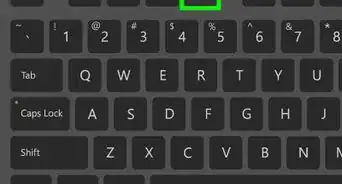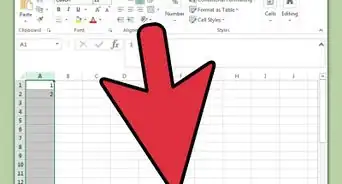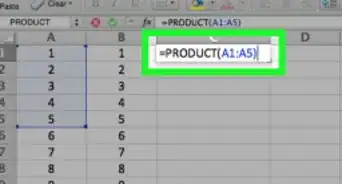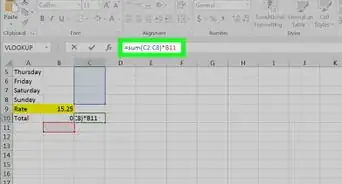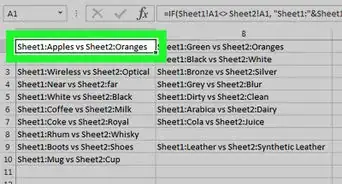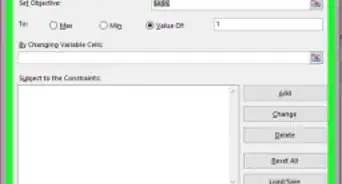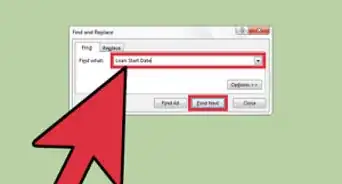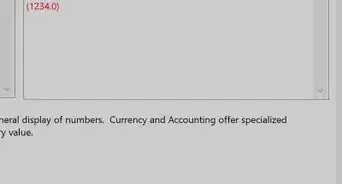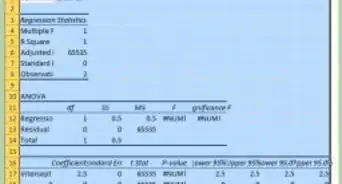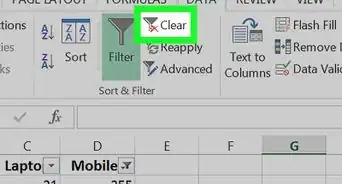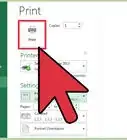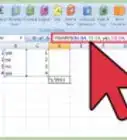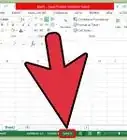wikiHow es un "wiki", lo que significa que muchos de nuestros artículos están escritos por varios autores. Para crear este artículo, 20 personas, algunas anónimas, han trabajado para editarlo y mejorarlo con el tiempo.
Este artículo ha sido visto 138 785 veces.
¿Recibiste un documento con las fechas en el formato incorrecto? Quizá fuiste tú el que cometió el error o, simplemente, decidiste tomar una ruta diferente. Sea cual fuere la razón, puedes cambiar el formato de fecha en Microsoft Excel de forma sencilla y rápida. Puedes elegir cambiar el formato de fecha para un conjunto específico de datos dentro de una hoja de Excel o puedes cambiar el formato de fecha estándar de la computadora para que ese ese formato se aplique a todas las hojas de Excel con las que trabajes en el futuro.
Pasos
Método 1
Método 1 de 2:Cambiar el formato de fecha estándar
-
1Ve a los ajustes de hora y fecha. Tienes que modificar el formato general de fecha en la computadora para cambiar el formato de fecha estándar de cualquier hoja nueva de Excel. Primero, haz clic en el botón Inicio. El siguiente paso dependerá del sistema operativo que uses:[1]
- Si utilizas Windows Vista o Windows 8: abre el panel de control. Luego, haz clic en "Reloj, idioma y región". Alternativamente, en Windows 8, abre la carpeta Configuración y selecciona "Hora y lenguaje".
- Si utilizas Windows XP: abre el panel de control. Luego, haz clic en "Opciones de fecha, hora, idioma y configuración regional".
-
2Navega en las opciones regionales. Una vez más, los pasos varían de acuerdo al sistema operativo que utilices.
- Si utilizas Windows 8, selecciona "Cambiar la fecha, la hora o los formatos de número" en la sección "Región" de la carpeta "Reloj, idioma y región".
- Si utilizas Windows Vista, abre el cuadro de diálogo Configuración regional y de idioma. Luego, selecciona la pestaña Formatos.
- Si utilizas Windows XP, abre el cuadro de diálogo Configuración regional y de idioma. Luego, selecciona la pestaña Configuración regional.
-
3Prepárate para personalizar el formato. Si utilizas Windows 8, asegúrate de que la pestaña Formatos esté abierta. En caso utilices Windows Vista, haz clic en Personalizar este formato. Finalmente, si empleas Windows XP, haz clic en Personalizar.[2]
-
4Elige un formato de fecha. Tendrás opciones para la fecha corta y para la fecha larga. La fecha corta se refiere a una versión abreviada; por ejemplo: 06/12/2015. La fecha larga se refiere a un formato más prolijo; por ejemplo: 31 de diciembre de 1999. Los formatos que selecciones allí pueden estandarizarse para todas las aplicaciones de Windows, incluido Excel. Haz clic en "Aceptar" para aplicar la selección.
- Revisa las opciones de fecha corta. Utilizaremos como ejemplo el 02 de junio de 2015.
- dd/MM/ aaaa: 02/06/2015
- dd/MM/aa: 02/06/15
- d/MM/aa: 2/06/15
- d-M-aa: 2-6-15
- dd-MM-aa: 02-06-15
- dd.MM.aa: 02.06.15
- aaaa-MM-dd: 2015.06.02
- Revisa las opciones de fecha larga. Utilizaremos como ejemplo el 02 de junio de 2015.
- dddd, d’ de ‘MMMM’ de ‘aaaa: martes, 2 de junio de 2015
- dddd d de ‘MMMM’ de ‘aaaa: martes 2 de junio de 2015
- d’ de ‘MMMM’ de ‘aaaa: 2 de junio de 2015
- Revisa las opciones de fecha corta. Utilizaremos como ejemplo el 02 de junio de 2015.
Método 2
Método 2 de 2:Cambiar el formato de fecha para conjuntos específicos de datos
-
1Abre la hoja de cálculo y resalta todos los campos de fecha pertinentes. Si solo quieres cambiar el formato de fecha de una celda, haz clic en ella.[3]
- Si las fechas están alineadas en una columna, selecciona y da formato toda la columna haciendo clic izquierdo en la letra que figura en la parte superior de la columna. Luego, haz clic derecho para que aparezca el menú de acciones.
- Si las fechas están dispuestas en una fila, resalta la sección o las celdas que quieras modificar. Luego, para seleccionar todas las celdas, haz clic izquierdo sobre el número que figura en el extremo izquierdo de la fila.
-
2En la barra de herramientas, selecciona el menú desplegable "Formato". Mientras te encuentres en la pestaña "Inicio", encuentra el menú desplegable que está en la sección "Celdas" (entre "Estilos" y "Edición").
- Alternativamente, haz clic en el número que figura en el extremo izquierdo de una fila o en la letra que está en la parte superior de una columna. Esta acción seleccionará todas las celdas de esa fila o columna y hará que se despliegue el menú de acciones. En dicho menú, selecciona "Formato de celdas" para cambiar el formato de fecha de todas las celdas de esa columna.[4]
-
3Selecciona "Formato de celdas" en el menú desplegable. Busca esta opción en la parte inferior del menú.
-
4Navega en la pestaña "Número". Encuentra esta opción en la pestaña que aparece en el extremo superior izquierdo de la ventana "Formato de celdas", cerca de "Alineación", "Fuente", "Bordes", "Relleno" y "Proteger". Generalmente, "Número" es la opción por defecto.
-
5En la columna "Categoría", que está a la izquierda de la pantalla, selecciona "Fecha". Esto te permitirá cambiar manualmente el formato de los ajustes de fecha.
-
6Selecciona el formato de fecha que prefieras. Resalta tu selección y haz clic en "Aceptar" para guardar el formato. Luego, guarda el archivo para asegurarte de que el formato se conserve.
Consejos
- Es una buena práctica aplicar un solo formato de fecha en toda la columna o fila.
- Recuerda que el formato de la fecha solo es importante para facilitar las consultas. Excel puede ordenar los datos de forma ascendente (o descendente), independientemente del formato de fecha.
- Una secuencia infinita de signos de número (####) indica que se ha intentado introducir una fecha anterior a 1900.[5]
- Si no consigues que esto funcione, quizá la fecha fue guardada como un texto. Alguien la ingresó o la copió pero Excel no la reconoce o acepta como una fecha. Excel se niega sistemáticamente a aplicar otro formato de fecha en un texto como "el cumpleaños de mamá" o "12.02.2009". Si bien el primer ejemplo es obvio, el segundo podría confundir a muchos usuarios fuera de los Estados Unidos; especialmente cuando su versión local de Excel sí lo acepta.
- Todas las entradas que comienzan con un apóstrofo se almacenan como un texto sin importar que se vean como fechas. El apóstrofo no se visualiza en la celda, solo en el editor de celdas.
- También existe el problema inverso. Uno podría ingresar 31122009 y esperar que se registre como 31 de diciembre de 2009. Sin embargo, si un gran número se escribe directamente en un espacio para fechas, Excel interpretará este número como el 5 de octubre 4670. Esto podría ser confuso cuando el formato de fecha no muestra el año. Siempre usa un separador de fecha como, por ejemplo, una barra (/).
- Amplía la columna para verificar si las fechas se han aceptado. Los textos se alinean a la izquierda mientras que las fechas, de manera predeterminada, lo hacen a la derecha.
- Esta configuración por defecto podría haberse cambiado. Por lo tanto, también podrías no aplicar ningún formato de fecha. Todas las fechas aceptadas se almacenan como números, con un valor de alrededor de 42 370 en 2016. Trata de darle un formato de número; si esto falla, se trata de un texto. Cuando hayas terminado, aplica un formato de fecha más agradable. Esta prueba no modificará los valores.
- Entiende que escribir el formato de fecha implica establecer un formato de fecha para un conjunto determinado de datos. Una vez que haya establecido el formato de una fila o de columna determinadas, las nuevas fechas que se añadan se guardarán automáticamente en el formato de fecha predeterminado que hayas elegido, independientemente de la forma en que las escribas.
Referencias
- ↑ https://support.office.com/en-us/article/Change-the-date-system-format-or-two-digit-year-interpretation-aaa2159b-4ae8-4651-8bce-d4707bc9fb9f#bmchange_the_default_date_format_to_dis
- ↑ http://excelribbon.tips.net/T011575_Setting_a_Default_Date_Format.html
- ↑ https://www.ablebits.com/office-addins-blog/2015/03/11/change-date-format-excel/
- ↑ http://www.extendoffice.com/documents/excel/585-excel-change-american-date-format.html
- ↑ https://support.office.com/en-us/article/Format-a-date-the-way-you-want-8e10019e-d5d8-47a1-ba95-db95123d273e