Nuestro equipo de editores e investigadores capacitados han sido autores de este artículo y lo han validado por su precisión y amplitud.
wikiHow's Content Management Team revisa cuidadosamente el trabajo de nuestro personal editorial para asegurar que cada artículo cumpla con nuestros altos estándares de calidad.
Puedes asignar roles a los miembros de tu equipo, concediéndoles diferentes privilegios de acceso a tu cuenta y a tus canales de Slack. Accede al menú del equipo en la aplicación de escritorio o en el sitio web, y selecciona “Administrar miembros del equipo” para hacer cambios en los roles de los miembros del equipo. También puedes seleccionar “Ajustes del equipo” en el mismo menú para cambiar el acceso a los canales o a los mensajes de algunos roles. No puedes cambiar los roles o los ajustes del equipo desde la aplicación móvil. Toma en cuenta que debes tener el nivel de acceso de administrador para poder cambiar los roles de los miembros del equipo.
Pasos
Método 1
Método 1 de 2:Cambiar los roles de los miembros del equipo
-
1Abre Slack. Si aún no tienes la aplicación, puedes obtenerla para diversas plataformas de escritorio en https://slack.com/downloads.
- También puedes ir a https://slack.com y acceder al chat mediante un navegador web.
-
2Inicia sesión en la cuenta. Ingresa el dominio del equipo y presiona “Continuar”. Luego, ingresa el correo electrónico y la contraseña, y presiona “Iniciar sesión”.
- El administrador del equipo configura el dominio del equipo, el cual tiene el siguiente formato: [nombredelequipo].slack.com.
-
3Abre el menú del equipo. Es el nombre del equipo que se muestra en la esquina superior izquierda. El menú mostrará la lista de opciones de cuenta de un equipo.
- Si has iniciado una sesión anterior, aparecerá una lista de los equipos en la parte superior derecha cuando accedas a https://slack.com en un navegador web.
-
4Selecciona “Administrar miembros del equipo”. Esta acción te llevará a la página del administrador, la cual contiene una lista de todos los miembros del equipo.
- Esta opción solo aparecerá si eres un administrador del equipo.
- También puedes acceder a esta página yendo a https://[teamname].slack.com/admin en el navegador web.
-
5Haz clic en un miembro del equipo para expandirlo. Las otras opciones de roles aparecerán cuando se haya expandido.
- El rol actual de un miembro del equipo se mostrará a la derecha de su nombre.
- De manera predeterminada, los miembros del equipo tienen el rol de “miembro”, excepto el creador del equipo, que es el “propietario principal” por defecto.
-
6Haz clic en “Hacer administrador”. Esta acción le concederá acceso de administrador al miembro del equipo, lo cual le permitirá administrar los miembros y los canales, y acceder a los ajustes del equipo.
-
7Haz clic en “Hacer propietario”. Esta acción le concederá al miembro del equipo el nivel más alto de privilegios administrativos, incluyendo las políticas de pago o facturación, y de retención de mensajes.
- El propietario principal es el único titular de la cuenta que está por encima de un propietario. Este estado se puede transferir a otros propietarios.
-
8Haz clic en “Convertir en invitado”. Esta acción limitará el acceso del miembro del equipo al chat y a los mensajes directos, y solo podrá acceder a los canales designados.
- El rol de invitado no está disponible para los equipos que usan el “plan gratuito”. Se requiere el “plan estándar” de pago.
- Los invitados pueden dividirse a su vez en invitados monocanal o multicanal.[1]
-
9Haz clic en “Desactivar la cuenta”. Esta acción eliminará el acceso de este usuario al equipo.
- Esta acción no eliminará la cuenta y puede anularse para restablecer el acceso.
Anuncio
Método 2
Método 2 de 2:Administrar los privilegios del rol
-
1Abre Slack. Si aún no tienes la aplicación, puedes obtenerla para diversas plataformas de escritorio en https://slack.com/downloads.
- También puedes ir a https://slack.com y acceder al chat mediante un navegador web.
-
2Inicia sesión en la cuenta. Ingresa el dominio del equipo y presiona “Continuar”. Luego, ingresa el correo electrónico y la contraseña, y presiona “Iniciar sesión”.
- El administrador del equipo configura el dominio del equipo, el cual tiene el siguiente formato: [nombredelequipo].slack.com.
-
3Abre el menú del equipo. Es el nombre del equipo que se muestra en la esquina superior izquierda. El menú mostrará la lista de opciones de cuenta de un equipo.
-
4Selecciona “Ajustes del equipo”. Esta acción te llevará a la página “Ajustes y permisos”.
- Esta opción solo aparecerá si eres un administrador del equipo.
- También puedes acceder a esta página yendo a https://[teamname].slack.com/admin en el navegador web.
-
5Haz clic en la pestaña “Permisos”. Esta se encuentra en la parte superior de la página. Verás una lista de permisos de la aplicación y del usuario que puede editarse.
- De manera predeterminada, el rol de miembro tendrá acceso a la mayoría de los ajustes del equipo. La mayoría de estos ajustes sirven para eliminar el acceso a estas funciones.
-
6Cambia los permisos de mensajería. Haz clic en la opción “Mensajería” para expandirla. Aparecerán menús desplegables que te permitirán elegir qué roles de miembro pueden utilizar los comandos de mensajería “@todos” y “@canal”, así como quién puede publicar en el canal #general.
-
7Cambia los permisos de invitación. Haz clic en la opción “Invitaciones” para expandirla. Anula la selección de la casilla para que los que tienen el rol de “miembro” no puedan invitar a miembros nuevos al equipo.
- El administrador y el propietario conservarán el acceso.
- Los invitados nunca tienen acceso a las invitaciones.
-
8Cambia los permisos de administración de canales. Haz clic en la opción “Administración de canales” para expandirla. Aparecerán menús desplegables que te permitirán elegir qué roles de miembro pueden crear y archivar canales públicos y privados, así como quién tiene permisos para eliminar a otros miembros de los canales.
-
9Cambia los permisos de eliminación de mensajes. Haz clic en la opción “Edición y eliminación de mensajes” para expandirla. Aparecerá un menú desplegable que te permitirá restringir la eliminación de mensajes a solo los roles de administrador y de propietario.
-
10Cambia los permisos de acceso a la página de estadísticas. Haz clic en la opción “Estadísticas” para expandirla. Aparecerá un menú desplegable que te permitirá restringir el acceso a la página https://[teamname].slack.com/admin/stats a solo los roles de administrador y de propietario del equipo.
-
11Cambia los permisos de los emojis. Haz clic en la opción “Emoji personalizado y carga de mensajes” para expandirla. Aparecerán menús desplegables que te permitirán restringir la carga de emojis personalizados y de mensajes a solo los roles de administrador y de propietario.
- Estos ajustes solo cambian los permisos de carga. Una vez cargados, cualquier usuario puede usar el emoji personalizado o cargar mensajes.
-
12Cambia los permisos de Slackbot. Haz clic en la opción “Respuestas de Slackbot” para expandirla. Aparecerá un mensaje desplegable que te permitirá restringir el acceso para añadir respuestas personalizadas de Slackbot a los roles de administrador y de propietario del equipo.
- Las respuestas personalizadas de Slackbot pueden ser muy útiles para responder preguntas comunes o frecuentes (por ejemplo, almacenar la información de acceso a la cuenta de un equipo).
- También puedes anular la selección de “Activar Slackbot” con el fin de desactivar Slackbot para el equipo completo.
- El conjunto de respuestas predeterminadas no se eliminará a menos que desactives Slackbot.
Anuncio
Consejos
- No se pueden conceder permisos adicionales a los roles de invitado.
- Los administradores pueden ascender a los miembros y degradar a otros administradores.




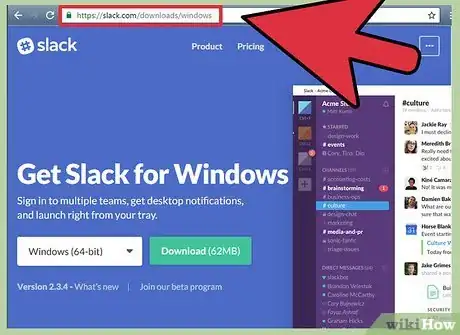
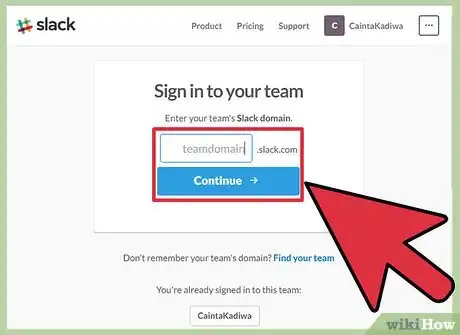

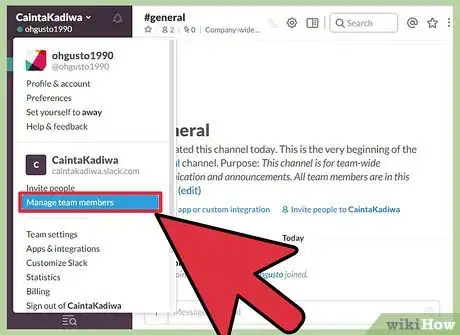
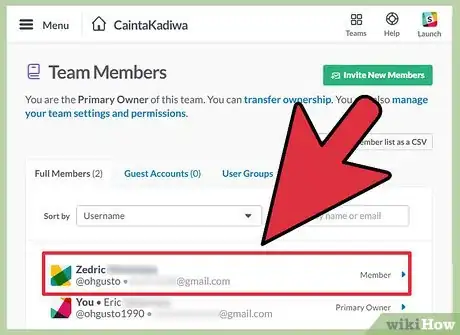
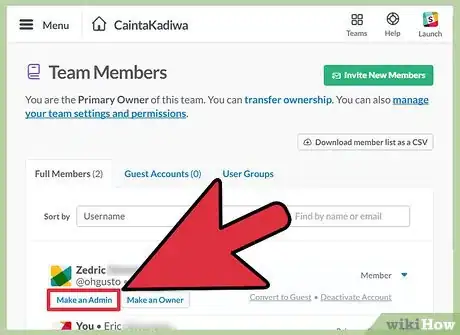
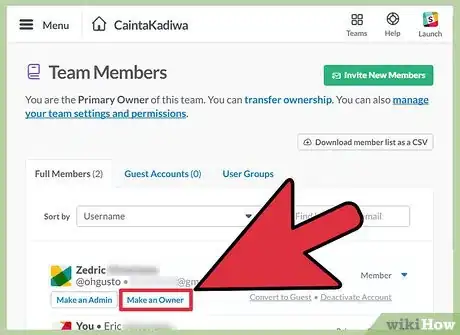
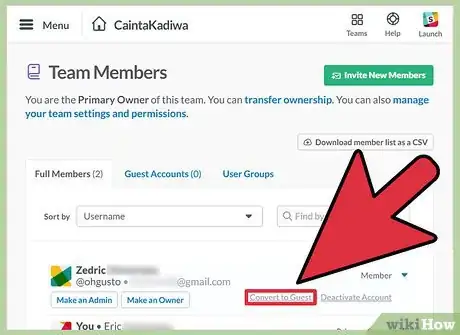
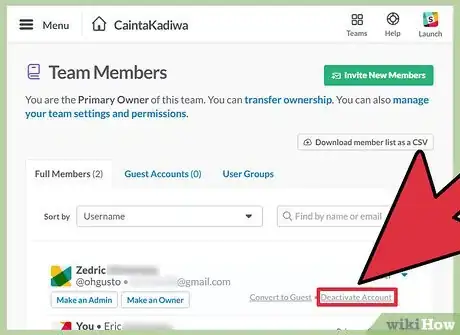
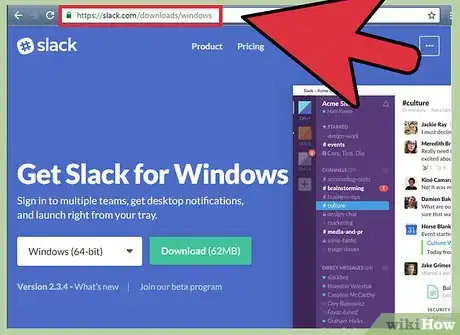
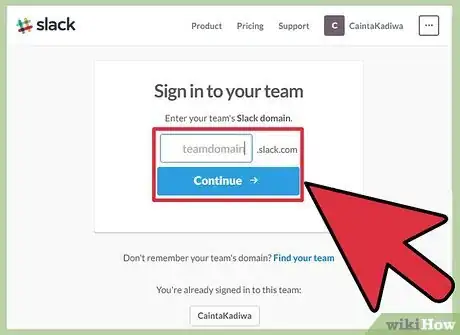
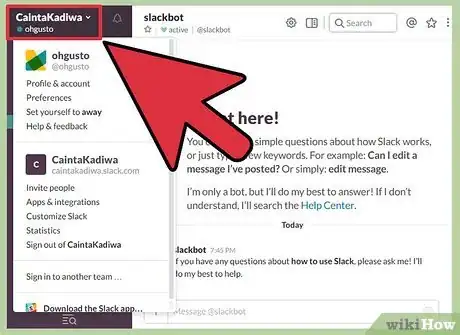

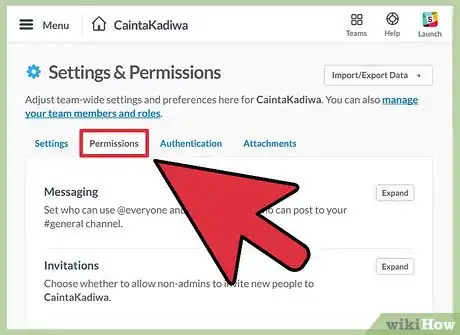
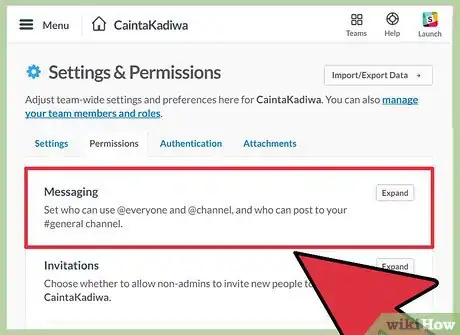
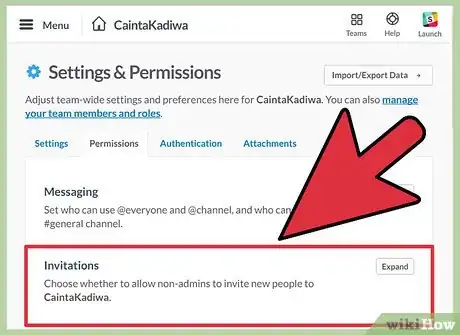
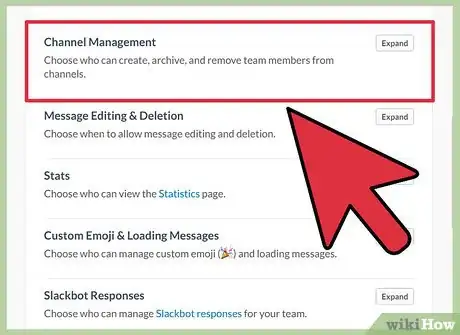
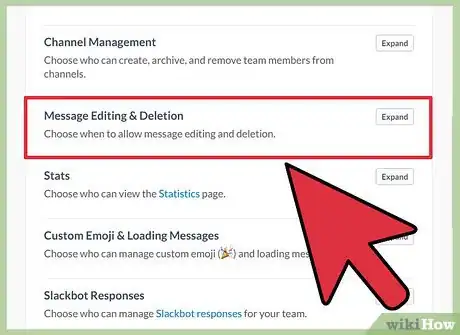
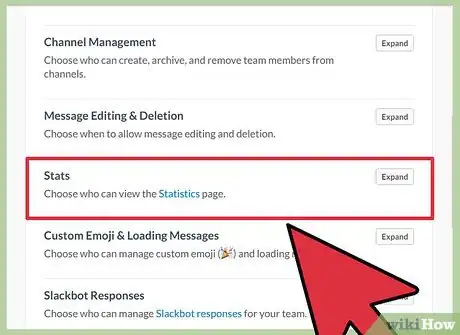
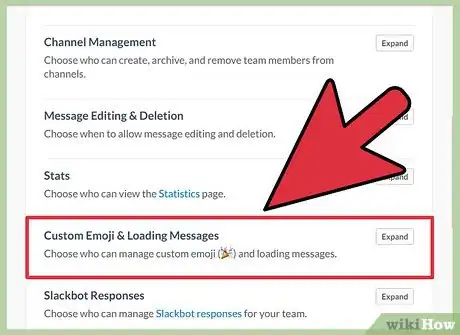
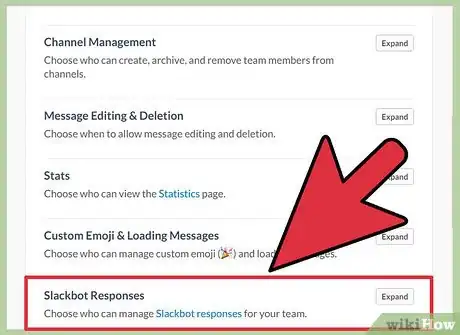
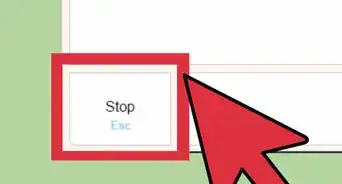

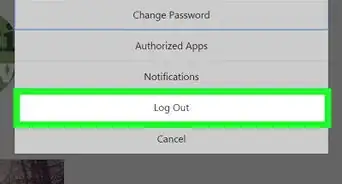
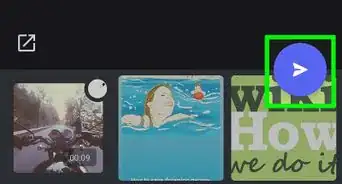
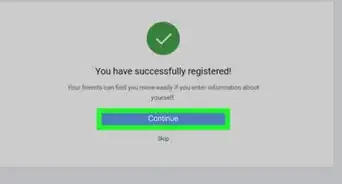
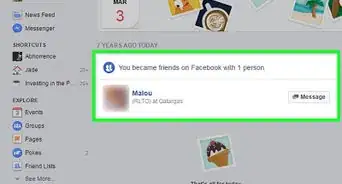

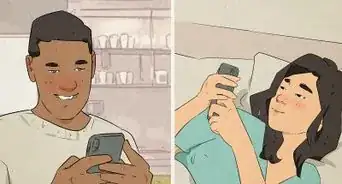
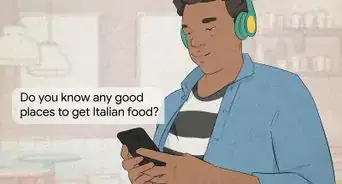
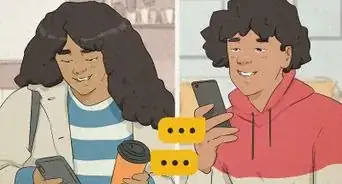
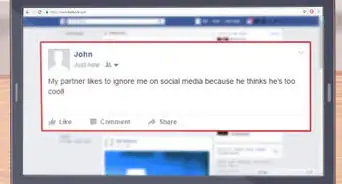
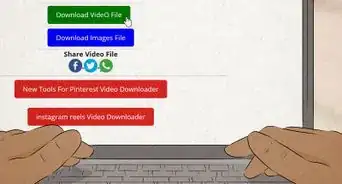
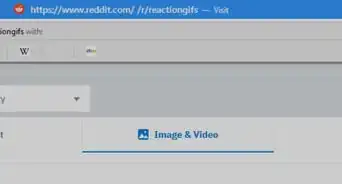
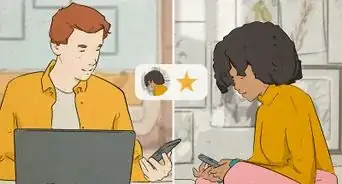
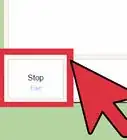

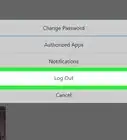
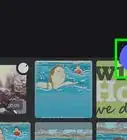

wikiHow's Content Management Team revisa cuidadosamente el trabajo de nuestro personal editorial para asegurar que cada artículo cumpla con nuestros altos estándares de calidad.