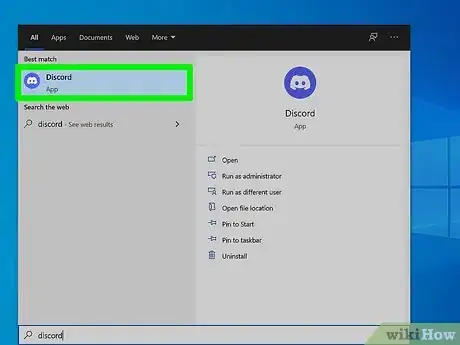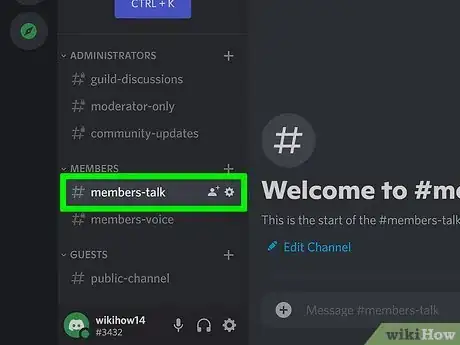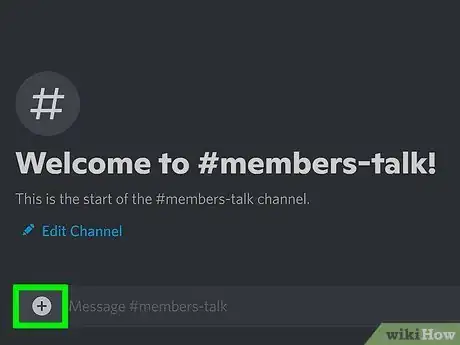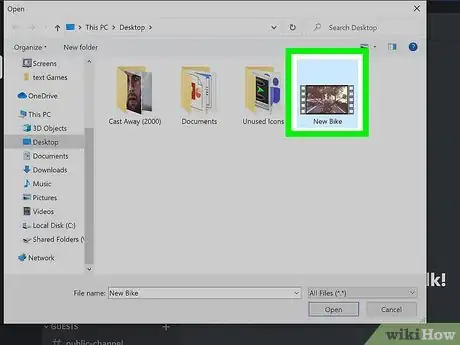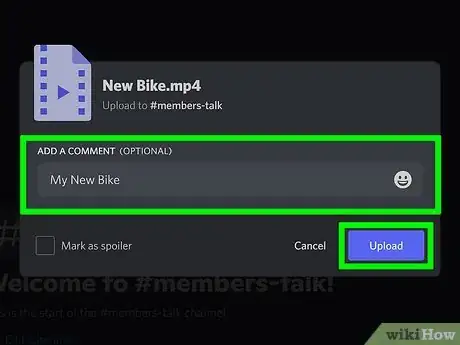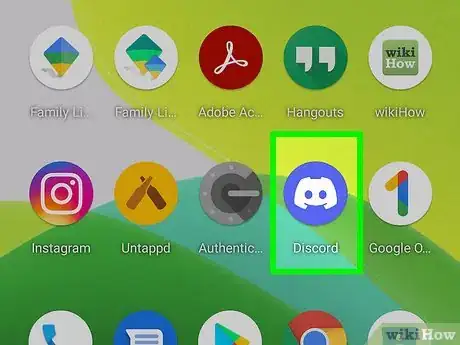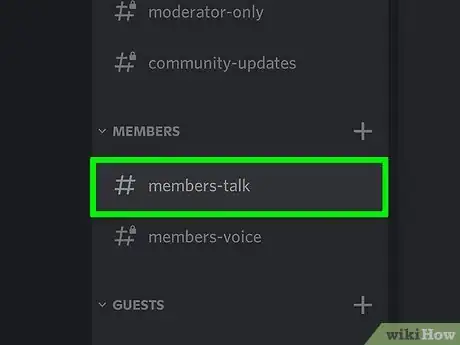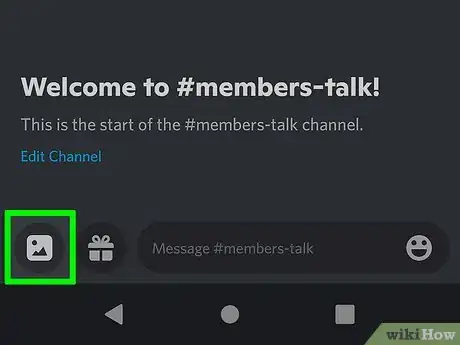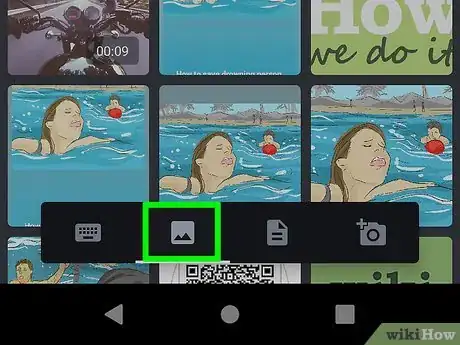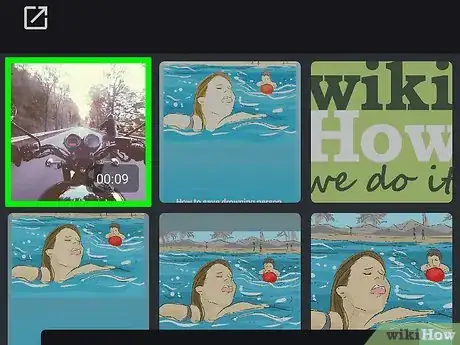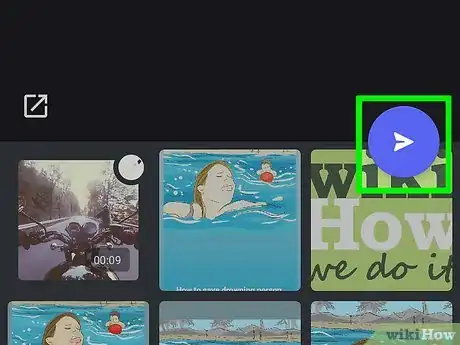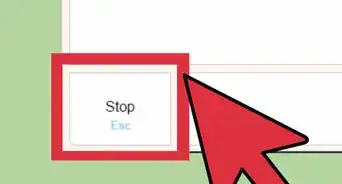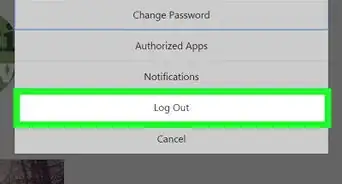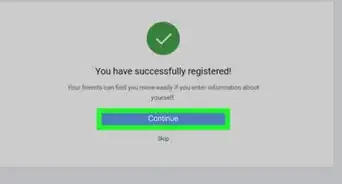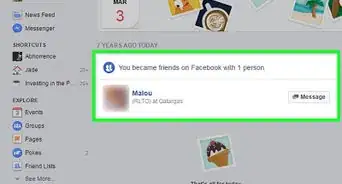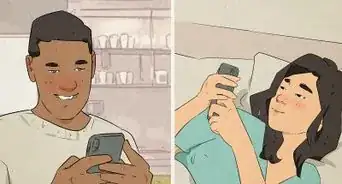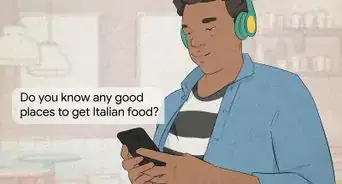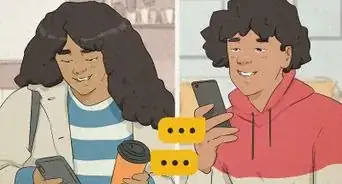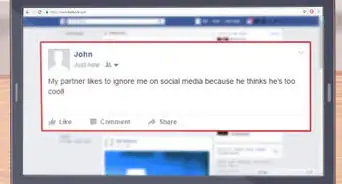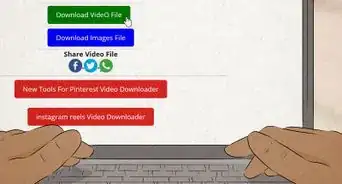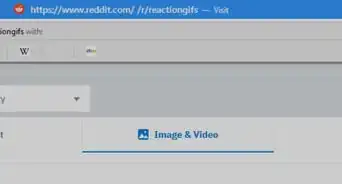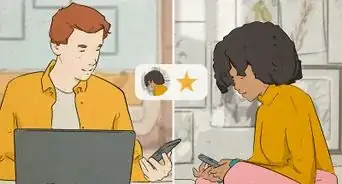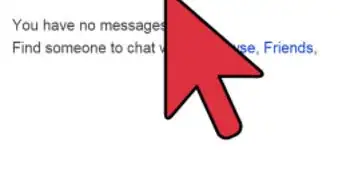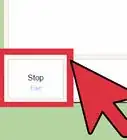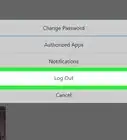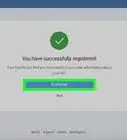Este artículo fue coescrito por Nicole Levine, MFA. Nicole Levine es una escritora y editora de tecnología en wikiHow. Tiene más de 20 años de experiencia creando documentación técnica y liderando equipos de soporte en las principales empresas de alojamiento web y software. Asimismo, Nicole tiene una maestría en Escritura Creativa de la Universidad Estatal de Portland, y da clases de composición, escritura de ficción y creación de revistas en varias instituciones.
Este artículo ha sido visto 26 863 veces.
En este wikiHow, aprenderás a enviar un video a alguien a través de Discord utilizando un teléfono, una tablet o una computadora. Sin importar la plataforma que utilices, puedes compartir videos de hasta 8 MB en un canal de chat o por mensaje directo. Si quieres enviar videos de mayor extensión (de hasta 50 MB), puedes suscribirte a Discord Nitro para aumentar el límite de envío de archivos o considera la posibilidad de subir el video a otro sitio, como Google Drive o Dropbox, y simplemente compartir un enlace a él desde un servicio en nueve como Google Drive o Dropbox.
Pasos
Método 1
Método 1 de 2:Utilizar una computadora
-
1Abre Discord. Lo encontrarás en el menú Inicio o en la carpeta Aplicaciones.
-
2Haz clic en el chat donde quieres compartir el video. Puede ser un chat en un servidor o un chat privado.
- Si quieres enviar un video a través de un mensaje directo, haz clic en el ícono del mando azul ubicado en la parte superior izquierda y luego selecciona la conversación con la persona a quien deseas enviarle el mensaje.
- Para unirte a un canal, haz clic en el ícono del servidor en el que reside el canal en el panel izquierdo y luego haz clic en el nombre del canal.
-
3Haz clic en el ícono del signo más (+). Este se ubica a la izquierda del área de escritura en la parte inferior.[1] A continuación, se abrirá el explorador de archivos.
-
4Dirígete hacia el video y haz clic en él. Siempre y cuando el video pese 8 MB o menos, tendrás la opción de escribir un comentario opcional o marcar el video como spoiler.
- Si el video es demasiado grande como para enviarlo, verás un mensaje de error que lo indique. Si te suscribes a Discord Nitro, puedes enviar videos de hasta 50 MB.[2] Si no deseas esta suscripción, puedes subir el video a otra plataforma (como Dropbox) y compartirlo como un enlace o simplemente enviarlo a través de una aplicación distinta a Discord.
-
5Haz clic en un comentario y luego en Subir. También puedes marcar el video como spoiler en caso de que sea necesario. Esto subirá el archivo a la conversación.Anuncio
Método 2
Método 2 de 2:Utilizar un teléfono o una tablet
-
1Abre la aplicación de Discord en tu teléfono o tablet. Es el ícono de color púrpura con un mando de juego blanco en el interior.
-
2Pulsa el chat o el canal en el que deseas enviar el video. Puedes subir un video a un canal o enviárselo a alguien más a través de mensaje directo.
- Si quieres enviarle a alguien un mensaje directo, pulsa el ícono de dos personas superpuestas en la parte superior derecha, pulsa el nombre de la persona y luego Mensaje.
- Para ingresar un canal de chat, pulsa las tres líneas horizontales en la parte superior izquierda, pulsa el servidor en el que se encuentra el canal y luego este último en la lista de canales.
-
3Pulsa el ícono de la imagen. Este ícono se encuentra a la izquierda del área de escritura.
- Si es la primera vez que envías un video o una foto, probablemente se te pregunte si quieres que Discord acceda a tus fotos. Deberás darle acceso total si quieres enviar videos.
-
4Vuelve a pulsar el ícono de la imagen (solo en Android). Si utilizas un dispositivo Android, deberás ver un conjunto de íconos que representan diferentes tipos de archivos que puedes enviar.[3] Vuelve a pulsar el ícono de la imagen para que Discord sepa que debe buscar en la galería de tu teléfono o tablet.
- Si el archivo no se encuentra en tu galería, vuelve y pulsa el ícono que se asemeja a una hoja de papel. Este es el ícono Archivos, donde podrás seleccionar archivos (incluyendo videos) para adjuntar desde otras ubicaciones en tu dispositivo.
-
5Pulsa el video que quieres enviar. Aparecerá una vista previa.
- Si el video es demasiado grande para enviar, verás un mensaje de error que te lo indique. Si te suscribes a Discord Nitro, puedes enviar videos de hasta 50 MB. Si no quieres suscribirte, puedes subir el video a otra plataforma (como Dropbox), y compartirlo como un enlace o simplemente enviarlo a través de una aplicación distinta a Discord.
- Si utilizas un dispositivo Android y no puedes seleccionar un video, abre la aplicación Galería, selecciona el video, pulsa el ícono Compartir (una V lateral con tres puntos) y luego selecciona Discord. En ese punto, puedes escoger un canal o un mensaje directo para enviar el video.
-
6Pulsa el botón Enviar. Es el círculo de color azul con un avión de papel blanco en el interior. Al pulsarlo, enviarás el video al usuario o canal que hayas seleccionado.Anuncio
Consejo
- Si el video que quieres compartir es demasiado grande para Discord, puedes subirlo a un sitio como Google Drive, Dropbox o iCloud Drive. Todos estos sitios te permitirán compartir un enlace al archivo subido a donde desees, incluyendo un canal de Discord o un mensaje privado. Si bien no enviarás realmente el video a través de Discord, esta puede ser una opción útil.
- También puedes subir un video a YouTube o a otro sitio de transmisión de video y compartir el enlace en un chat o un canal. En realidad, YouTube te permite compartir hasta 15 minutos de video sin una verificación. Si quieres subir videos de mayor extensión, solo necesitarás verificar tu cuenta.[4]
- Los softwares de edición de video como Handbrake y QuickTime pueden ser una alternativa excelente para reducir el tamaño de los archivos de video.
- El reproductor integrado de Discord puede reproducir videos en formatos MP4, MOV y WEBM. Si el video tiene un formato distinto, el destinatario probablemente deba abrirlo en una aplicación distinta.
Referencias
- ↑ https://support.discord.com/hc/en-us/articles/360034632292-Sending-Messages
- ↑ https://support.discord.com/hc/en-us/articles/115000435108-Discord-Nitro-Classic-Nitro
- ↑ https://www.getdroidtips.com/send-files-discord/
- ↑ https://support.google.com/youtube/answer/71673?co=GENIE.Platform%3DDesktop&hl=en&oco=0