Nuestro equipo de editores e investigadores capacitados han sido autores de este artículo y lo han validado por su precisión y amplitud.
wikiHow's Content Management Team revisa cuidadosamente el trabajo de nuestro personal editorial para asegurar que cada artículo cumpla con nuestros altos estándares de calidad.
Este artículo ha sido visto 93 549 veces.
Este wikiHow te enseñará cómo reducir el tamaño de un archivo de video sin sacrificar demasiado la calidad. La compresión es necesaria si quieres compartir tus videos en Internet porque reduce la cantidad de datos que se necesita para transmitir o enviar el video al espectador. Puedes usar un programa llamado Handbrake para comprimir el video, o puedes usar QuickTime en una Mac si solo necesitas reducir el tamaño de archivo del video.
Pasos
Método 1
Método 1 de 2:Usar Handbrake
-
1Descarga e instala Handbrake. Ve a https://handbrake.fr/downloads.php en tu navegador web y haz clic en el enlace Download (Descarga) debajo del sistema operativo de tu computadora, luego instala Handbrake haciendo lo siguiente:
- Windows: haz doble clic en el archivo de instalación de Handbrake y luego sigue las instrucciones de instalación que aparecen en pantalla.
- Mac: haz doble clic en el archivo DMG de Handbrake, verifica la descarga si es necesario, arrastra el icono de Handbrake al acceso directo de la carpeta “Aplicaciones” y sigue las instrucciones en pantalla.
-
2Abre Handbrake. El icono de su aplicación se parece a una piña al lado de una bebida. La ventana de Handbrake se abrirá.
-
3Haz clic en Open Source (Abrir origen). Está en la esquina superior izquierda de la ventana de Handbrake.
- Si es la primera vez que abres Handbrake, quizás no necesites hacer clic en Open Source para que se abra la ventana de origen.
-
4Haz clic en File (Archivo). Es el icono con forma de carpeta que está en la ventana de “Sources” (origen).
-
5Selecciona un video. Ve a la ubicación del video que quieras comprimir, haz clic en el video y luego en Abrir. Esto abrirá el video en Handbrake.
-
6Selecciona un preajuste de calidad. En el lado derecho de la ventana de Handbrake, haz clic en uno de los preajustes de calidad y fotogramas por segundo, por ejemplo Very Fast 720p30 (Muy rápido 720p30), que correspondan con el video.
- Asegúrate de seleccionar un preajuste que iguale o esté por debajo de la calidad actual del video. Por ejemplo, si la calidad actual del video es 1080p, harías clic en una opción de 1080p o más baja. Si el video es 720p, harías clic en una opción de 720p o más baja.
- Las opciones Fast (Rápido) y Very Fast (Muy rápido) son mejores para la compresión.
-
7Ingresa un nombre de archivo. Reemplaza el nombre de archivo que aparece al medio de la página de Handbrake con un nuevo nombre de archivo (por ejemplo, [nombre del video] comprimido).
- También puedes seleccionar una nueva ubicación para guardar haciendo clic en Browse (Explorar), seleccionando una carpeta, ingresando un nuevo nombre de archivo si es necesario y haciendo clic en Guardar.
-
8Marca la casilla "Web Optimized" (Optimizado para la web). Esta casilla está al medio de la página de Handbrake. Al hacerlo aseguras que el video se comprima usando los estándares web.
-
9Haz clic en la pestaña Video. Está cerca de la parte inferior de la ventana de Handbrake.
-
10Asegúrate de que los ajustes sean correctos. Debes ver los siguientes ajustes debajo de la pestaña Video. Si los ajustes no coinciden, puedes modificarlos haciendo clic en el valor de un ajuste y luego seleccionando la opción correcta del menú desplegable:
- Video Codec (Códec de video): esto debe ser "H.264 (x264)".
- Framerate (FPS) (fotogramas por segundo): esto debe ser "30".
- Peak Framerate (Fotogramas por segundo máximo) o Peak (Máximo): esta casilla debe estar marcada.
- Encoder Level (Nivel del codificador) o Level (Nivel): esto debe ser "4.0".
-
11Haz clic en Start Encoding (Iniciar codificación). Es un botón verde de "Play" que está en la parte superior de la ventana de Handbrake. El video se empezará a comprimir.
- En una Mac, haz clic en Start (Iniciar).
-
12Espera a que tu video se termine de comprimir. Esto puede tardar mucho tiempo, sobre todo si el tamaño del video es mayor a 200 megabytes. Una vez que el video se termine de comprimir, podrás reproducirlo desde la ubicación en donde lo guardaste.
Método 2
Método 2 de 2:Usar QuickTime
-
1Abre un video en QuickTime. Para hacerlo haz lo siguiente:
- Selecciona el video.
- Haz clic en Archivo.
- Selecciona Abrir con.
- Haz clic en QuickTime Player.
-
2Haz clic en Archivo. Es una opción del menú que está en la esquina superior izquierda de la pantalla de la Mac. Aparecerá un menú desplegable.
-
3Selecciona Exportar. Esta opción está cerca al final del menú desplegable de Archivo. Al seleccionarla aparecerá un menú.
-
4Selecciona una calidad. Haz clic en una calidad de video igual o menor a la calidad actual de tu video. Esto abrirá la ventana “Guardar”.CONSEJO DE ESPECIALISTAGavin Anstey es el director de operaciones de Cinebody. Cinebody es un software de contenido de video dirigido por los usuarios que les permite a las marcas crear contenido de video instantáneo, auténtico y atractivo con cualquier persona del mundo. Gavin estudió Periodismo en la Universidad de Colorado en Boulder, antes de lanzar una carrera en producción de video y software.Productor de video y jefe de operaciones en Cinebody

 Gavin Anstey
Gavin Anstey
Productor de video y jefe de operaciones en CinebodyConsejo experto: si vas a comprimir un archivo de video extenso (por ejemplo, uno 4K), la forma más fácil de hacerlo es disminuyendo la resolución al momento de exportarlo. Por ejemplo, puedes cambiar un archivo .mov de 1080 a una menor resolución al exportar el video con la finalidad de reducir su tamaño y comprimirlo.
-
5Ingresa un nuevo nombre para el video. Esto lo harás en el cuadro de texto que está cerca de la parte superior de la ventana.
-
6Selecciona una ubicación para guardar. Haz clic en el cuadro desplegable "Ubicación" y luego en una ubicación (por ejemplo, Escritorio) en la que quieras guardar el video.
-
7Haz clic en Guardar. Está en la esquina inferior derecha de la ventana. El video se empezará a comprimir.
-
8Espera a que el video se termine de comprimir. Una vez que el video se termine de comprimir, la ventana "Exportar" se cerrará. En este punto, podrás ir a la ubicación donde guardaste el video y verlo desde allí.
Consejos
- No todos los videos se ven bien si están muy comprimidos. Otros quizás ni siquiera necesiten más compresión.
- Algunos videos, como los grabados con cámaras desde un teléfono móvil, ya están comprimidos cuando se reproducen.
- Usa una codificación de video de dos pasos si es posible. Toma más tiempo que una codificación de un solo paso, pero el archivo de video tendrá una mejor calidad.
Advertencias
- No comprimas demasiado el video. El archivo de video perderá demasiados datos por la compresión y podría no ser reconocido.




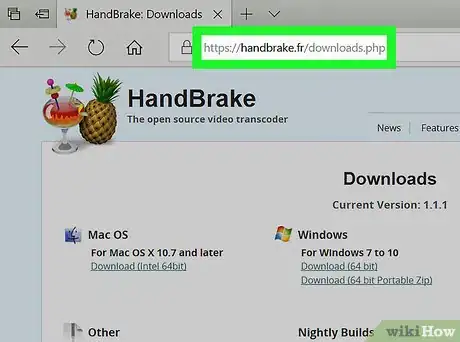
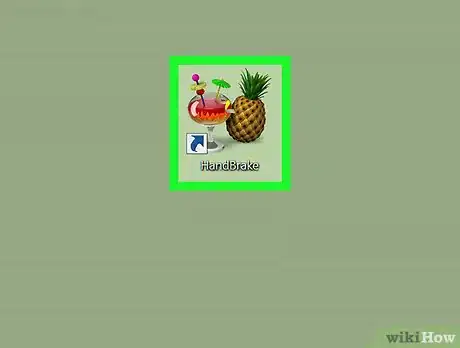
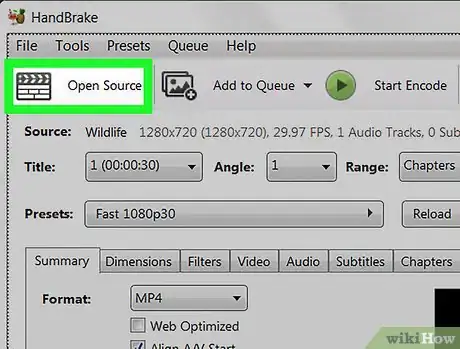
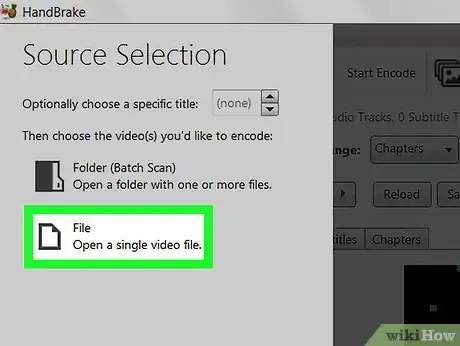
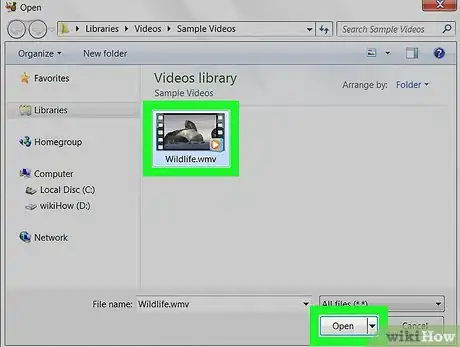
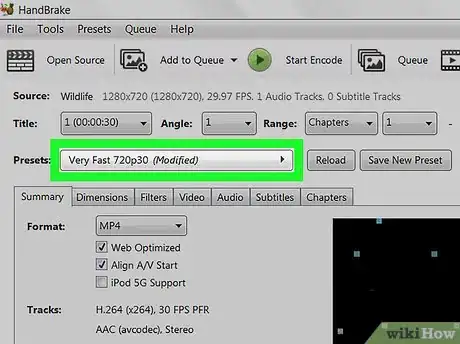
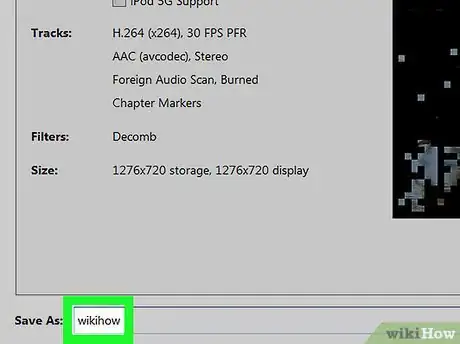
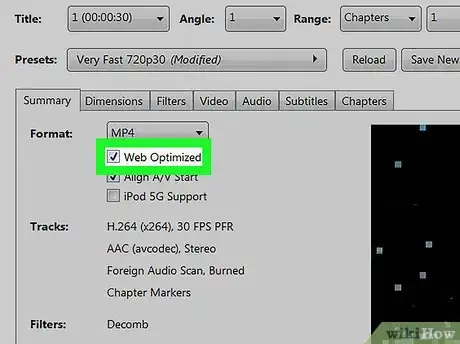
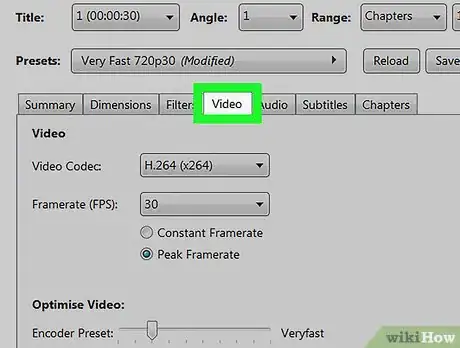
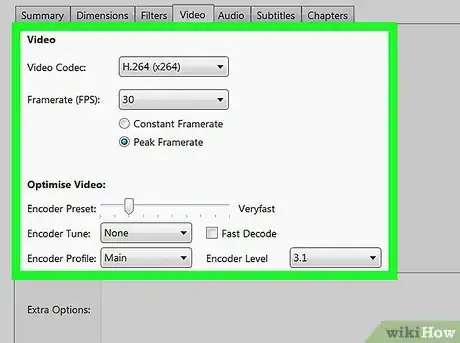
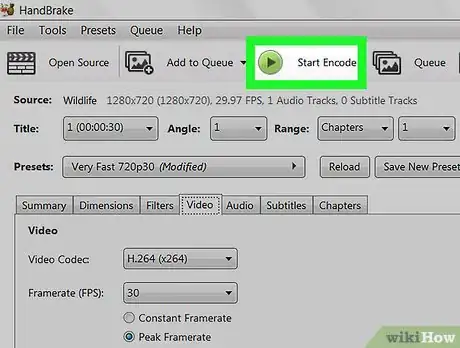
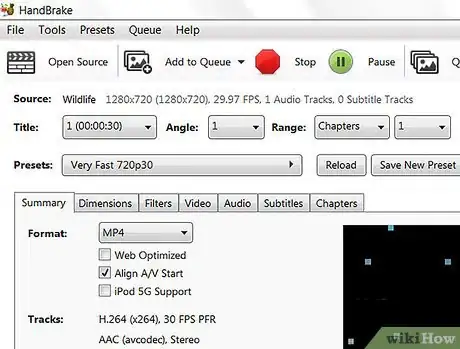
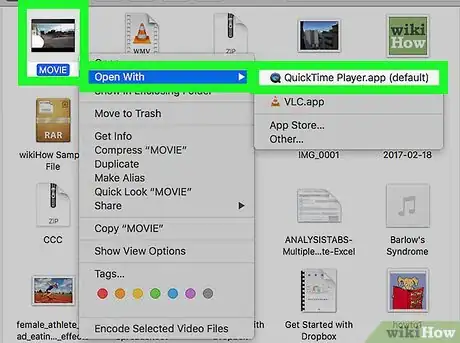
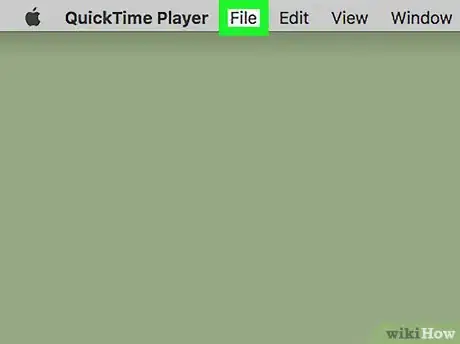
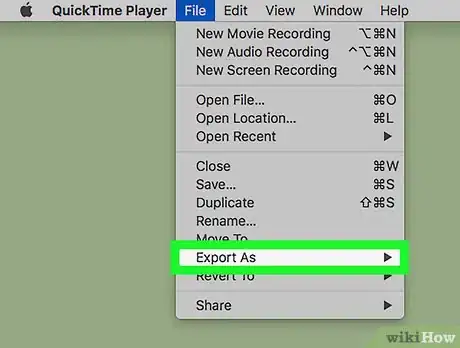
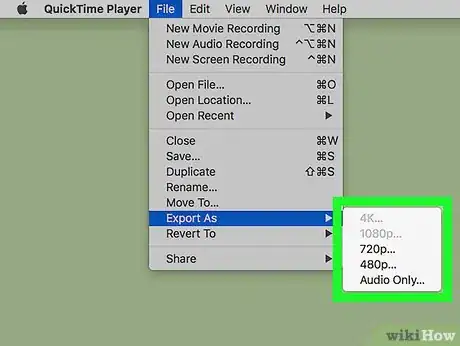
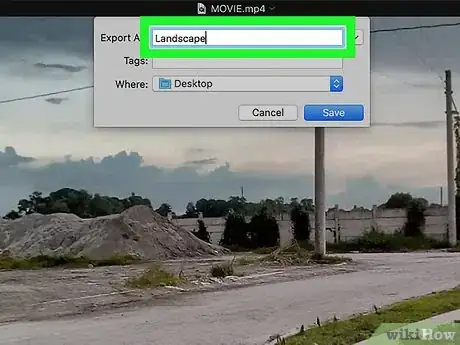
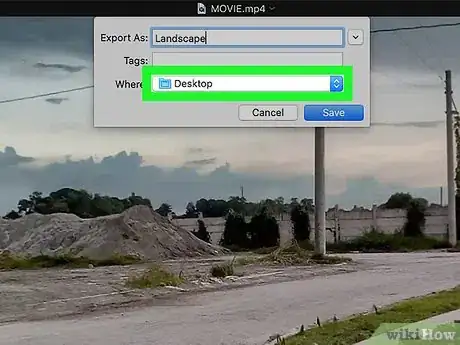
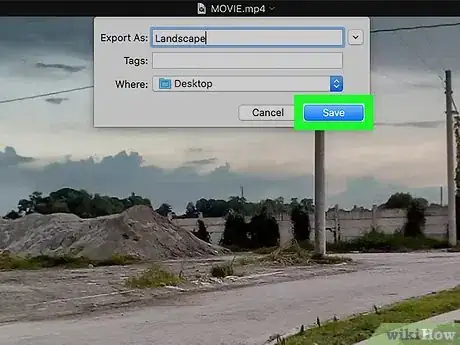


















wikiHow's Content Management Team revisa cuidadosamente el trabajo de nuestro personal editorial para asegurar que cada artículo cumpla con nuestros altos estándares de calidad. Este artículo ha sido visto 93 549 veces.