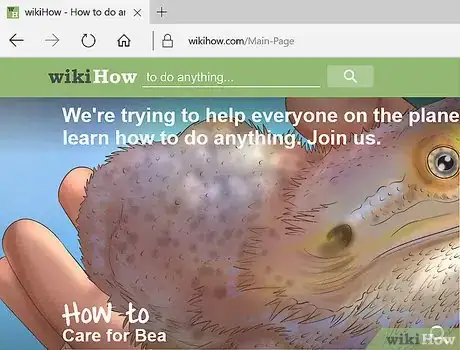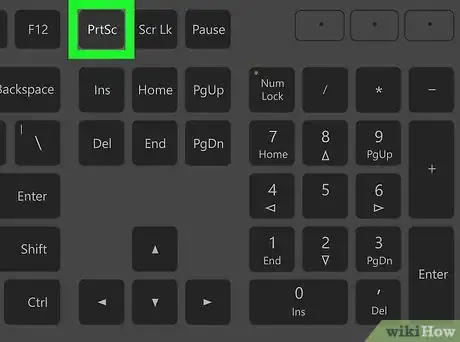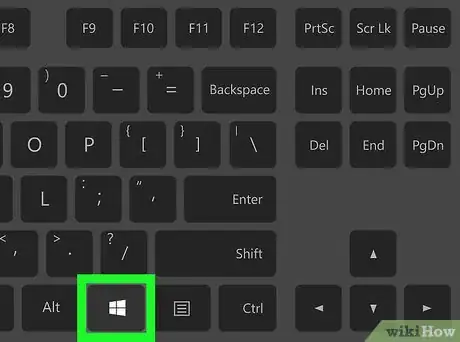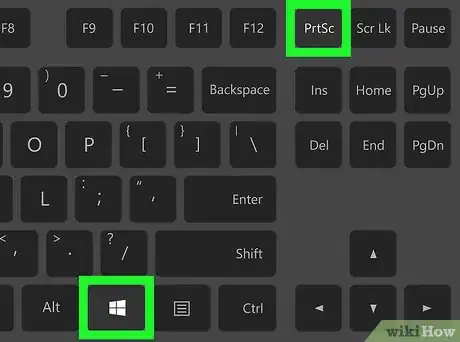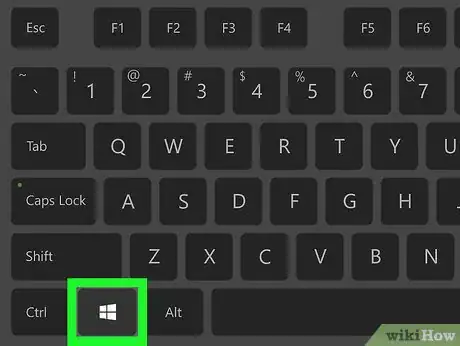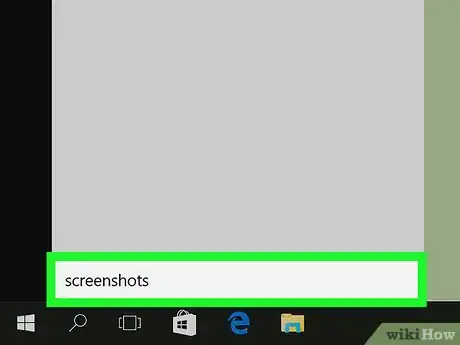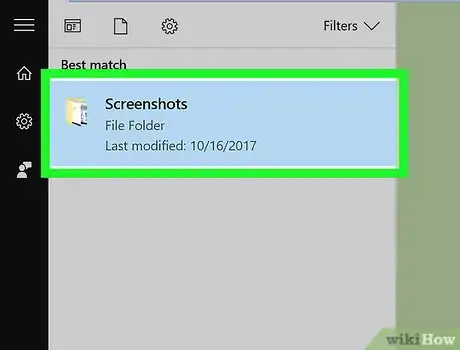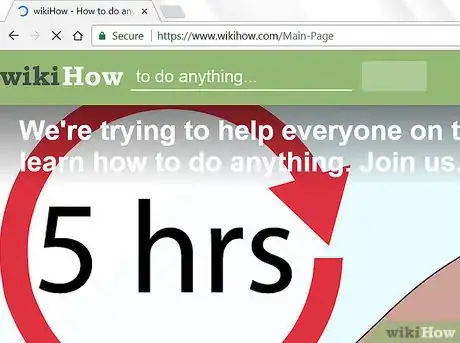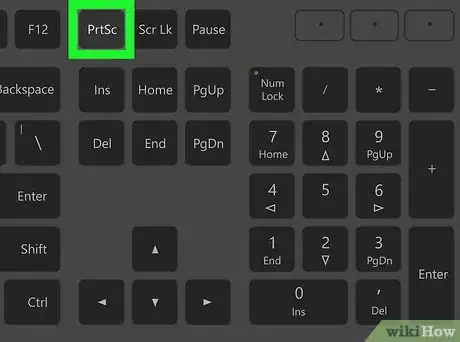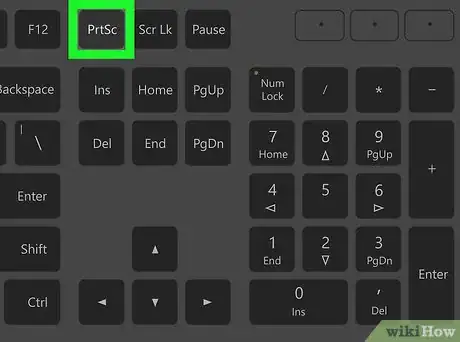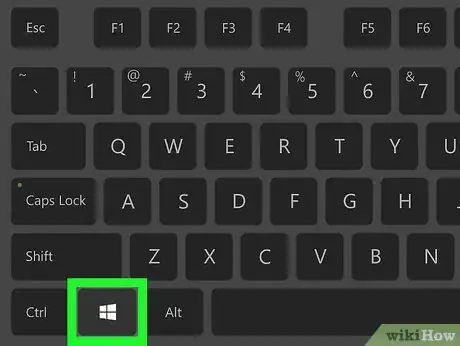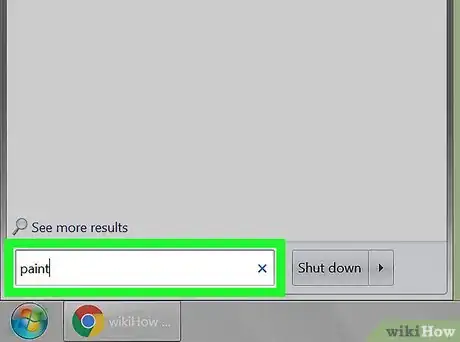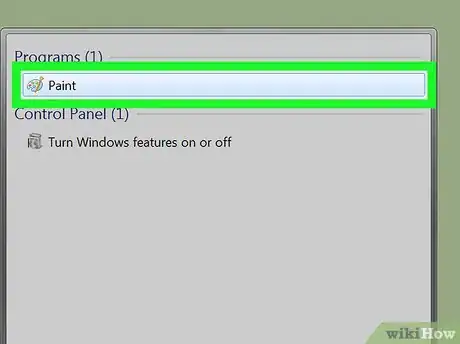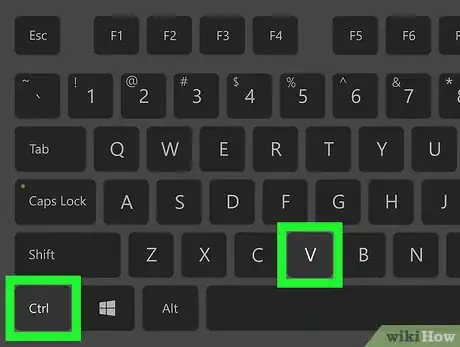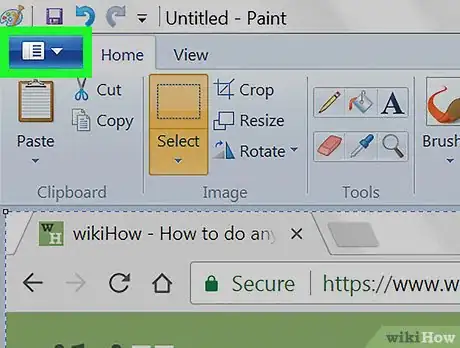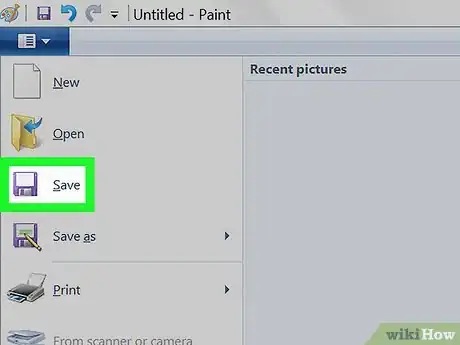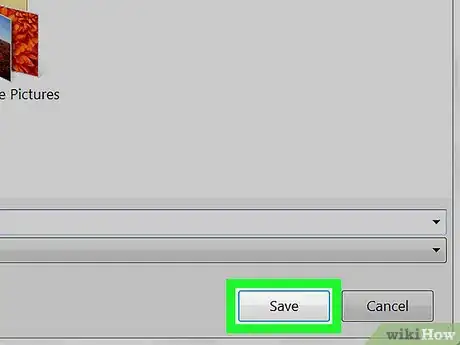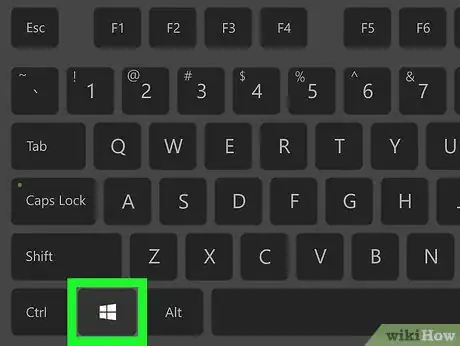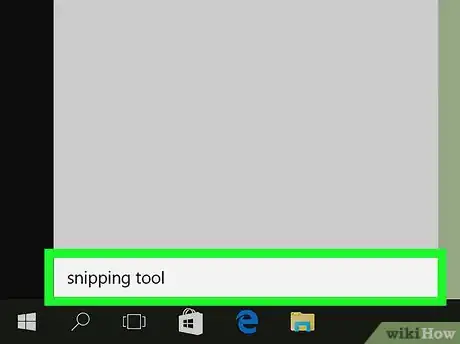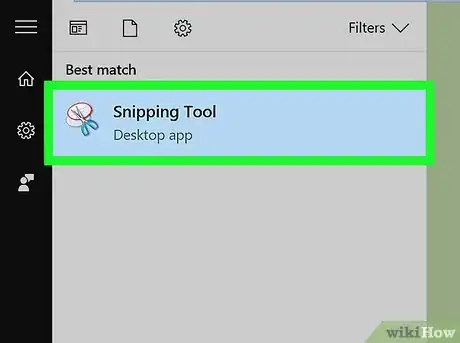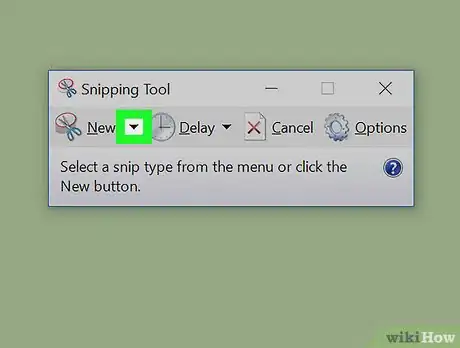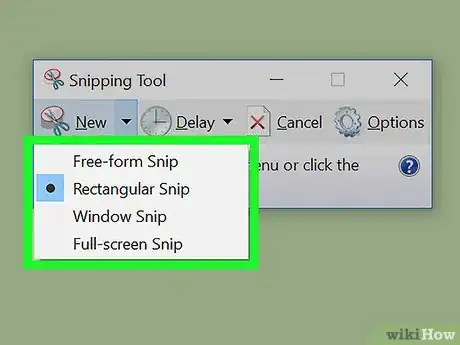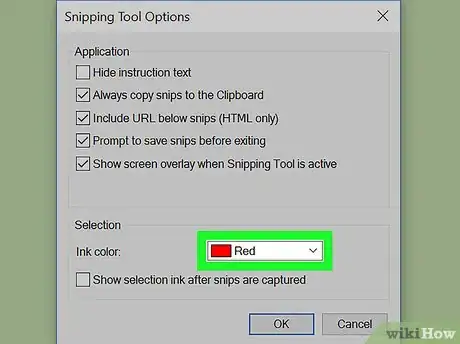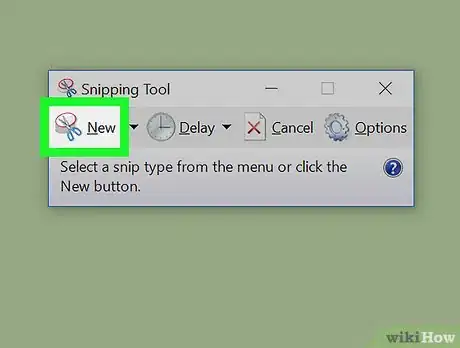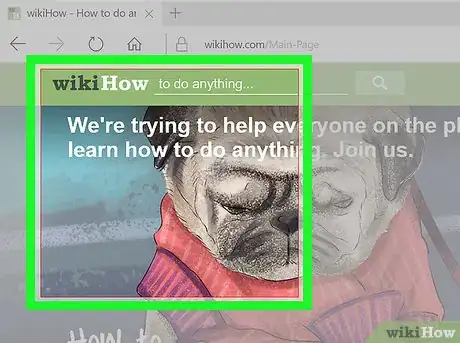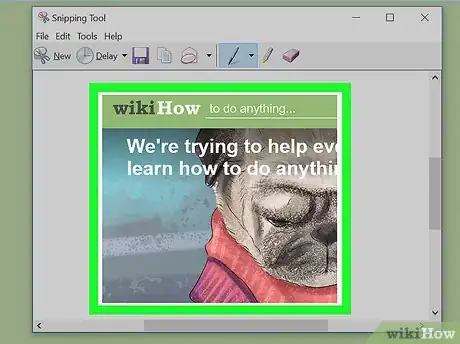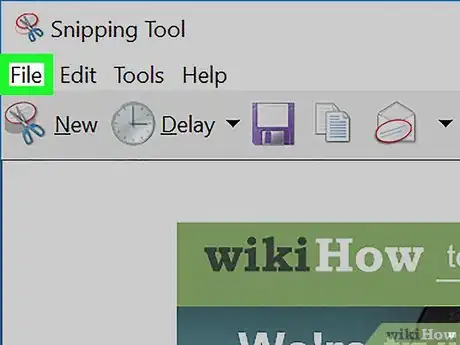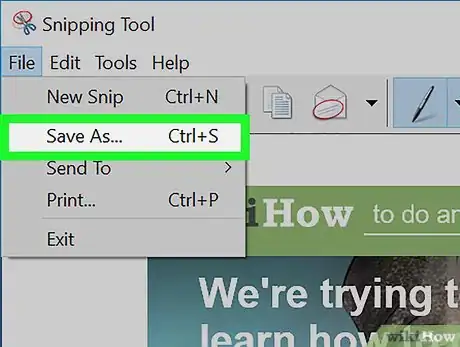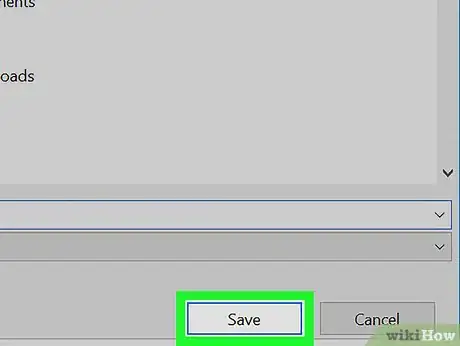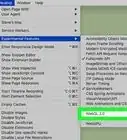X
Este artículo fue coescrito por Jack Lloyd. Jack Lloyd es escritor y editor de tecnología para wikiHow. Tiene más de dos años de experiencia escribiendo y editando artículos relacionados con tecnología. Es entusiasta de la tecnología y profesor de inglés.
Este artículo ha sido visto 462 323 veces.
Este artículo te enseñará cómo tomar y guardar una foto de la pantalla en una computadora Dell.
Pasos
Método 1
Método 1 de 3:Usar Windows 8 y 10
Método 1
-
1Navega a la página de la que deseas tomar una captura de pantalla. Cualquier cosa que esté en la pantalla (además del cursor del mouse) aparecerá en la captura, incluso la barra de herramientas.
- Por ejemplo, puedes abrir una conversación de Facebook que tuviste con un amigo.
-
2Ubica la tecla Impr Pant. La tecla "Imprimir pantalla" se encuentra generalmente en la parte superior derecha de los teclados Dell. A diferencia de otros teclados de fabricantes de computadoras, la tecla "Imprimir pantalla" generalmente no tiene nada escrito en ella.
- La tecla "Imprimir pantalla" puede tener varias inscripciones, pero "Impr Pant" es la variación más común.
-
3Ubica la tecla ⊞ Win. Esta tecla, que tiene el logo de Windows, generalmente se encuentra en la esquina inferior izquierda de cualquier computadora con Windows.
-
4Presiona ⊞ Win y Impr Pant simultáneamente. La pantalla se debe oscurecer un poco, lo cual indicará que la captura ha sido tomada.
- Si la pantalla no se oscurece, trata de mantener presionado ⊞ Win y presiona firmemente la tecla Impr Pant.
-
5Abre el menú Inicio. Para hacerlo, presiona la tecla ⊞ Win o haz clic en el logo de Windows que está en la esquina inferior izquierda de la pantalla. El menú Inicio abrirá con el cursor del mouse en el campo "Buscar".
-
6Escribe capturas de pantalla en Inicio. Verás una carpeta titulada "Capturas de pantalla" en la parte superior de la ventana de Inicio.
-
7Haz clic en la carpeta Capturas de pantalla. Hacerlo la abrirá y podrás encontrar la captura de pantalla en el interior.
- La carpeta Capturas de pantalla se crea en la carpeta Imágenes luego de que tomes la primera captura de pantalla.
Anuncio
Método 2
Método 2 de 3:Usar Windows XP, Vista y 7
Método 2
-
1Navega a la página de la que deseas tomar una captura de pantalla. Cualquier cosa que esté en la pantalla (además del cursor del mouse) aparecerá en la captura, incluso la barra de herramientas.
- Por ejemplo, puedes abrir una conversación de Facebook que tuviste con un amigo.
-
2Ubica la tecla Impr Pant. La tecla "Imprimir pantalla" se encuentra generalmente en la parte superior derecha de los teclados Dell. A diferencia de otros teclados de fabricantes de computadoras, la tecla "Imprimir pantalla" generalmente no tiene nada escrito en ella.
- La tecla "Imprimir pantalla" puede tener varias inscripciones, pero "Impr Pant" es la variación más común.
-
3Presiona Impr Pant. Hacerlo copiará una imagen de la pantalla en el portapapeles de la computadora, desde el cual puedes pegarla en una aplicación que te permita guardarla como imagen.
- Algunos teclados Dell tienen escrito "Impr Pant" en un color distinto al del color de las otras teclas (por ejemplo, blanco). Si es así, tendrás que presionar Fn en la esquina izquierda del teclado mientras presionas Impr Pant.
-
4Abre el menú Inicio. Puedes realizar esta acción haciendo clic en el ícono de Windows (Windows Vista y 7) o en Inicio (Windows XP) en la esquina inferior izquierda de la pantalla, o puedes presionar la tecla ⊞ Win.
-
5Escribe paint en el menú Inicio. Aparecerá la aplicación Paint en la parte superior de la ventana del menú Inicio.
- Para Windows XP, haz clic en Todos los programas y luego selecciona la pestaña Accesorios.
-
6Haz clic en el ícono de Paint. Es un vaso lleno de pinceles (Windows XP y Vista) o una paleta de pintura (Windows 7).
-
7Mantén presionado Ctrl y presiona V. Esta acción pegará la imagen que has tomado en Paint.
-
8Haz clic en Archivo. Está en la esquina superior izquierda de la ventana de Paint.
-
9Haz clic en Guardar. Esta acción abrirá una ventana en la que podrás poner un nombre al archivo.
-
10Escribe un nombre, luego haz clic en Guardar. Hacerlo guardará la captura de pantalla en la ubicación predeterminada de almacenamiento de la computadora, la cual generalmente es la carpeta Documentos
- Puedes cambiar la ubicación de almacenamiento haciendo clic en una carpeta de la barra lateral izquierda.
Anuncio
Método 3
Método 3 de 3:Usar la herramienta Recortes
Método 3
-
1Abre el menú Inicio. Para hacerlo, presiona la tecla ⊞ Win o haz clic en el logo de Windows que está en la esquina inferior izquierda de la pantalla.
- La herramienta Recortes no está disponible en Windows XP.
-
2Escribe herramienta recortes en Inicio. Esta acción hará que aparezca el ícono de la herramienta Recortes en la parte superior de la ventana Inicio.
-
3Haz clic en el ícono de la herramienta Recortes, que es un par de tijeras. Hacerlo abrirá la aplicación de la herramienta Recortes.
-
4Haz clic en Modo o ▼. Esta acción abrirá un menú desplegable con las siguientes opciones de forma de captura de pantalla:
- Recorte de forma libre. Te permite dibujar cualquier forma con el mouse. El área interior de la forma se tomará de la captura de pantalla.
- Recorte rectangular. Esta es la forma predeterminada y te permite dibujar un cuadrado de cualquier proporción para usarlo como captura de pantalla.
- Recorte de ventana. Toma una captura de pantalla de una ventana específica, como al mantener presionada Alt y presionar Impr Pant. Podrás seleccionar qué ventana deseas usar.
- Recorte de pantalla completa. Toma una captura de pantalla de la pantalla entera, pero no muestra la ventana de la herramienta Recortes.
-
5Haz clic en una forma. Se aplicará a la plantilla de captura de pantalla.
-
6Cambia el borde. De manera predeterminada, todos los recortes tendrán un borde rojo alrededor. Puedes cambiarlo haciendo clic en el botón Opciones. Esta acción abrirá una nueva ventana, lo cual te permitirá desactivar el borde o cambiar el color.
-
7Haz clic en Nuevo. Está a la izquierda de la barra de la herramienta Recortes. La pantalla se oscurecerá y el cursor del mouse se convertirá en un retículo.
-
8Haz clic y arrastra el mouse a lo largo de la pantalla. A medida que realices esta acción, aparecerá un rectángulo que rodeará al área seleccionada.
- Si seleccionaste Recorte de pantalla completa, hacer clic en Nuevo tomará la captura de pantalla.
-
9Suelta el botón del mouse. Esta acción tomará una captura de pantalla de cualquier cosa dentro del área rectangular.
-
10Haz clic en Archivo. Está en la esquina superior izquierda de la página de la captura de pantalla.
-
11Haz clic en Guardar como. Esta opción está en el medio del campo desplegable.
-
12Escribe un nombre, luego haz clic en Guardar. Hacerlo guardará la captura de pantalla en la ubicación predeterminada de almacenamiento de medios audiovisuales de la computadora, que generalmente es la carpeta Imágenes.
- Puedes cambiar la ubicación de almacenamiento haciendo clic en una carpeta de la barra lateral izquierda.
Anuncio
Acerca de este wikiHow
Anuncio