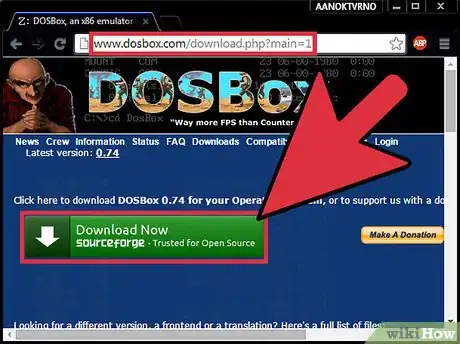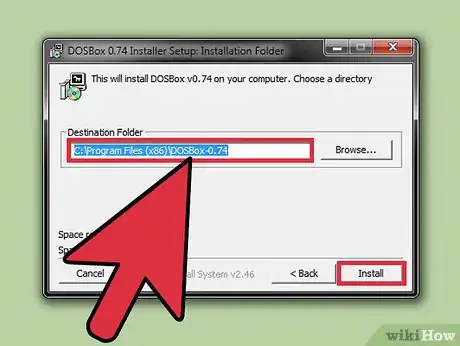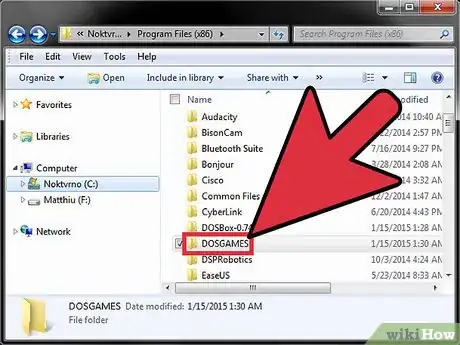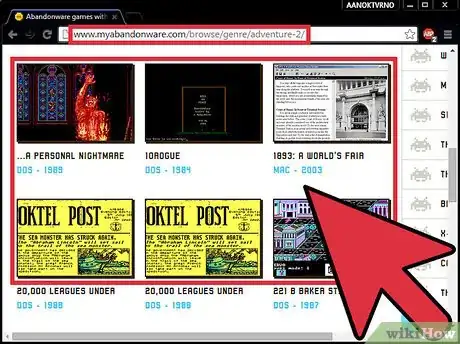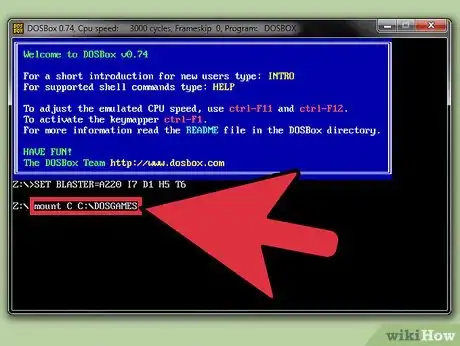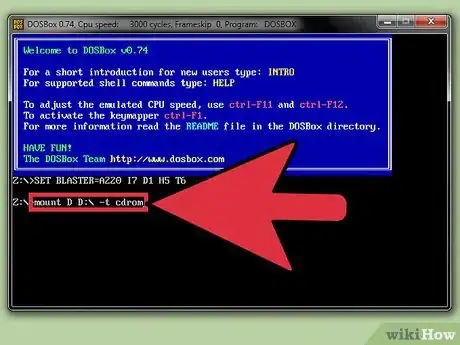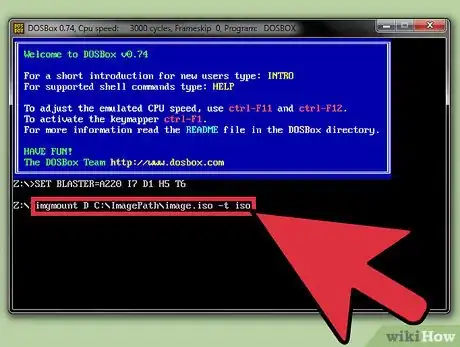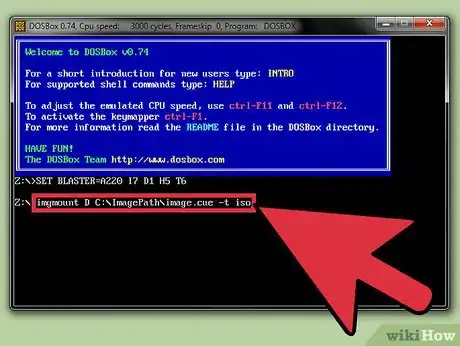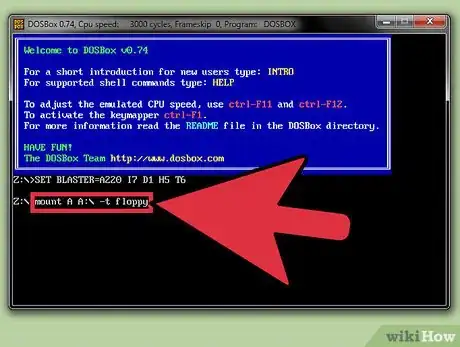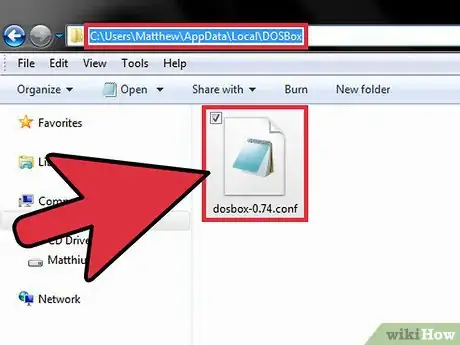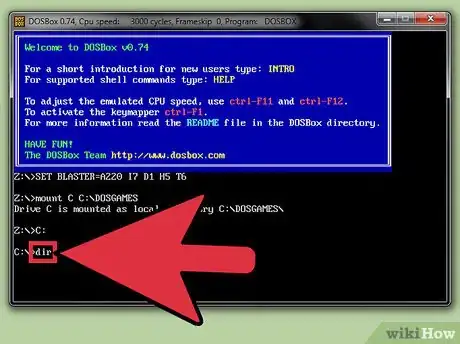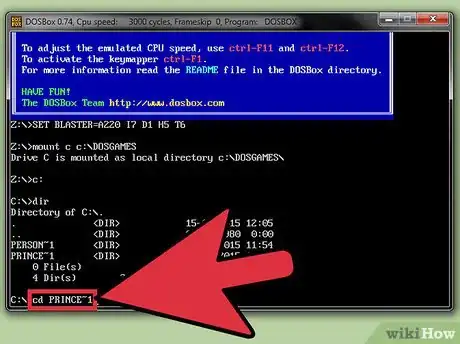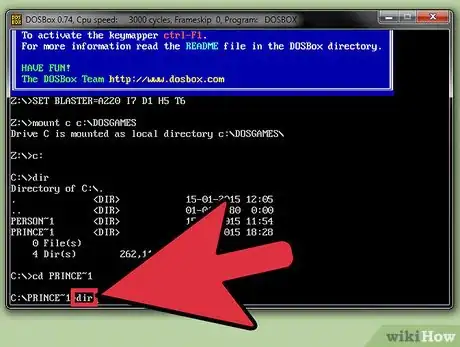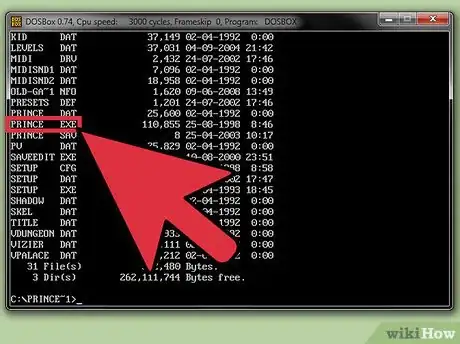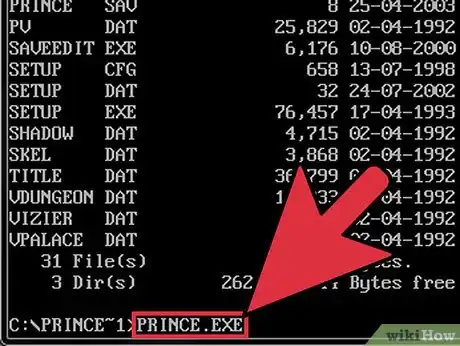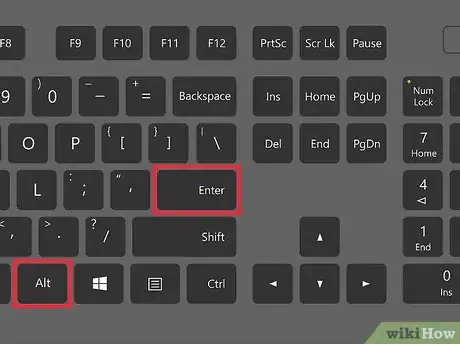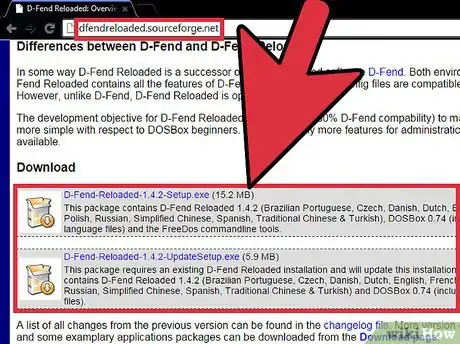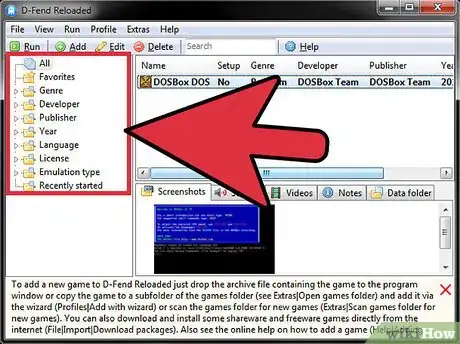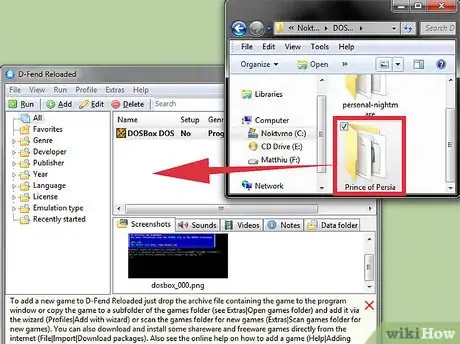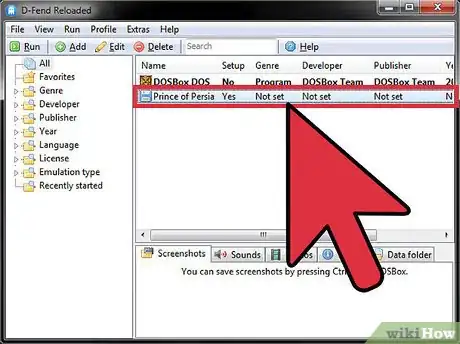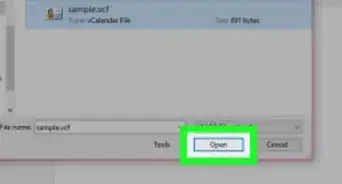wikiHow es un "wiki", lo que significa que muchos de nuestros artículos están escritos por varios autores. Para crear este artículo, 10 personas, algunas anónimas, han trabajado para editarlo y mejorarlo con el tiempo.
Este artículo ha sido visto 117 537 veces.
DOSBox es un programa que emula las funciones de MS-DOS, incluyendo sonidos, gráficos, entradas y uso de red. DOSBox se utiliza principalmente para ejecutar videojuegos viejos que se crearon específicamente para el sistema operativo MS-DOS. DOSBox se encuentra disponible en forma gratuita y puede ayudarte a ejecutar casi cualquiera de tus viejos videojuegos favoritos.
Pasos
Parte 1
Parte 1 de 4:Instala DOSBox
-
1Descarga la versión más reciente de DOSBox. Puedes descargarla en forma gratuita desde DOSBox.com, en la sección "Downloads" (descargas).
-
2Ejecuta el instalador. Cuando vayas a instalar DOSBox, tal vez te resulte más fácil cambiar la ubicación de la instalación a C:\DOSBox en lugar de usar la ubicación predeterminada.
- Cambia C: por la letra de la unidad en la cual quieras instalar DOSBox.
-
3Crea una nueva carpeta en la misma unidad para guardar tus juegos. Ahí deberás ubicar los juegos que descargues. Esta carpeta se montará en DOSBox como una unidad virtual.
- Por ejemplo, si instalaste DOSBox en C:\DOSBox\, crea una carpeta en la misma ubicación y ponle un nombre como C:\DOSGAMES.
-
4Descarga un videojuego. Existen miles de sitios que ofrecen videojuegos viejos para DOS que puedes descargar legalmente y en forma gratuita. Busca sitios de "abandonware". Los "abandonware" son programas creados por compañías que ya no existen y no tienen medios de distribución donde puedas comprar los juegos. Coloca los archivos descargados en su propia carpeta, dentro de la carpeta de juegos que creaste en el paso anterior.
- También puedes copiar los archivos desde viejos discos de instalación que tengas por ahí (si es que todavía tienes una unidad de disquete).
-
5Abre DOSBox. Aparecerá el intérprete de comandos virtual Z:\>.[1]
Parte 2
Parte 2 de 4:Monta las unidades
A continuación verás varias formas a través de las cuales puedes montar varios tipos de unidades multimedia en DOSBox. Si montas la carpeta de juegos, podrás ejecutar cualquier videojuego que hayas descargado y colocado en esa carpeta. Si montas un CD, podrás ejecutar viejos juegos desde el disco. Si montas una imagen de disco (ISO) podrás ejecutar archivos de imágenes de CD como si hubieses insertado el disco físicamente.
-
1Monta la carpeta de juegos. Montar el disco duro completo en DOSBox no es seguro, así que es mejor que montes solo la carpeta de juegos como una unidad virtual. La carpeta de juegos actuará como si fuera un disco duro.
- Escribe mount C C:\DOSGAMES y presiona ↵ Enter. Escribe C: y presiona ↵ Enter. Tu unidad de entrada cambiará por C:\>.
- Si vas a usar una Mac, cambia las ubicaciones según corresponda (por ejemplo, mount C ~/DOSGAMES)
-
2Monta un CD. Inserta el CD en la unidad de discos de tu computadora. Escribe el siguiente comando para montar el CD:
- Escribe mount D D:\ -t cdrom y presiona ↵ Enter. Reemplaza D:\ por la letra de la unidad de tu disco. Escribe D: y presiona ↵ Enter. Tu unidad de entrada cambiará por D:\> y podrás navegar a través de los archivos del CD.
- Debes escribir cdrom en minúsculas.
-
3Monta una imagen de disco ISO. Si tienes un archivo ISO para el CD del videojuego que al que quieres jugar, puedes montarlo como si fuera un disco real.
- Escribe imgmount D C:\ImagePath\image.iso -t iso y presiona ↵ Enter. Reemplaza C:\ImagePath\image.iso por la ubicación y el nombre actual del archivo ISO.
-
4Monta una imagen de disco BIN o CUE. Si tienes un archivo BIN o CUE para el CD del videojuego al cual quieres jugar, puedes montarla como si fuera un disco real.
- Escribe imgmount D C:\ImagePath\image.cue -t iso y presiona ↵ Enter. Reemplaza C:\ImagePath\image.cue por la ubicación actual y el nombre actual del archivo CUE. El archivo BIN debe tener el mismo nombre y estar en la misma ubicación.
-
5Monta una unidad de disquete. Si tienes una unidad de disquete instalada en tu computadora, puedes montarla para que DOSBox pueda acceder a ella.
- Escribe mount A A:\ -t floppy y presiona ↵ Enter.
-
6Configura DOSBox para que monte automáticamente la unidad. Para ahorrar tiempo al iniciar DOSBox, puedes configurarlo para que se monte automáticamente la unidad que tú elijas. Para hacerlo, debes abrir el archivo dosbox.conf en un editor de texto, como el Bloc de notas.[2]
- Windows: C:\Users\username\AppData\Local\DOSBox\dosbox-version.conf
- Mac: /Macintosh HD/Users/username/Library/Preferences/DOSBox version Preferences
- Agrega las siguientes líneas al final del archivo de configuración y luego guárdalo:
MOUNT C C:\DOSGAMES
C:
Parte 3
Parte 3 de 4:Ejecuta tus juegos
-
1Muestra el listado de carpetas. Si has montado tu carpeta DOSGAMES, cada uno de tus juegos estará ubicado en su propia carpeta. Escribe dir para mostrar un listado de todos directorios de tus juegos. Si montaste un disco o una imagen de disco, aparecerá una lista de todos los archivos y carpetas que están en el disco.
-
2Escribe .cd directory para abrir el directorio del juego al que quieras jugar.
-
3Escribe .dir para mostrar una lista de todos los archivos del directorio de juegos.
-
4Busca el archivo del juego. La mayoría de los juegos se inician al ejecutar su archivo EXE, aunque también existe la posibilidad de que tengas que ejecutar un archivo BAT o COM. Esto principalmente ocurre con los juegos viejos.
- El archivo EXE a menudo tiene un nombre similar al del videojuego. Por ejemplo, "Prince of Persia" podría llamarse POP.EXE.
-
5Ejecuta el archivo del juego. Escribe el nombre del archivo EXE, COM o BAT incluyendo la extensión, y presiona ↵ Enter.
-
6Ajusta el rendimiento del juego. Hay varios atajos del teclado que puedes usar para ajustar el rendimiento del juego. Estos comandos pueden ser útiles debido a que muchos juegos viejos no funcionan bien en sistemas operativos modernos.
- Ctrl+F8: esta opción aumenta la cantidad de frameskips o cuadros omitidos. El frameskip evita que DOSBox muestre ciertos cuadros, lo cual puede mejorar el rendimiento pero también puede provocar algunos problemas con los gráficos.
- Ctrl+F7: esta opción disminuye la cantidad de frameskips o cuadros omitidos. El valor 0 en frameskip, significa que DOSBox mostrará todos los cuadros siempre que sea posible.
- Ctrl+F12: esta opción acelerará la velocidad del juego asignándole una mayor capacidad de procesamiento a DOSBox. Puedes monitorear tu procesador presionando Ctrl+Mayús+Esc y seleccionando la pestaña "Performance" (rendimiento). Si después de haber maximizado el rendimiento sigues necesitando más poder de procesamiento, aumenta el frameskip.
- Ctrl+F11: esta opción reducirá la velocidad del juego reduciendo la potencia de procesamiento.
- No todos los juegos se ejecutarán fluidamente en DOSBox, incluso después de haber modificado las configuraciones de rendimiento.
-
7Cambia al modo de pantalla completa. Si quieres que el juego ocupe toda tu pantalla, presiona Alt+↵ Enter. Puedes salir del modo de pantalla completa presionando nuevamente las mismas teclas.
Parte 4
Parte 4 de 4:Usa un programa "front-end" (con interfaz gráfica)
-
1Usa un programa "front-end". Si usar el intérprete de comandos te resulta demasiado complejo, puedes descargar un programa "front-end". Estos programas utilizan la interfaz de Windows, lo cual te permite cargar, iniciar y ajustar tus videojuegos sin tener que usar el intérprete de comandos en ningún momento.
- Uno de los programas "front-end" más populares es "D-Fend Reloaded", y se encuentra disponible gratis en la página dfendreloaded.sourceforge.net.
- D-Fend Reloaded incluye los archivos de DOSBox.
-
2Ejecuta D-Fend Reloaded. Una vez que hayas instalado D-Fend Reloaded, podrás iniciarlo para administrar tus juegos. Los juegos que tengas instalados se ordenarán en el cuadro de la izquierda.
-
3Agrega juegos. Puedes agregar videojuegos de DOS fácilmente arrastrando el archivo que contiene el videojuego y soltándolo en la ventana abierta de D-Fend Reloaded. El archivo del juego se extraerá automáticamente y los archivos se colocarán en el lugar indicado.
-
4Ejecuta un juego. Haz doble clic en un videojuego de la lista para comenzar a jugarlo. El esquema de colores de la ventana podría cambiar temporalmente mientras el juego esté en ejecución para soportar los viejos colores de DOS.[3]