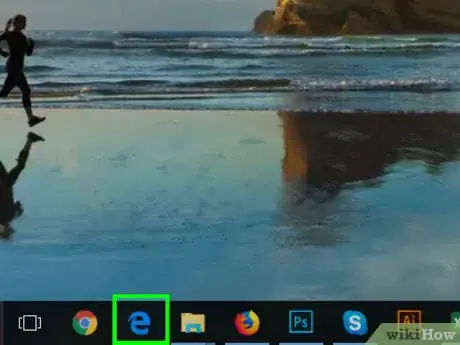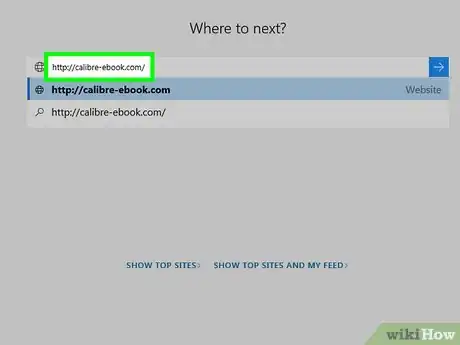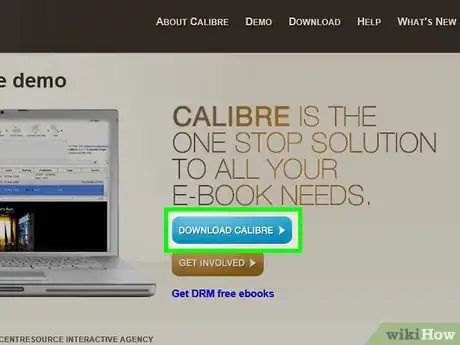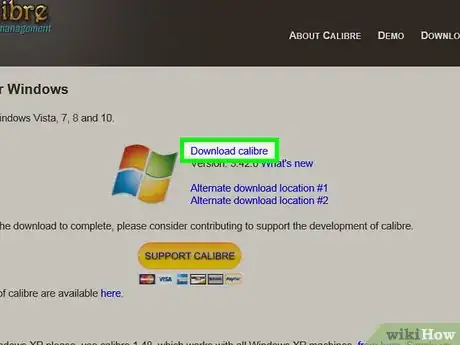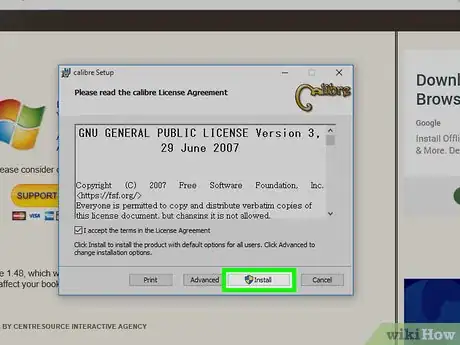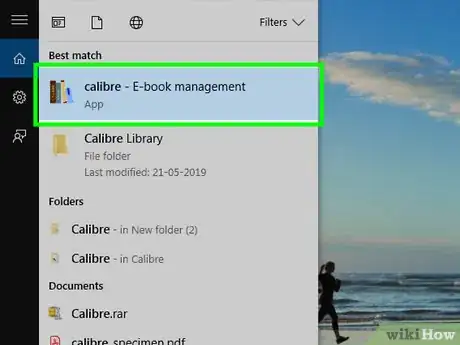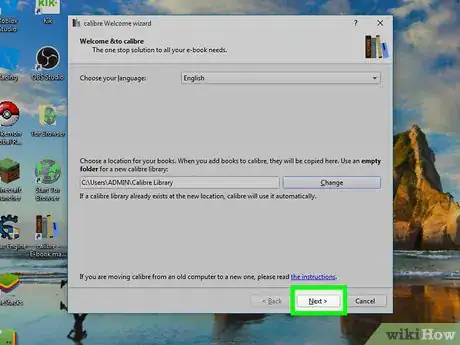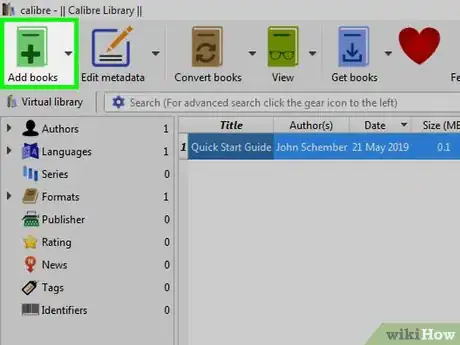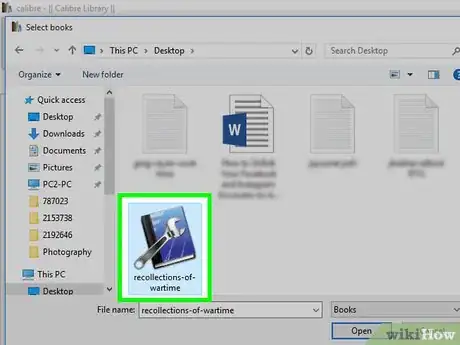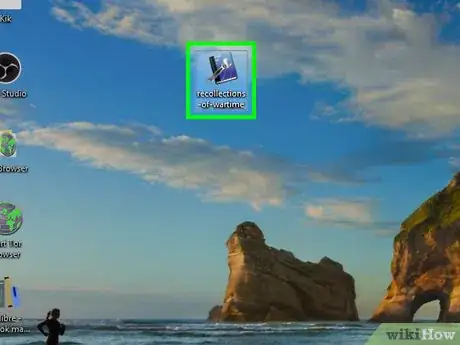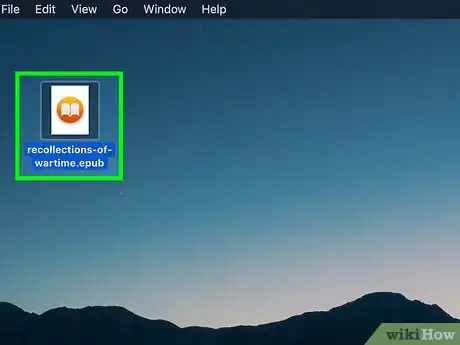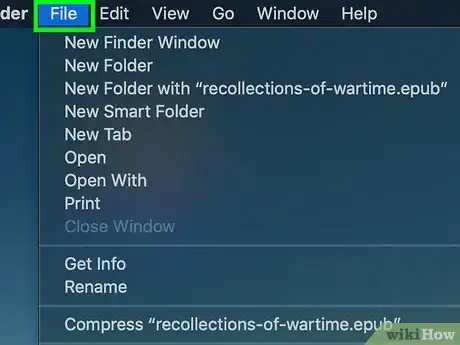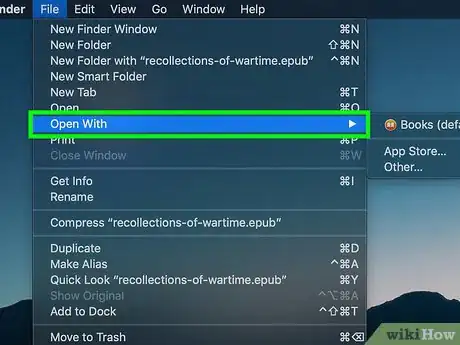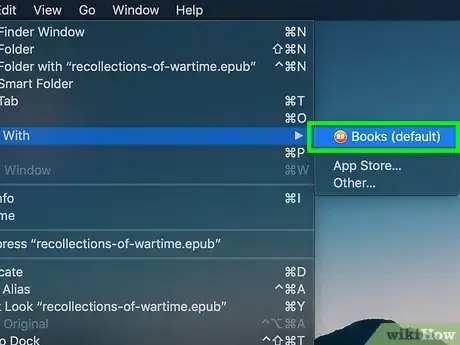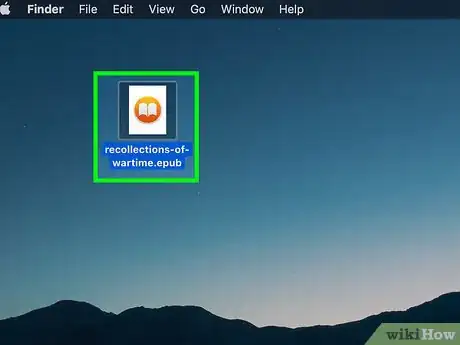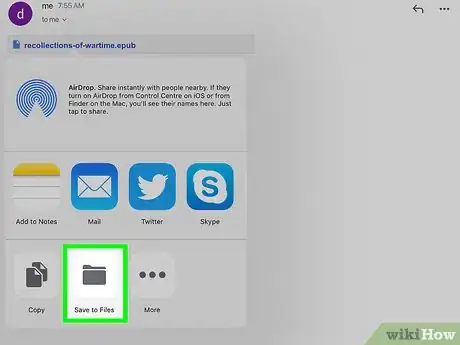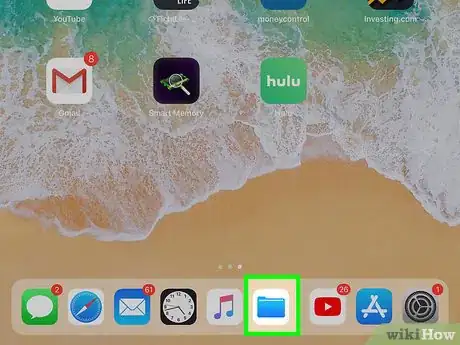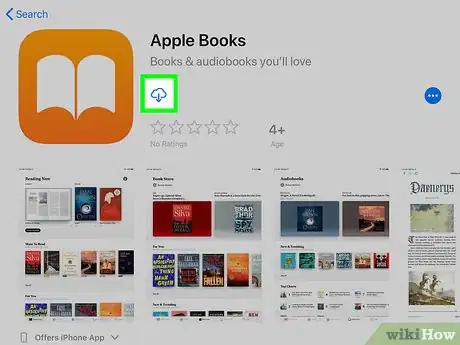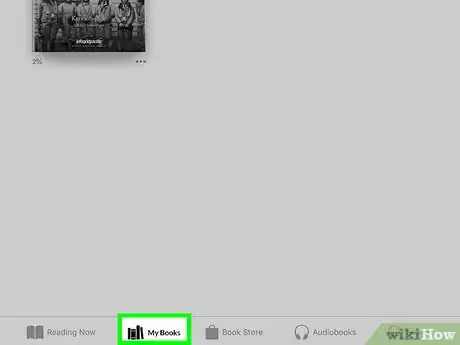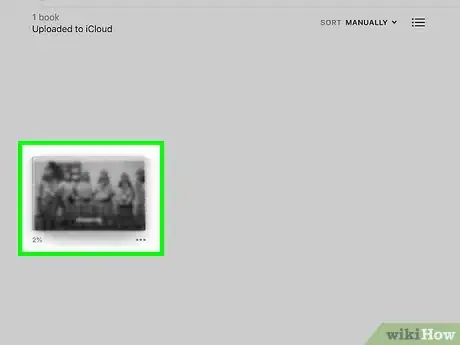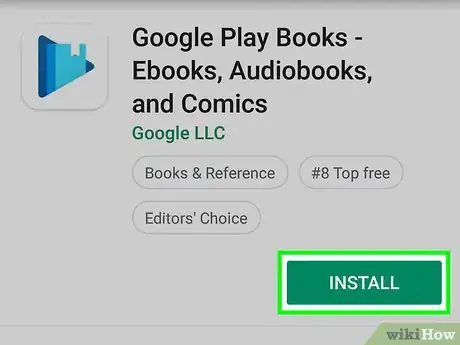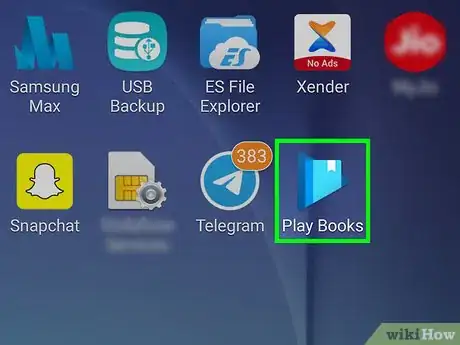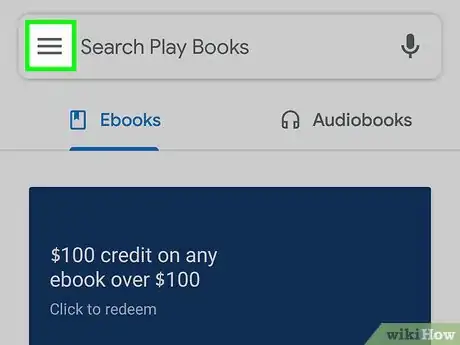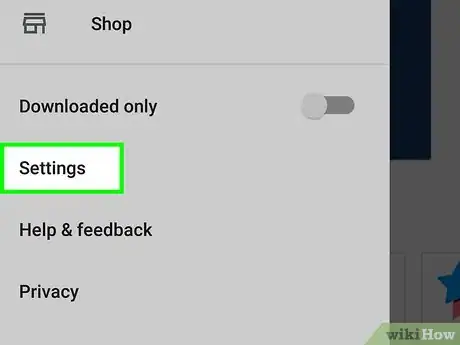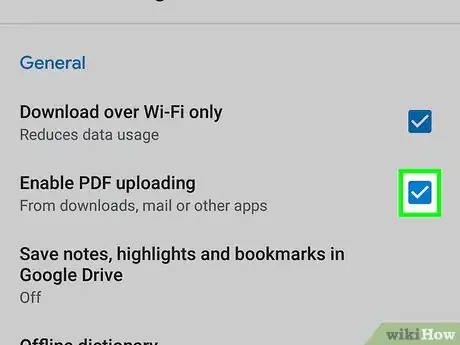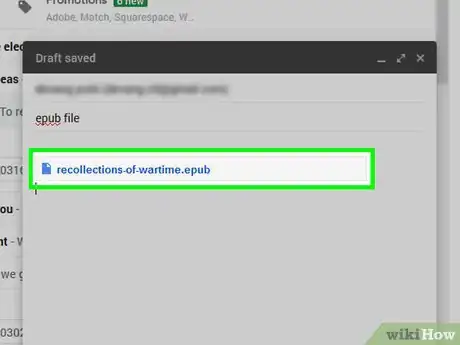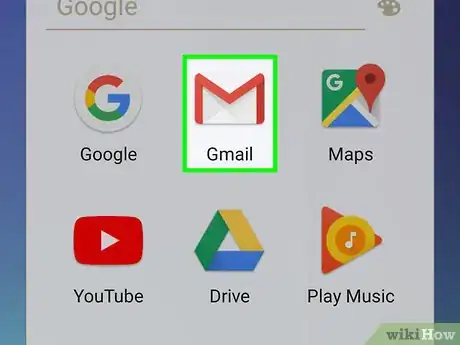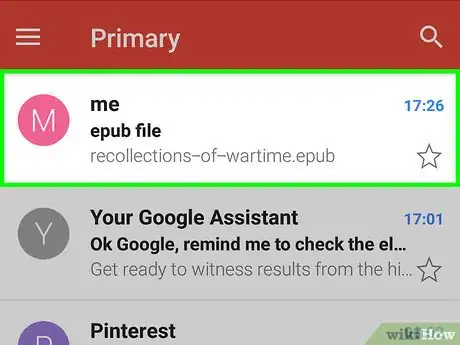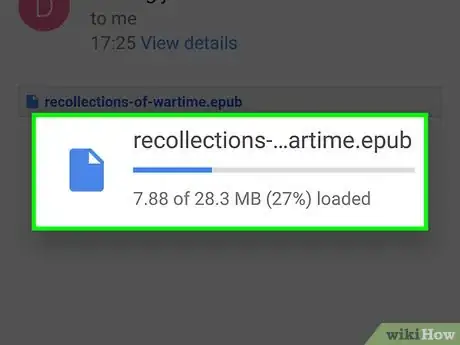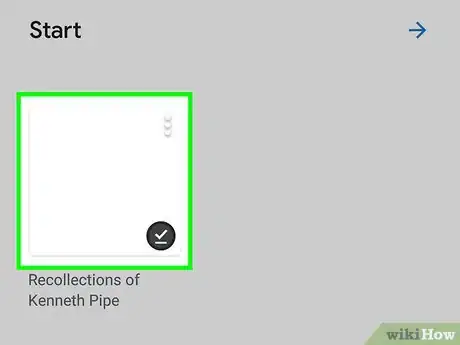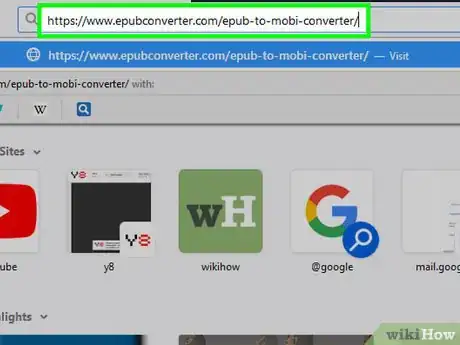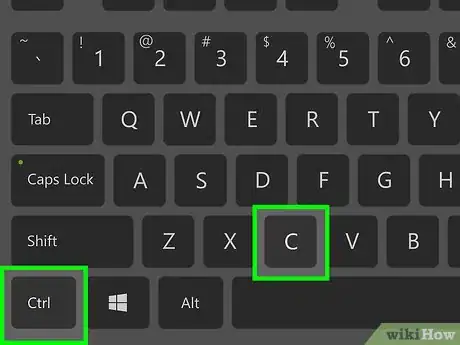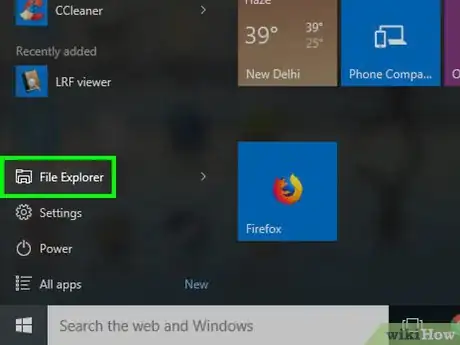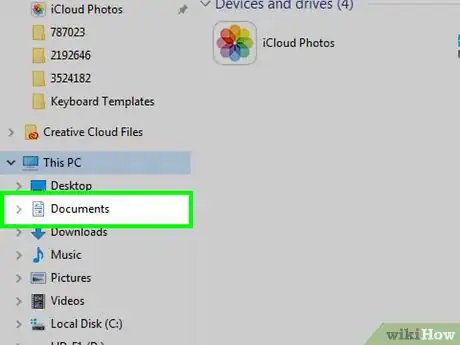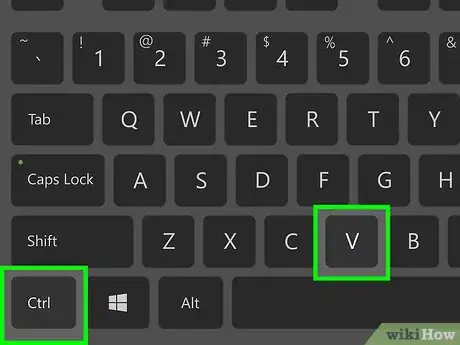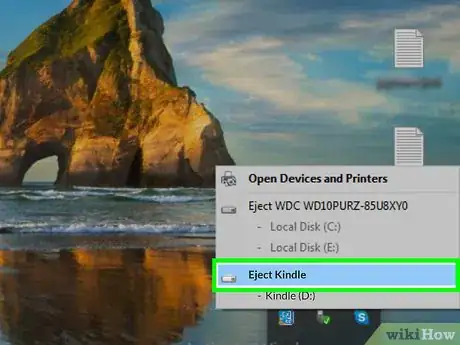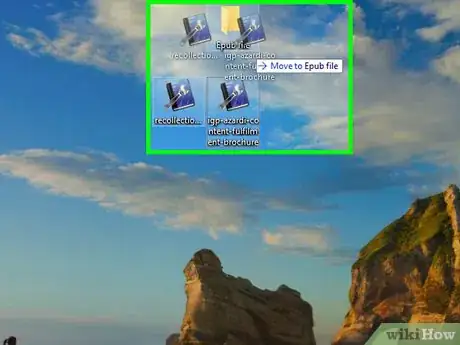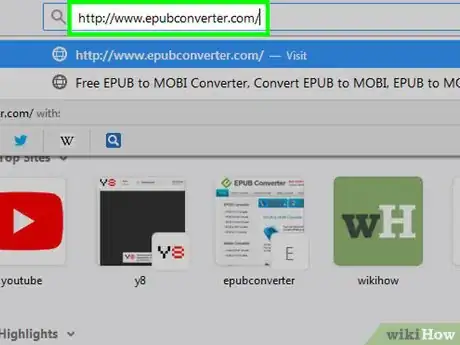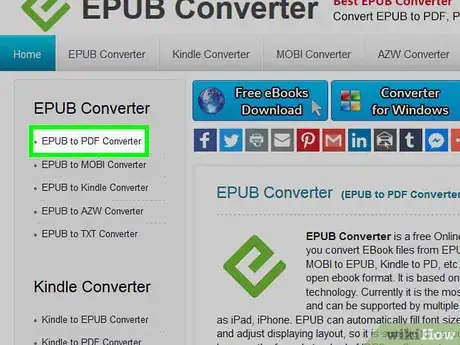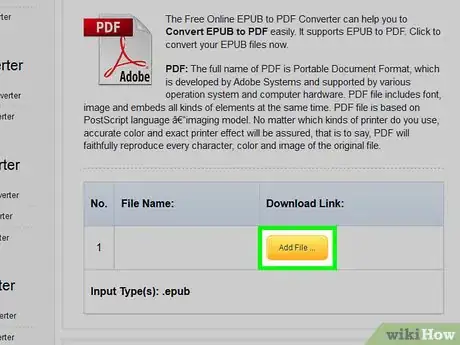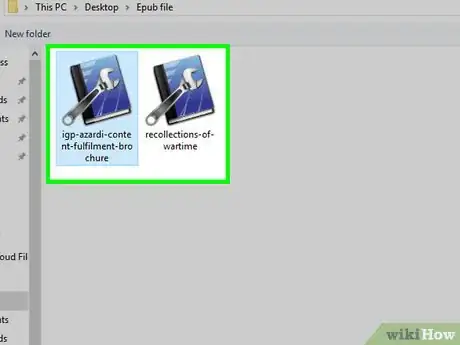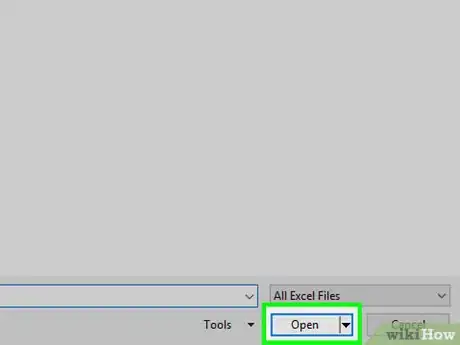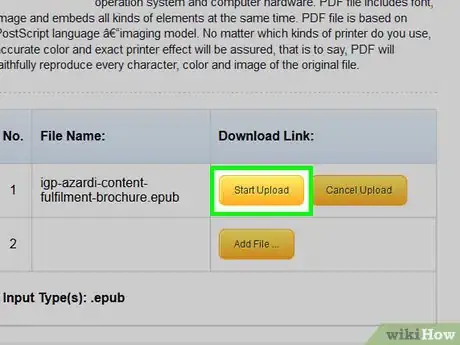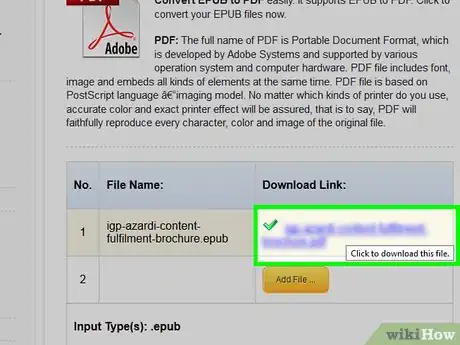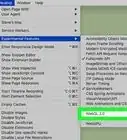Este artículo fue coescrito por Nicole Levine, MFA. Nicole Levine es una escritora y editora de tecnología en wikiHow. Tiene más de 20 años de experiencia creando documentación técnica y liderando equipos de soporte en las principales empresas de alojamiento web y software. Asimismo, Nicole tiene una maestría en Escritura Creativa de la Universidad Estatal de Portland, y da clases de composición, escritura de ficción y creación de revistas en varias instituciones.
Este artículo ha sido visto 421 336 veces.
Este wikiHow te enseñará a abrir y leer un archivo EPUB (también conocido como libro electrónico) en tu computadora o plataforma móvil, incluyendo un Kindle. Si abrir el archivo EPUB suena como mucho trabajo para la plataforma de tu preferencia, también puedes convertirlo en un PDF, que puede leerse virtualmente en cualquier plataforma. Ten en cuenta que los eBooks que tienen protección DRM normalmente no se pueden convertir ni transferir a diferentes plataformas.
Pasos
Método 1
Método 1 de 6:Abrir archivos EPUB en Windows
-
1Considera la posibilidad de usar Microsoft Edge. Si vas a usar una computadora con Windows 8 o Windows 10, puedes usar Microsoft Edge, un navegador preinstalado, para abrir archivos EPUB. Para hacerlo, simplemente haz doble clic en un archivo EPUB y luego desplázate según sea necesario.
- La interfaz de usuario de Microsoft Edge no es muy sofisticada. Si prefieres usar un programa dedicado para abrir archivos EPUB, omite este paso y sigue leyendo.
-
2Abre la página web de Calibre. Ve a calibre-ebook.com en el navegador web de tu computadora. Calibre es un programa que te permite abrir y coleccionar archivos EPUB.
- Uno de los beneficios que Calibre tiene por encima de Microsoft Edge es que puedes crear y acceder a una biblioteca de archivos EPUB dentro del mismo programa.
-
3Haz clic en DESCARGAR. Es una pestaña en el lado superior derecho de la página. Esto te llevará a la página de descargas.
-
4Haz clic en Windows. Esta opción se encuentra en el lado izquierdo de la página.
-
5Haz clic en Descargar calibre. Es un enlace cerca de la parte superior de la página. El archivo de instalación de Calibre (que es un archivo EXE) se descargará en la computadora.
- Quizás se te pida que selecciones una ubicación para guardar o que verifiques la descarga antes de que el archivo de instalación empiece a descargarse.
-
6Instala Calibre. Haz doble clic en el archivo EXE de Calibre, luego haz lo siguiente:
- Marca la casilla “Aceptar”.
- Haz clic en Instalar.
- Haz clic en Sí cuando se te indique.
-
7Ejecuta Calibre. Cuando se te indique, asegúrate de que la casilla “Ejecutar Calibre” esté marcada, luego haz clic en Finalizar en la parte inferior de la ventana. Esto iniciará el lector de Calibre.
- También puedes ejecutar Calibre en cualquier otro momento abriendo Inicio , escribiendo calibre y haciendo clic en calibre – Gestión de libros electrónicos en los resultados.
-
8Navega por la configuración de Calibre. Haz clic en Siguiente en la parte inferior de las 2 primeras páginas, luego haz clic en Finalizar en la parte inferior de la tercera página. Esto completará la instalación de Calibre y abrirá la interfaz de usuario.
- Omite este paso si Calibre se abre en la interfaz de usuario.
-
9Haz clic en Añadir libros. Este botón verde se encuentra en el lado superior izquierdo de la ventana. Se abrirá una ventana del Explorador de archivos.
-
10Agrega un archivo EPUB a Calibre. Haz clic en el archivo EPUB que quieras agregar a tu biblioteca, luego haz clic en Abrir en la esquina inferior derecha de la ventana.
- Puedes seleccionar más de un archivo EPUB a la vez manteniendo presionada la tecla Ctrl mientras haces clic a cada archivo EPUB que quieras seleccionar.
-
11Abre un archivo EPUB. Haz doble clic en el título de un libro en la ventana principal para abrirlo. El texto y las imágenes del libro aparecerán en una ventana nueva; puedes desplazarte hacia abajo o hacia arriba para hojearlo según sea necesario.
Método 2
Método 2 de 6:Abrir archivos EPUB en Mac
-
1Selecciona un archivo EPUB. Ve a la ubicación del archivo EPUB, luego hazle clic para abrirlo.
-
2Haz clic en Archivo. Se encuentra en la esquina superior izquierda de la pantalla. Hacerle clic abrirá un menú desplegable.
-
3Selecciona Abrir con. Esta opción se encuentra cerca de la parte superior del menú desplegable Archivo. Seleccionarla hará que aparezca un menú emergente.
-
4Haz clic en iBooks. Se encuentra en el menú emergente. Esto abrirá iBooks y agregará el archivo EPUB a su biblioteca.
- También puedes abrir iBooks y luego hacer clic y arrastrar el archivo EPUB hacia la ventana de iBooks.
-
5Abre el archivo EPUB. Haz doble clic en el título del archivo EPUB en la ventana principal de iBooks para abrirlo. El libro del archivo EPUB se abrirá en una ventana nueva, en cuyo punto podrás desplazarte hacia arriba o hacia abajo a través de este según sea necesario.
- Es posible que primero tengas que hacer clic en la pestaña Todos en el lado superior izquierdo de la ventana.
Método 3
Método 3 de 6:Abrir archivos EPUB en iPhone
-
1Asegúrate de que el archivo EPUB esté en tu iPhone. Para abrir el archivo EPUB en el iPhone, tendrá que estar en la aplicación Archivos. Puedes agregarlo a esta aplicación seleccionándolo en donde esté (por ejemplo, en tu correo electrónico), pulsando en el icono “Compartir” , pulsando en Guardar en Archivos y seleccionando una ubicación para el archivo.
- Algunas ubicaciones de almacenamiento, tales como Google Drive, tendrán un proceso para guardar ligeramente diferente (por ejemplo, si el archivo EPUB está en Google Drive, pulsarías en él y luego pulsarías en Abrir en en el menú resultante antes de pulsar en Guardar en Archivos).
-
2
-
3Pulsa en el archivo EPUB. Esto hará que se agregue a iBooks, que es una aplicación gratuita que viene instalada en tu iPhone o iPad.
- Si has eliminado iBooks del iPhone o iPad, puedes volver a descargar la aplicación de la App Store.
-
4Pulsa en la pestaña Mis libros. La encontrarás en la esquina inferior izquierda de la pantalla. Esto abrirá una lista de los libros actuales, uno de los cuales deberá ser el archivo EPUB de tu libro.
-
5Abre el archivo EPUB. Pulsa en el nombre del libro EPUB para hacerlo. Una vez que el archivo esté abierto, puedes desplazarte deslizando los dedos hacia la izquierda o derecha.
- Una vez que el archivo EPUB esté en tu biblioteca de iBooks, puedes volver a abrirlo en cualquier momento al abrir la aplicación de iBooks, pulsar en Mis libros y seleccionar el título del libro que quieras leer.
Método 4
Método 4 de 6:Abrir archivos EPUB en Android
-
1Instala Google Play Libros. Google Play Libros es un lector de libros electrónicos gratuito para Android que puede leer archivos EPUB.[1]
- Abre Google Play Store.
- Pulsa en la barra de búsqueda.
- Escribe google play libros.
- Pulsa en Google Play Libros.
- Pulsa en INSTALAR.
- Pulsa en ACEPTAR cuando se te indique.
-
2Abre Google Play Libros. Pulsa en el icono de aplicación de Google Play Libros, que es un triángulo azul.
-
3Pulsa en ☰. Se encuentra en la esquina superior izquierda de la pantalla. Aparecerá un menú.
-
4Pulsa en Configuración. Esta opción se encuentra en medio del menú. Esto abrirá la página de Configuración.
-
5Marca la casilla “Habilitar la carga de PDF”. Esto hará que sea posible agregar archivos tanto PDF como EPUB.[2]
-
6Envía el archivo EPUB al Android. Si el archivo EPUB está en tu computadora, tendrás que enviarla al Android. La forma más eficiente de hacerlo es enviarte el archivo por correo electrónico:
- Abre la bandeja de entrada de tu correo electrónico.
- Crea un mensaje nuevo con tu dirección de correo electrónico en el campo de texto “Para”.
- Selecciona el icono de “Adjuntar archivos” (usualmente está representado por un sujetapapeles).
- Selecciona el archivo EPUB.
- Envía el correo.
-
7Abre la aplicación de correo electrónico del Android. En la mayoría de los casos, este será Gmail.
-
8Abre el correo electrónico con el EPUB. Deberás ver el archivo EPUB adjunto en la parte inferior del correo electrónico, aunque quizás tengas que desplazarte hacia abajo primero.
-
9
-
10Lee tu libro electrónico. Cuando el libro haya terminado de subir a Google Play Libros, llegarás a la carpeta LIBROS ELECTRÓNICOS en la biblioteca. Pulsa en el título del libro para comenzar a leerlo.
- Para ver una lista de los libros EPUB subidos la próxima vez que abras Google Play Libros, pulsa en la pestaña Biblioteca en la parte inferior de la pantalla, luego pulsa en LIBROS ELECTRÓNICOS en la parte superior de la pantalla.
Método 5
Método 5 de 6:Transferir un archivo EPUB a un Kindle
-
1Convierte el EPUB a un archivo MOBI. Antes de que puedas leer un archivo EPUB en un Kindle Fire o Paperwhite, tendrás que convertir el archivo al formato MOBI. Puedes hacerlo yendo a la página web de EPUB Converter en https://www.epubconverter.com/epub-to-mobi-converter/ y luego haciendo lo siguiente:
- Haz clic en Add File... (Agregar archivo…).
- Selecciona el archivo EPUB.
- Haz clic en Abrir.
- Haz clic en Start Upload (Iniciar carga).
- Haz clic en el enlace del archivo MOBI en la columna “Download Link” (Enlace de descarga).
-
2Copia el archivo MOBI. Haz clic en el archivo MOBI para seleccionarlo, luego presiona Ctrl+C (Windows) o Comando+C (Mac) para copiarlo.
-
3Conecta el Kindle a la computadora. Conecta el extremo del cargador del cable al Kindle y luego conecta el extremo USB a la computadora.
- Si vas a usar una Mac, quizás necesites un adaptador de USB 3.0 a USB-C para conectar el cable a la Mac.
-
4
-
5Abre la carpeta “Documentos”. Haz doble clic en la carpeta “Documentos” en tu Kindle para hacerlo.
- Quizás primero tengas que desbloquear el Kindle o hacer doble clic en la carpeta “Almacenamiento interno”.
- Si vas a usar un Kindle Fire, abrirás la carpeta “Libros” en su lugar.
-
6Pega el archivo MOBI. Presiona Ctrl+V (Windows) o Comando+V (Mac) para hacerlo.
-
7Espera a que el archivo MOBI termine de transferirse. Cuando la luz indicadora en el cable del Kindle deje de parpadear, puedes continuar.
-
8Expulsa el Kindle. Esto garantizará que los archivos se guarden antes de retirar el Kindle de la computadora.
- Windows: haz clic en en la esquina inferior derecha de la pantalla, haz clic en el icono en forma de memoria USB y haz clic en Expulsar en el menú resultante.
- Mac: haz clic en el triángulo “Expulsar” a la derecha del nombre del Kindle en el Finder.
Método 6
Método 6 de 6:Convertir un EPUB a PDF
-
1Guarda tu archivo EPUB en una carpeta familiar. Puedes convertir un archivo EPUB en un archivo PDF, el cual puedes abrir en la mayoría de las plataformas sin ningún programa especial.
- Si tienes varios archivos EPUB, podría ser recomendable moverlos todos a la misma carpeta para hacer que sea simple convertir varios archivos.
-
2Abre la página web de EPUB Converter. Ve a http://www.epubconverter.com/ en el navegador web de tu computadora.
-
3Haz clic en EPUB to PDF Converter (Conversor de EPUB a PDF). Es un enlace debajo del encabezado “EPUB Converter” en la esquina superior izquierda de la página.
-
4Desplázate hacia abajo y haz clic en Add File… (Agregar archivo…). Este botón amarillo se encuentra cerca del medio de la página. Esto abrirá una ventana en donde puedes seleccionar el archivo EPUB.
-
5Selecciona el archivo EPUB. Ve a la ubicación en donde lo hayas guardado, luego haz clic en el archivo en cuestión.
-
6Haz clic en Abrir. Se encuentra en la esquina inferior derecha de la ventana. Esto subirá el archivo a la página web de EPUB Converter.
-
7Haz clic en Start Upload (Iniciar carga). Encontrarás este botón amarillo a la derecha del nombre del archivo EPUB. Este comenzará a cargar en la página web de EPUB Converter; una vez que veas que el nombre del archivo se convierte en un enlace azul con “.pdf” al final, puedes continuar.
- El archivo podría tardar unos cuantos minutos en cargar.
-
8Descarga el PDF. Haz clic en el nombre del enlace del PDF azul en la columna “Download Link” (Enlace de descarga) para hacerlo. El PDF se descargará en la computadora, en donde puedes hacerle doble clic para abrirlo en el lector de PDF predeterminado de tu computadora.[3]
- Dependiendo de la configuración de tu navegador, quizás tengas que seleccionar una ubicación para guardar o verificar la descarga antes de que el PDF comience a descargarse.
Consejos
- Puedes encontrar libros EPUB gratuitos (sin DRM) en páginas web como ''projectgutenberg.org'' y ''epubbooks.com''.
Advertencias
- La mayoría de los lectores no son compatibles con archivos protegidos por Gestión de Derechos Digitales (DRM, por sus siglas en inglés), tales como libros comprados de la tienda de Nook o Kindle. Para leer archivos EPUB protegidos por DRM, tendrás que eliminarlo. Aunque es posible, es ilegal en la mayoría de los países.