Nuestro equipo de editores e investigadores capacitados han sido autores de este artículo y lo han validado por su precisión y amplitud.
wikiHow's Content Management Team revisa cuidadosamente el trabajo de nuestro personal editorial para asegurar que cada artículo cumpla con nuestros altos estándares de calidad.
Este artículo ha sido visto 16 984 veces.
Los archivos PDF (siglas en inglés de "formato de documento portátil") son muy utilizados para crear y compartir documentos, ya que estos archivos conservan siempre su formato independientemente del sistema operativo y software que se use. Dado que se trata de documentos con un formato de archivo diferente, se necesita de un software especial para poder abrirlos. Con el software indicado, prácticamente todos los dispositivos pueden abrir y mostrar archivos PDF.
Pasos
Método 1
Método 1 de 5:Windows
-
1Descarga Adobe Reader. Es un programa gratuito que te permite abrir archivos PDF para que puedas leerlos. Puedes descargar Adobe Reader desde el sitio get.adobe.com/reader/. Con este programa no podrás editar ni crear archivos PDF.
- Si quieres aprender a editar archivos PDF, haz clic aquí.
- Existen muchos otros programas gratis para leer PDF en caso de que no quieras instalar Adobe Reader.
- Windows 8 también viene con un lector de PDF instalado si no quieres usar Adobe Reader.
-
2Rechaza la oferta de McAfee. Al instalar Adobe Reader, se marcará automáticamente una casilla para agregar McAfee a tu computadora. La mayoría de las veces, los usuarios no quieren instalar este programa así que, si tampoco quieres hacerlo, quita la marca de esa casilla.
-
3Haz doble clic en un archivo PDF después de instalar Adobe Reader. En la mayoría de los casos el programa se abrirá automáticamente y mostrará tu archivo PDF.
-
4Escribe la contraseña, si te lo piden. Es posible que el creador del archivo PDF lo haya protegido con contraseña. En ese caso, necesitarás la contraseña correcta para abrirlo.Anuncio
Resolución de problemas
-
1Windows te pide que selecciones un programa para abrir el archivo. Si tienes Adobe Reader instalado pero tus archivos PDF no se abren, tal vez tengas que asociar primero los archivos PDF al programa Adobe Reader.
- Haz clic derecho en el archivo PDF y selecciona "Abrir con".
- Selecciona "Adobe Reader" en la lista de programas.
- Si Adobe Reader no aparece en la lista, entonces deberás buscarla entre los archivos de tu computadora. Por lo general está instalado en C:\Archivos de programa (x86)\Adobe\Reader.
-
2El PDF requiere una contraseña. Si el archivo PDF requiere una contraseña y no la tienes, la única forma de abrirlo será pidiéndosela al creador o usar un programa para descifrar contraseñas. Si la contraseña es muy segura, el programa podría tardar horas o incluso días en recuperar la contraseña.
- Uno de los programas para descifrar contraseñas de PDF con mejor reputación es Advanced PDF Password Recovery de Elcomsoft. Para poder acceder a todas las herramientas de recuperación de contraseña, necesitarás la versión Pro que cuesta 99 dólares.
-
3El PDF no se abre por razones de cumplimiento de estándares. Es posible que Adobe no abra un PDF por no cumplir con los estándares de PDF. Esto suele suceder con los PDF creados con software que no pertenece a Adobe o al intentar abrir un PDF realmente viejo con una versión nueva de Reader.[1]
- Instala un lector de PDF de terceros. Existen muchos lectores de PDF desarrollados por terceros. Uno de los más conocidos es Foxit Reader.
- Sube el PDF a Google Drive. Tal vez se pierda parte del formato, pero es muy probable que logres abrirlo.
Anuncio
Método 2
Método 2 de 5:Mac
-
1Haz doble clic en el PDF. OS X viene con "Vista Previa", una herramienta que puede abrir una gran cantidad de archivos, incluyendo PDF. Vista previa te permite leer archivos PDF, pero no editarlos.
- Si quieres aprender a editar archivos PDF, haz clic aquí.
-
2Cambia el programa que utiliza OS X para abrir archivos PDF. Si tienes otro programa distinto para abrir PDF y ya no quieres usar Vista Previa, puedes cambiar la configuración de modo que estos archivos se abran con el nuevo programa.
- Selecciona un archivo PDF en Finder, pero no lo abras.
- Haz clic en el menú Archivo y selecciona "Obtener información".
- Expande la sección "Abrir con".
- Selecciona en el menú desplegable la aplicación que quieras usar.
- Haz clic en Cambiar todo.
-
3Escribe la contraseña, si te lo piden. Los PDF pueden venir protegidos por contraseña para evitar que lectores sin autorización los puedan abrir. Si no tienes la contraseña, la única forma de abrir el archivo es descifrándola con un programa.
- Si quieres descifrarla, puedes usar el programa iStonsoft PDF Password Remover, que es una de las opciones más elegida por los usuarios de Mac. Si la contraseña es muy fuerte, podrías tardar horas o incluso días en descifrarla.
Anuncio
Solución de problemas
-
1Los PDF no se abren en Safari. Esto normalmente se debe a un error con la extensión de Adobe al actualizar Safari. Puedes solucionarlo borrando manualmente la extensión y reiniciando Safari.[2]
- Abre /Biblioteca/Complementos de Internet/ y borra AdobePDF.plugin.
- Abre /Usuario/Nombre de usuario/Biblioteca/Complementos de Internet/ y borra AdobePDF.plugin.
- Reinicia Safari e intenta abrir el PDF nuevamente.
-
2Error "Adobe no pudo abrir nombre del PDF debido a…". Este error normalmente aparece al guardar un archivo PDF usando la opción "Guardar como" o "Exportar PDF" en Safari.[3]
- Abre nuevamente el PDF en Safari.
- Haz clic en el botón del disquete ("Guardar") en la parte superior de la ventana o desde el menú que aparece al mover el cursor del ratón hacia la parte inferior central de la página.
- Guarda el archivo PDF en tu computadora.
- Abre el archivo que acabas de guardar.
-
3No puedes descargar en Firefox en Firefox. Si intentas descargar archivos PDF en Firefox y no sucede nada, tal vez de deba a algún problema con el complemento de Adobe Reader.[4]
- Haz clic en el menú Firefox y selecciona "Herramientas".
- Selecciona "Complementos" y luego "Extensiones".
- Busca "Adobe Acrobat NPAPI Plugin" y deshabilítalo.
Anuncio
Método 3
Método 3 de 5:Android
-
1Descarga una aplicación para abrir archivos PDF. Si bien Android no viene con soporte "integrado" para leer archivos PDF, existen muchísimas aplicaciones gratuitas con las cuales puedes abrir fácilmente tus archivos PDF. Incluso es posible que ya tengas una instalada:
- Google Drive
- Quickoffice
- Adobe Reader
- Foxit MobilePDF
-
2Busca el archivo PDF que quieras abrir. Normalmente, después de descargar un archivo PDF, puedes abrirlo tocándolo en la barra de notificaciones. Si quieres abrir tu archivo PDF más tarde, puedes hacerlo desde la carpeta "Descargas".
- Abre la aplicación "Mis archivos" o "Administrador de archivos" en tu dispositivo. Si no tienes un administrador de archivos, puedes descargar uno gratis desde la Google Play Store.
- Abre la carpeta "Descargas". Es la ubicación en la cual se almacenan todos los archivos descargados en forma predeterminada.
- Toca el archivo PDF para abrirlo. Si ya has elegido una aplicación predeterminada, se abrirá automáticamente. Si acabas de instalar una aplicación para abrir archivos PDF o tienes más de una aplicación para leer estos archivos, te pedirán que elijas la aplicación que quieras usar.
Anuncio
Solución de problemas
-
1Aparece el mensaje de error "No se puede abrir el archivo" al intentar abrir un archivo PDF. Hay varios motivos que pueden estar causando este problema.
- Intenta usar una aplicación de administración de archivos para abrir el PDF que descargaste. Puedes buscarlo en la carpeta "Descargas". Si logras abrir el PDF a través de la aplicación, sería bueno que reinicies el navegador.
- Reinicia el navegador abriendo la aplicación "Configuración", seleccionando "Apps" o "Aplicaciones", buscando tu navegador en la lista de aplicaciones y tocando el botón "Borrar datos".
-
2El PDF se intenta abrir con una aplicación incorrecta. Si tu PDF se intenta abrir con una aplicación que no soporta archivos PDF, es posible que se haya seleccionado incorrectamente la aplicación predeterminada.
- Abre la aplicación "Configuración".
- Selecciona "Apps" o "Aplicaciones".
- Selecciona la aplicación que intenta abrir tus archivos PDF.
- Toca "Borrar valores predeterminados" en la sección "Abrir de forma predeterminada".
- Intenta abrir el PDF nuevamente. Ahora te pedirán que selecciones la aplicación que quieras usar.
Anuncio
Método 4
Método 4 de 5:iOS
-
1Toca el PDF que quieras abrir. iOS viene con un lector PDF integrado que te permite abrir los archivos PDF que vienen adjuntos a los correos electrónicos o que se encuentran en línea.
-
2Toca el PDF abierto para acceder al menú. Así podrás seleccionar otra aplicación para manipular los PDF.
-
3Toca "Abrir en…" o el botón "Compartir". Si vas a ver el PDF usando la aplicación Correo, deberás usar el botón "Compartir". Si lo vas a ver en Safari, deberás usar el botón "Abrir en…". Al hacerlo, aparecerá una lista de aplicaciones con las cuales puedes abrir PDF.
-
4Selecciona la aplicación que quieras usar. Puedes agregar tus archivos PDF a iBooks o abrirlos con Adobe Reader o cualquier otra aplicación que tengas instalada en tu dispositivo iOS para abrir archivos PDF. El PDF se abrirá inmediatamente en la aplicación seleccionada.[5]Anuncio
Método 5
Método 5 de 5:Kindle
-
1Transfiere el archivo PDF a tu Kindle. Hay varias formas de hacerlo.
- Puedes conectar tu Kindle a la computadora y agregar el archivo al almacenamiento de tu Kindle. Haz clic aquí para ver instrucciones más específicas.
- Puedes transferir el archivo PDF en forma inalámbrica usando el correo electrónico gratuito de transferencia de Kindle. Haz clic aquí para ver instrucciones más específicas.
-
2Abre el archivo en tu Kindle. Una vez que hayas transferido el archivo PDF, puedes transferirlo desde la biblioteca de tu Kindle.
- No hay muchas opciones para interactuar con archivos PDF en Kindle, ya que no cuentas con las funcionalidades añadidas de otras aplicaciones.
Anuncio




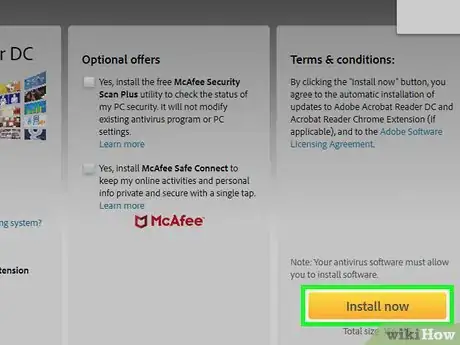
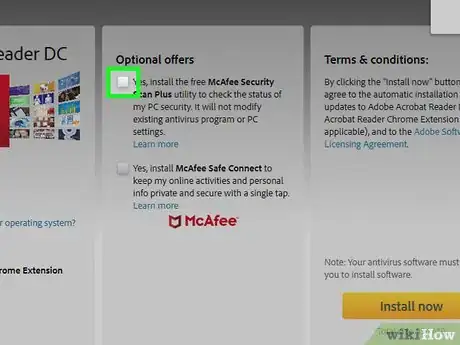
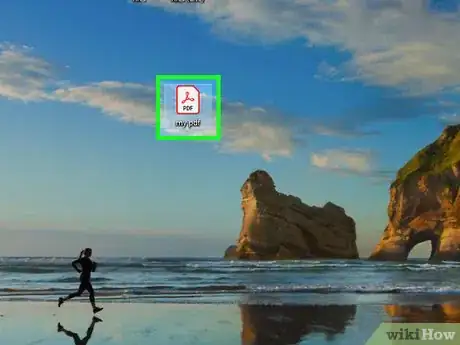
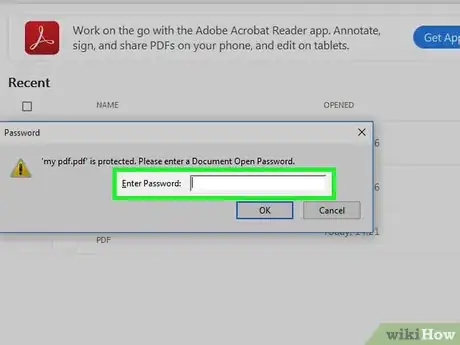
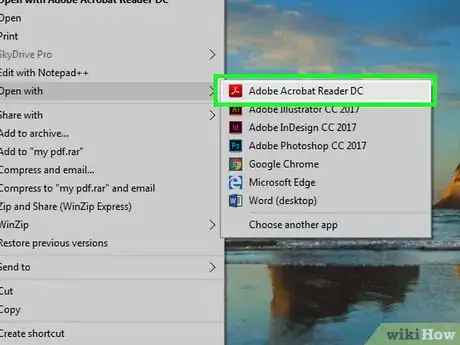
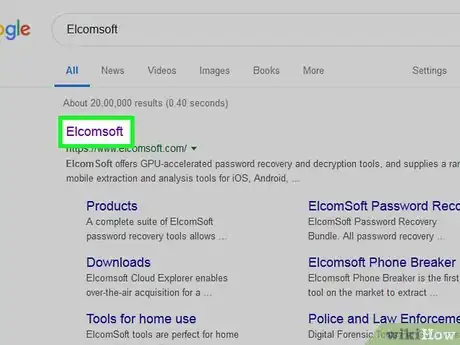
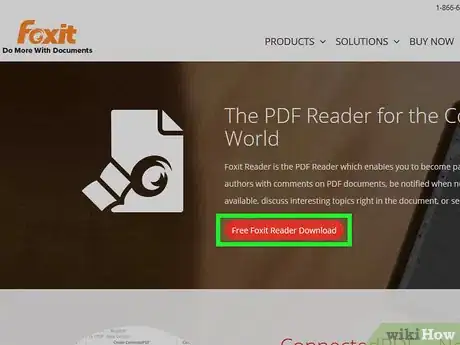
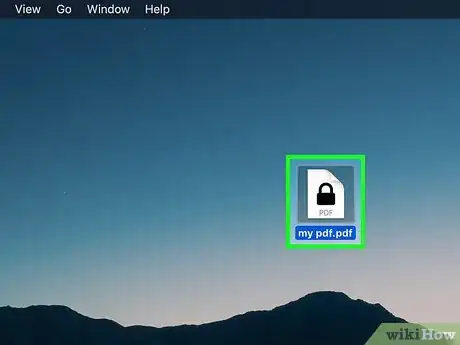
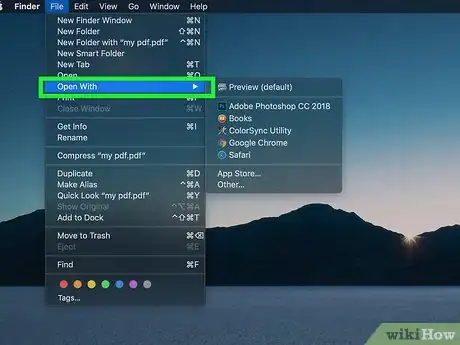
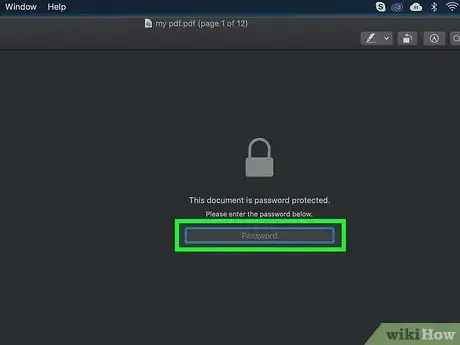
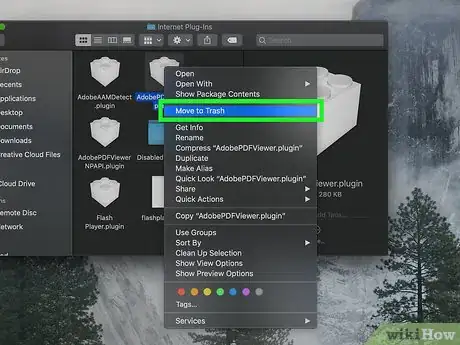
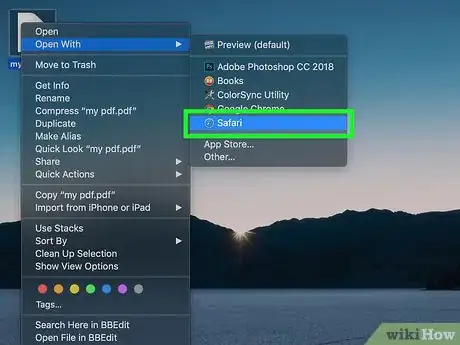
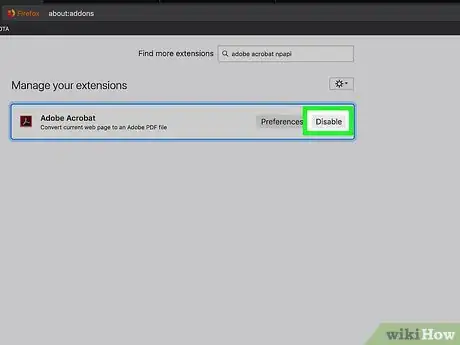
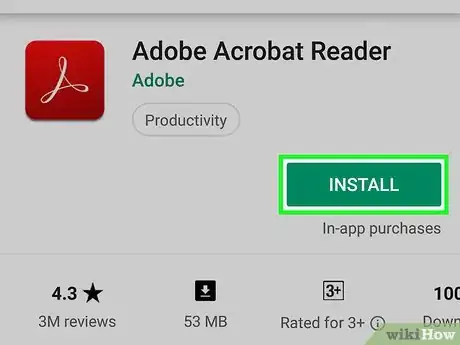
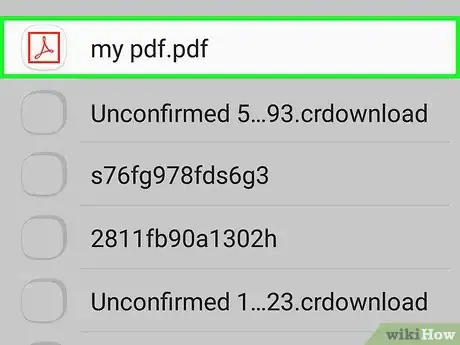
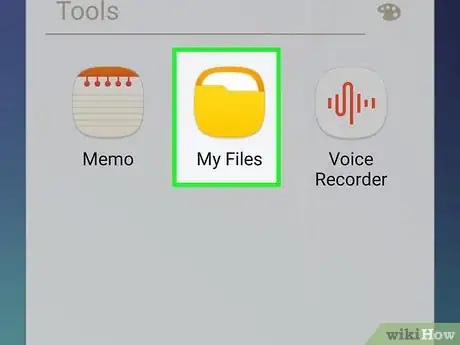
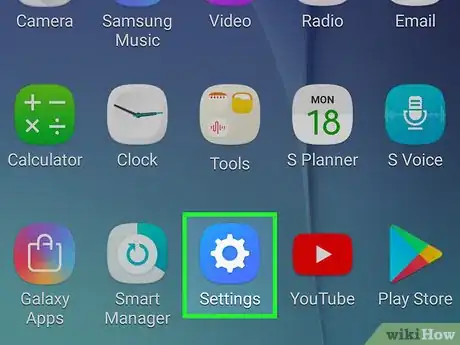
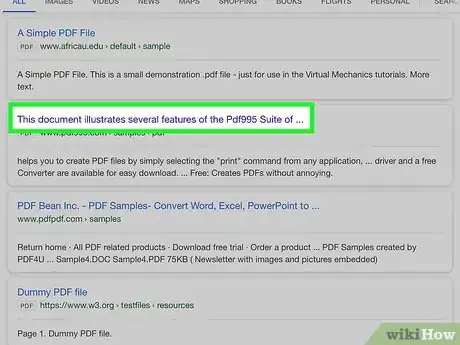
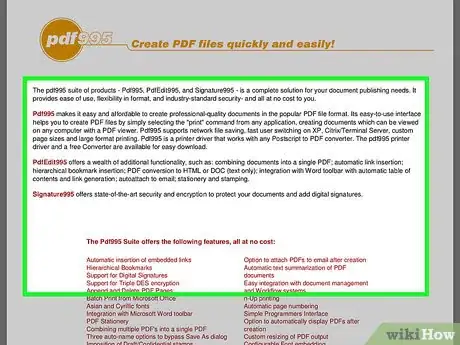
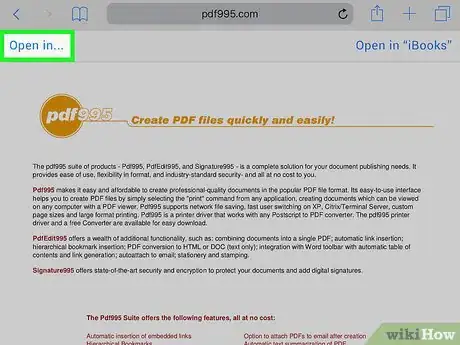
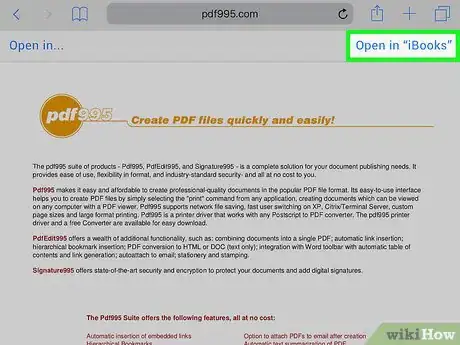

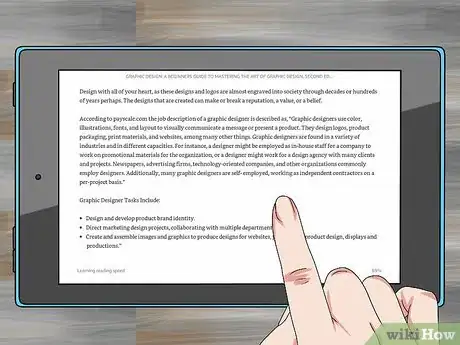


















wikiHow's Content Management Team revisa cuidadosamente el trabajo de nuestro personal editorial para asegurar que cada artículo cumpla con nuestros altos estándares de calidad. Este artículo ha sido visto 16 984 veces.