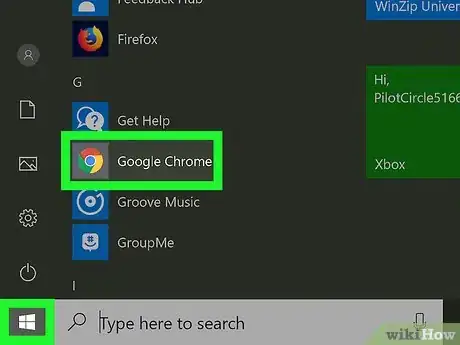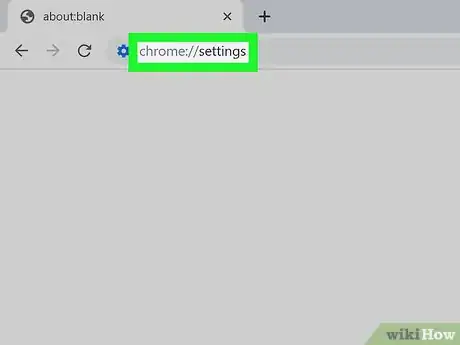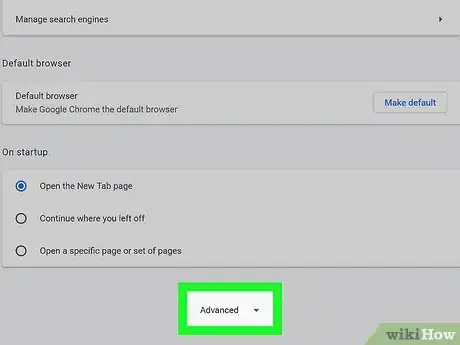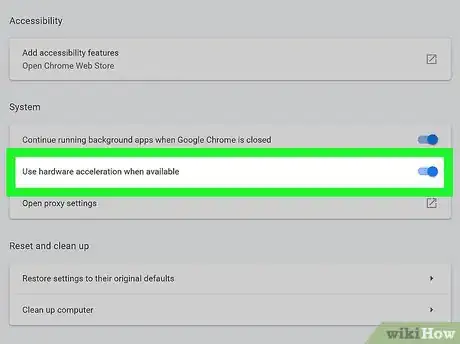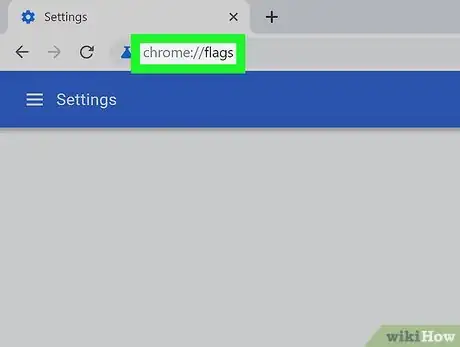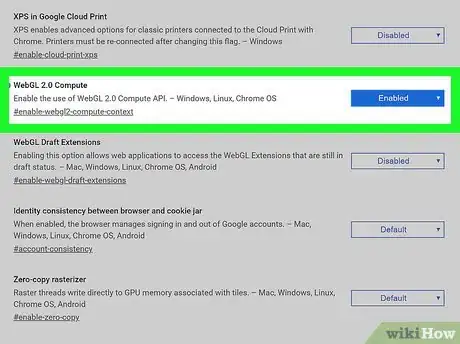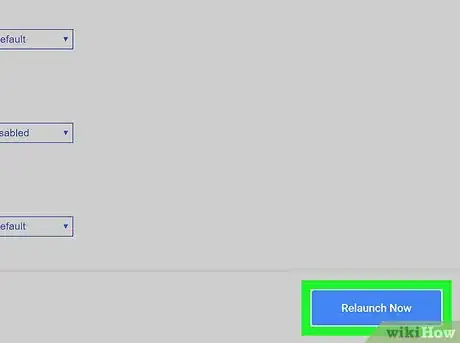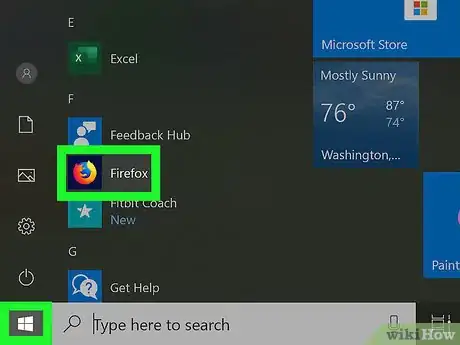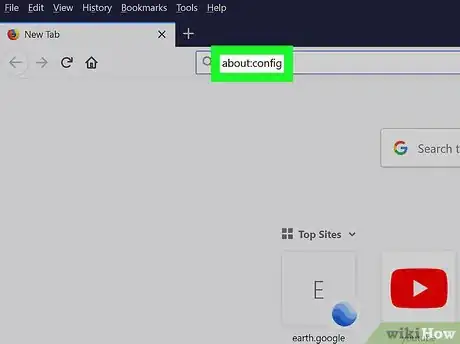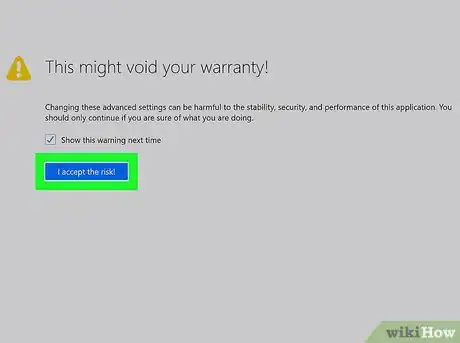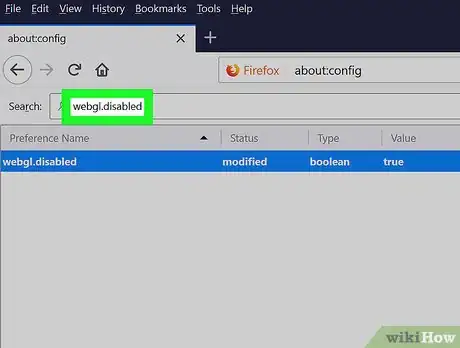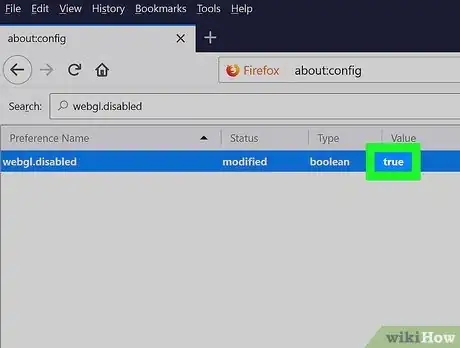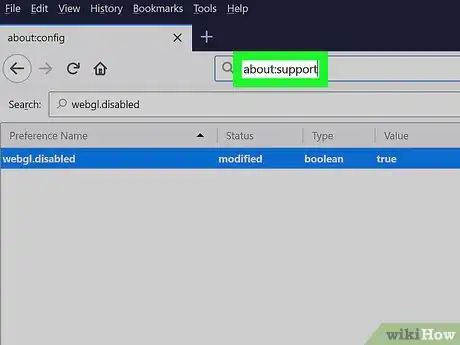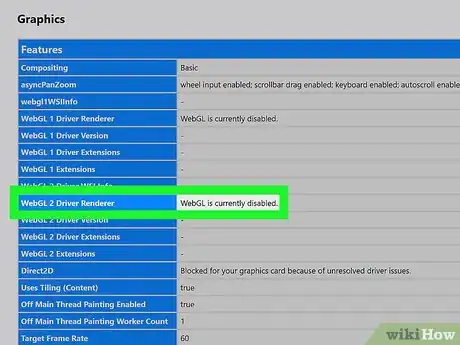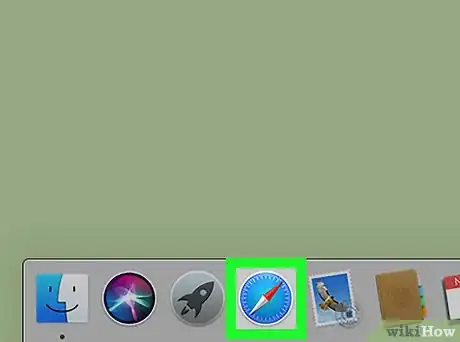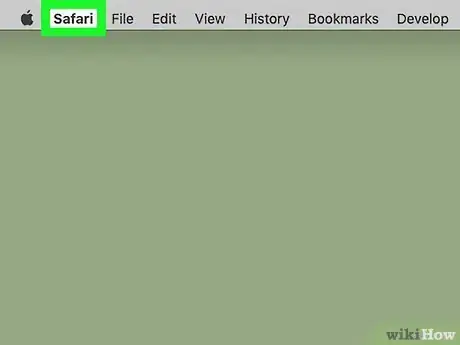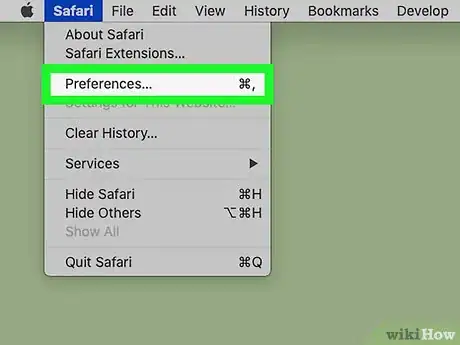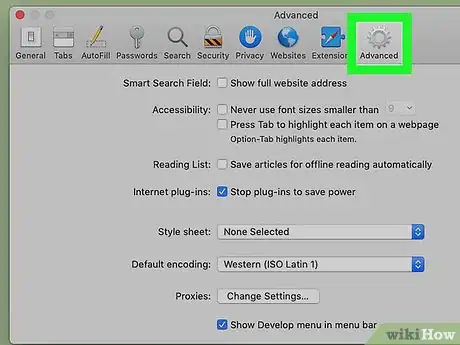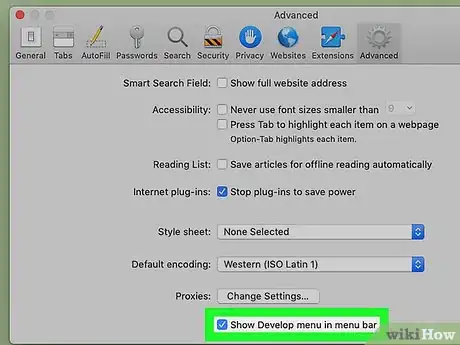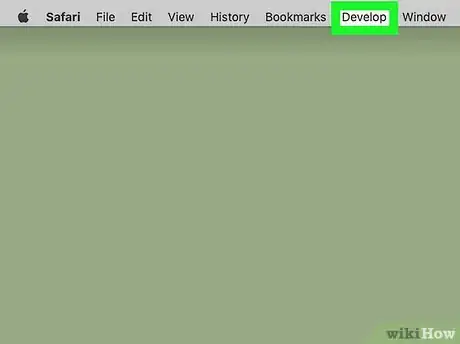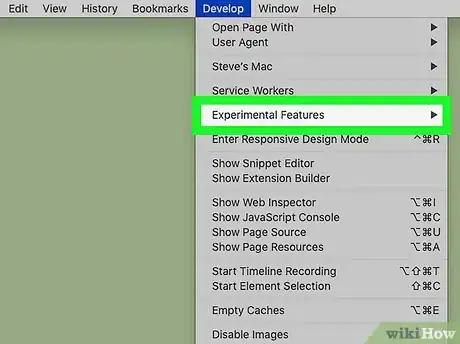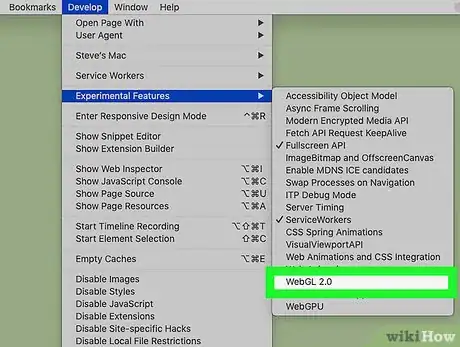X
Este artículo fue coescrito por Travis Boylls. Travis Boylls es un escritor y editor de tecnología para wikiHow. Travis tiene experiencia escribiendo artículos relacionados con tecnología, brindando servicio al cliente de software y en diseño gráfico. Se especializa en plataformas Windows, macOS, Android, iOS y Linux. Estudió diseño gráfico en Pikes Peak Community College.
Este artículo ha sido visto 7527 veces.
Este wikiHow te enseñará cómo habilitar Webgl. Webgl (librería de gráficos web, por sus siglas en inglés) es una API basada en JavaScript que se usa para procesar gráficos 2D y 3D dentro de un navegador web compatible.
Pasos
Método 1
Método 1 de 3:Usar Google Chrome
Método 1
-
1
-
2Escribe chrome://settings en la barra de direcciones. La barra de direcciones está en la parte superior de Google Chrome. Esto abrirá el menú de configuración de Google Chrome.
-
3Desplázate hacia abajo y haz clic en Configuración avanzada. Está al final del menú "Configuración".
-
4Asegúrate de que "Utilizar aceleración por hardware cuando esté disponible" esté habilitado. Esta opción está debajo de "Sistema", cerca del final del menú de "Configuración avanzada". El conmutador que está a la derecha debe estar azul.
-
5Escribe chrome://flags en la barra de direcciones. La barra de direcciones está en la parte superior de Google Chrome. Esto mostrará las funciones experimentales que puedes activar en Google Chrome.
-
6Selecciona "Enable" (habilitar) al lado de "Webgl 2.0 Compute". Desplázate hacia abajo hasta que encuentres "Webgl 2.0 Compute". Usa el menú desplegable ubicado a la derecha para seleccionar "Enabled" (habilitado).
- Si "Webgl 2.0 Compute" no está disponible, quizás los controladores del sistema o la tarjeta gráfica se hayan incluido en la lista negra. Puedes invalidar la lista negra seleccionando "Habilitado" al lado de "Override software rendering list" (invalidar lista de renderizado de software), aunque esto no es recomendable.[1]
-
7Haz clic en Relaunch Now (volver a abrir ahora). Es el botón azul que está en la esquina inferior derecha. Esto volverá a abrir Google Chrome con Webgl habilitado.
Método 2
Método 2 de 3:Usar Firefox
Método 2
-
1Abre Firefox. Tiene un icono que se parece a una bola azul con un zorro naranja alrededor. Haz clic en el icono que está en el menú de "Inicio" de Windows o en la carpeta "Aplicaciones" de Mac para abrir Firefox.
-
2Escribe about:config en la barra de direcciones. La barra de direcciones está en la parte superior de la página.
-
3Haz clic en Aceptar el riesgo. Es el botón azul que está en la página. La primera vez que visitas esta página, se te informa que algunos de estos ajustes pueden ser perjudiciales para la estabilidad, seguridad y rendimiento del navegador. Haz clic en el botón azul para aceptar el riesgo.
-
4Escribe webgl.disabled en la barra de búsqueda. La barra de búsqueda está en la parte superior de la página. Esto mostrará el ajuste de webgl.
-
5Haz doble clic en webgl.disabled si dice "true" (verdadero). Si dice "true" debajo del valor de "webgl.disabled", hazle doble clic para establecer el valor a "false" (falso).
-
6Escribe about:support en la barra de direcciones. Esto mostrará información sobre Firefox.
-
7Revisa la tarjeta gráfica al lado de "Procesador del controlador Webgl". Tanto "Procesador del controlador Webgl 1" como "Procesador del controlador Webgl 2" están listados debajo de "Gráficas". Si se muestra una tarjeta gráfica al lado de ambos, Webgl está habilitado. Si no, quizás la tarjeta gráfica se haya incluido en la lista negra.
- Si la tarjeta gráfica está en la lista negra, puedes invalidar la lista negra escribiendo about:config en la barra de direcciones y buscando "webgl.force-enabled" y estableciéndolo en "true". Sin embargo, esto no es recomendable.
Método 3
Método 3 de 3:Usar Safari
Método 3
-
1Abre Safari. Safari tiene un icono azul que se parece a una brújula. Haz clic en el icono que está en el Dock en la parte inferior de la pantalla para abrir Safari.
-
2Haz clic en Safari. Está en la barra de menú de la parte superior de la pantalla. Esto mostrará un menú desplegable.
-
3Haz clic en Preferencias. Es la tercera opción del menú desplegable que está debajo de "Safari". Esto mostrará la ventana de "Preferencias".
-
4Haz clic en la pestaña Avanzado. Es la pestaña que tiene un icono que se parece a un engranaje. Es la última pestaña de la parte superior de la ventana de "Preferencias".
-
5
-
6Haz clic en Desarrollo. Está en la barra de menú de la parte superior de la pantalla.
-
7Coloca el cursor sobre Funciones experimentales. Esto mostrará un submenú al lado.
-
8Haz clic en WebGL 2.0. Si "WebGL 2.0" tiene un signo de verificación al lado, WebGL está habilitado.