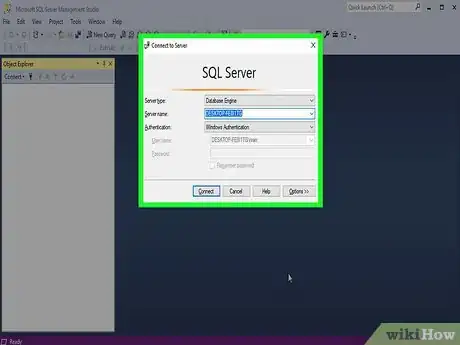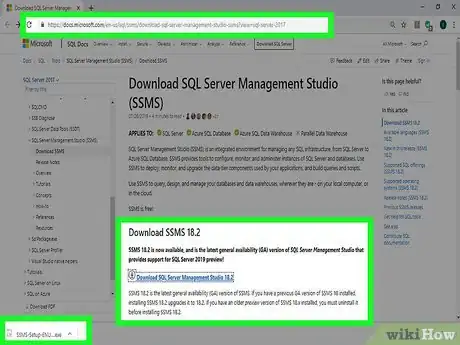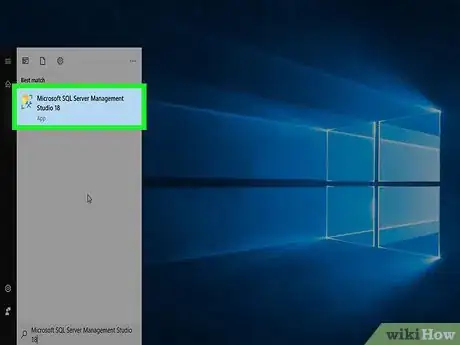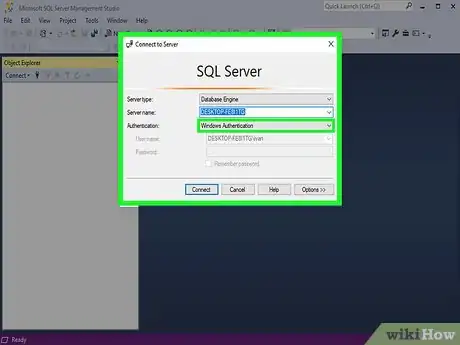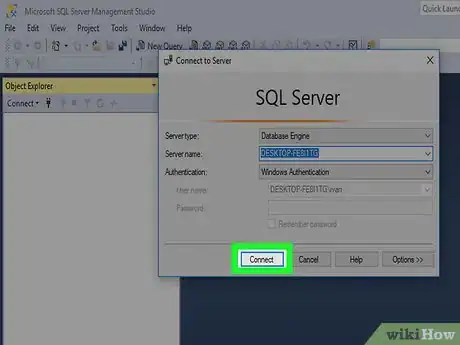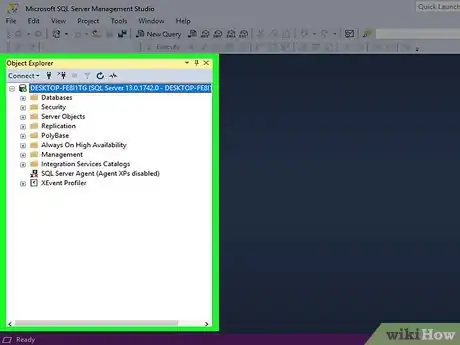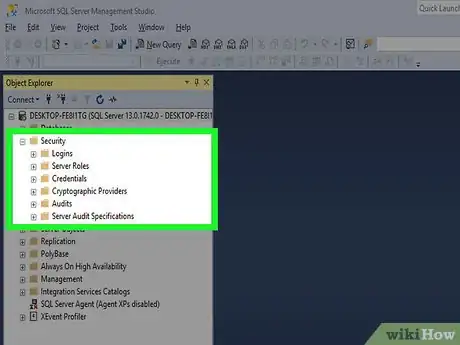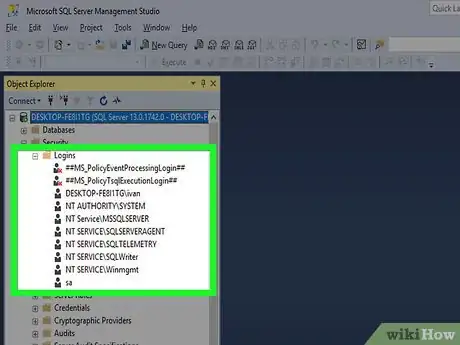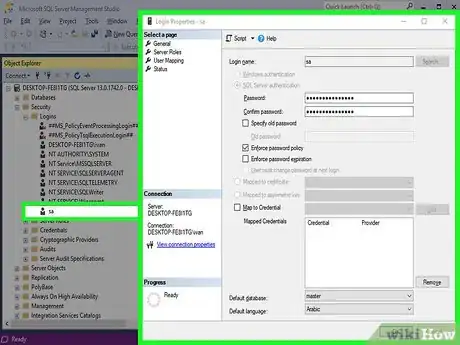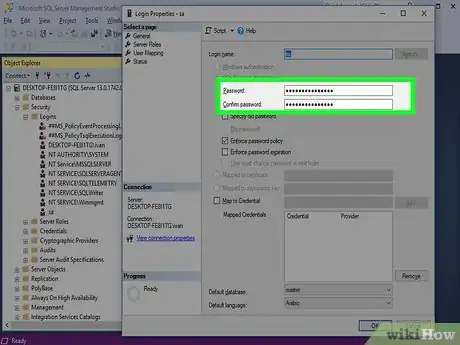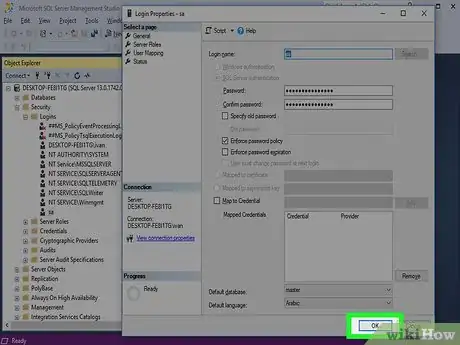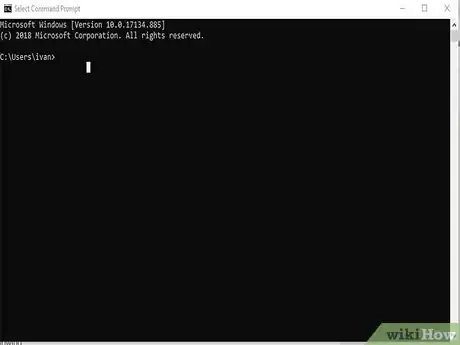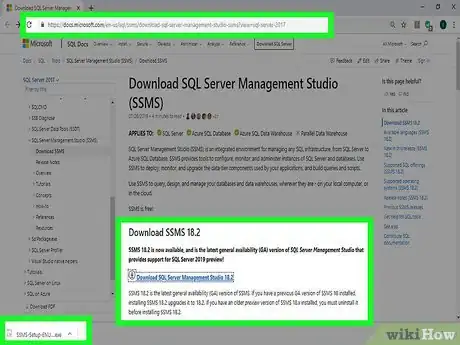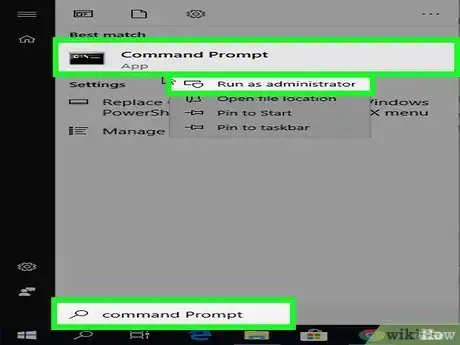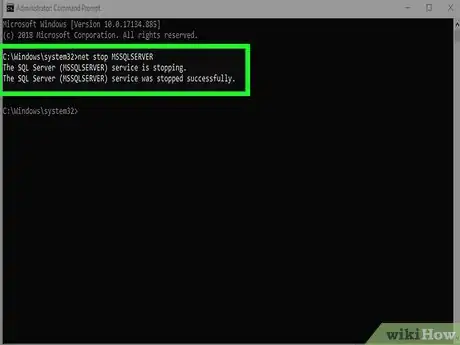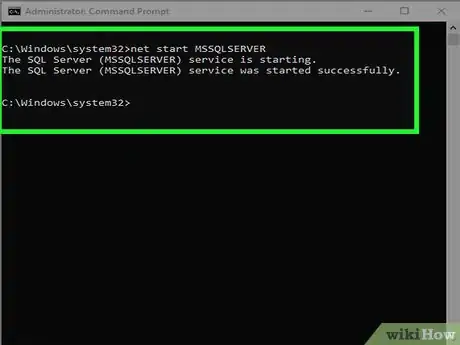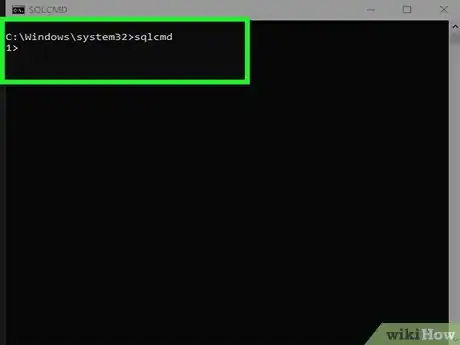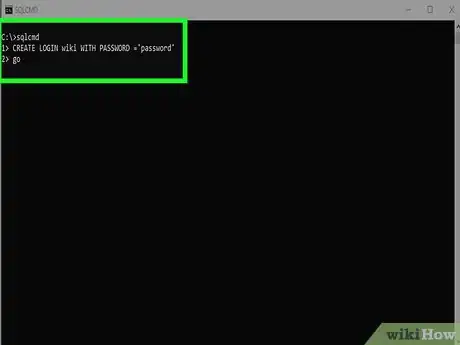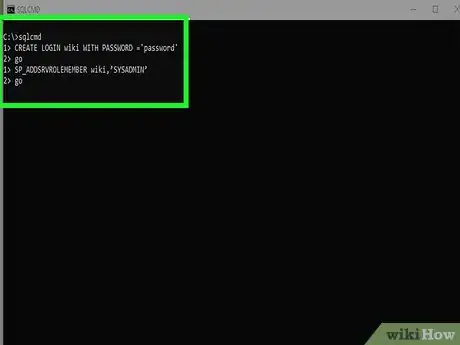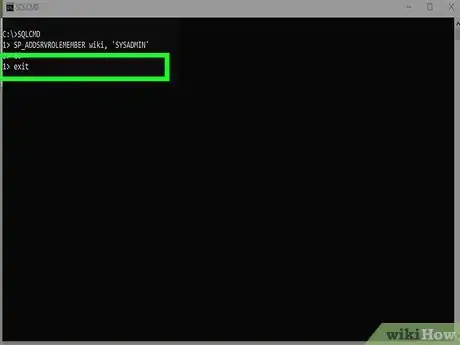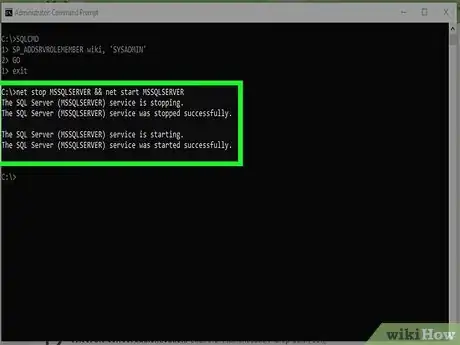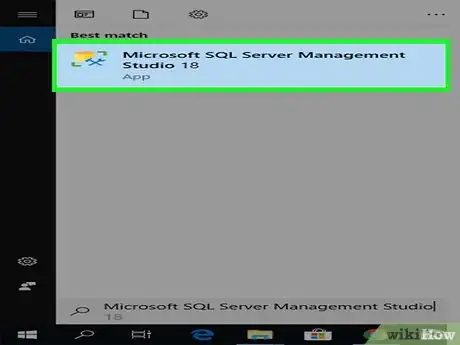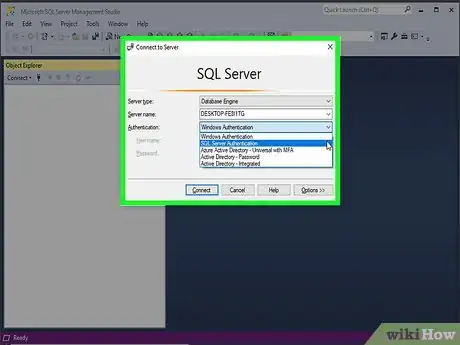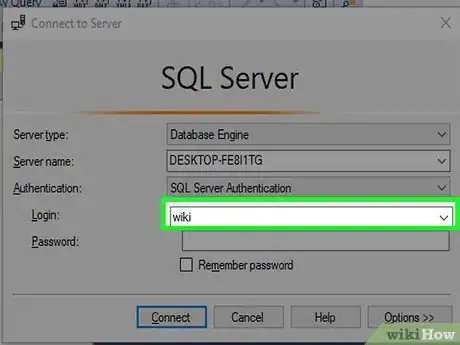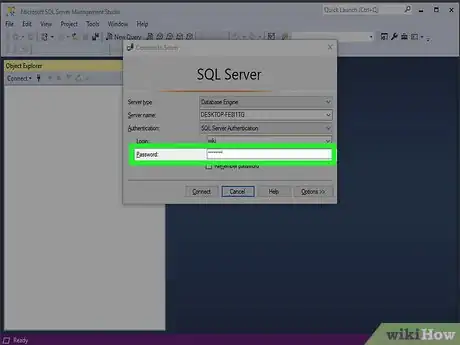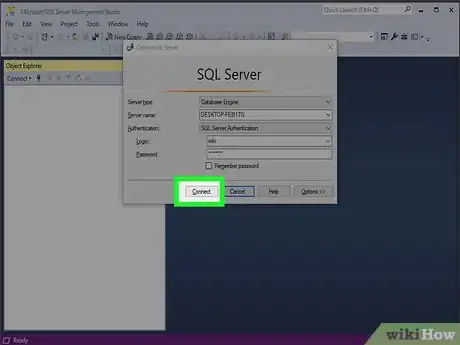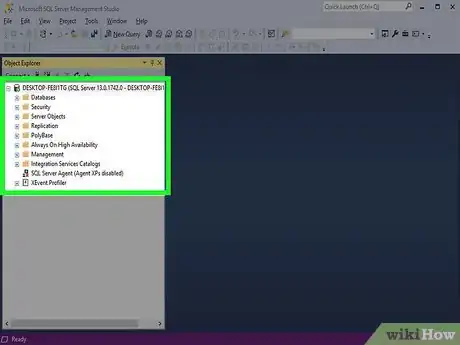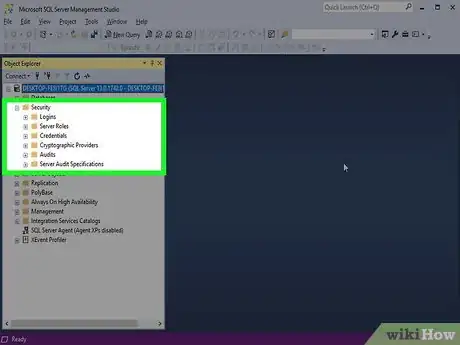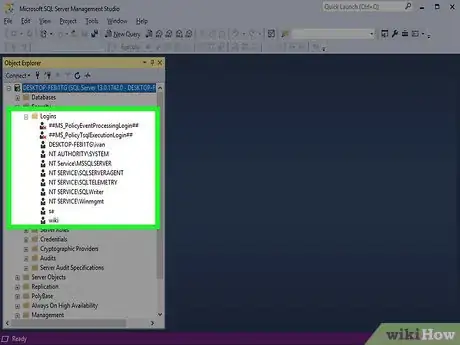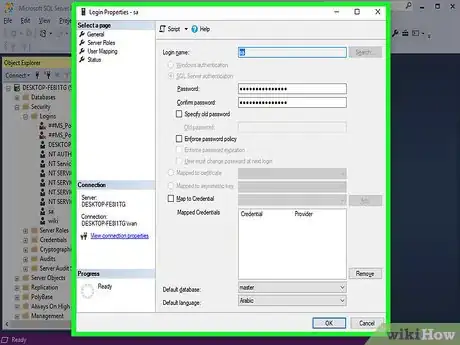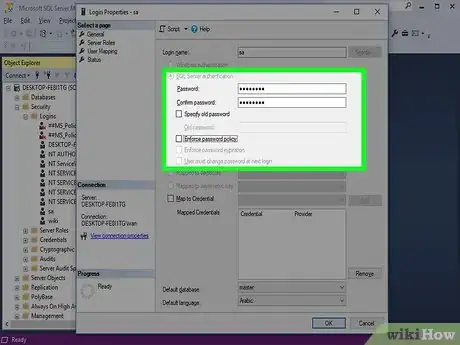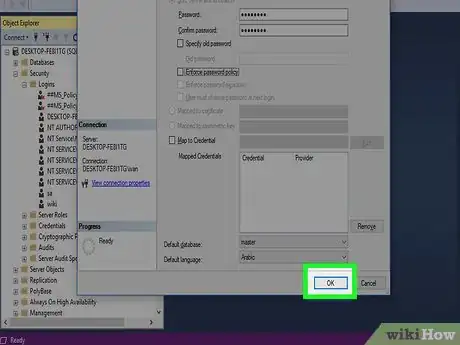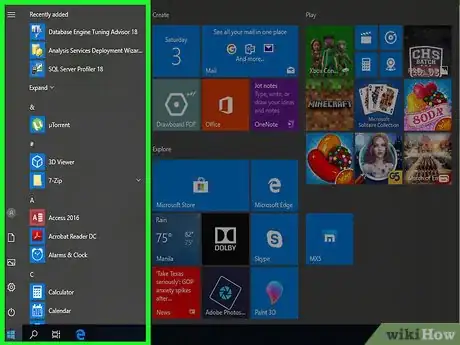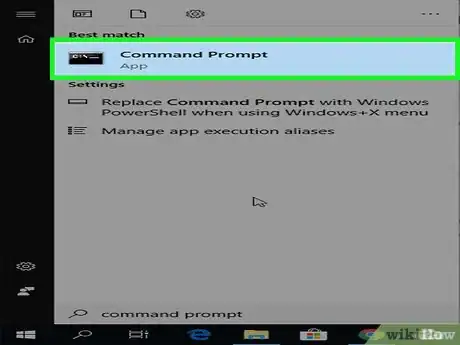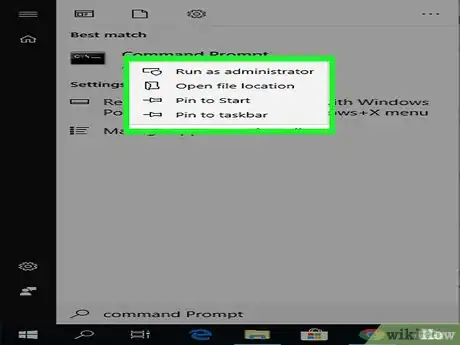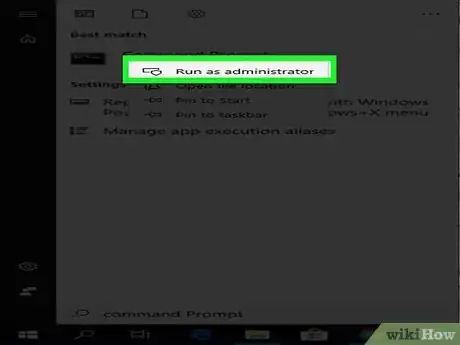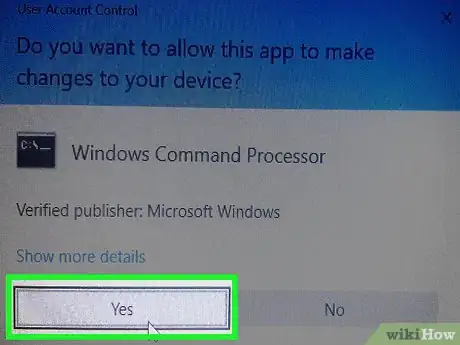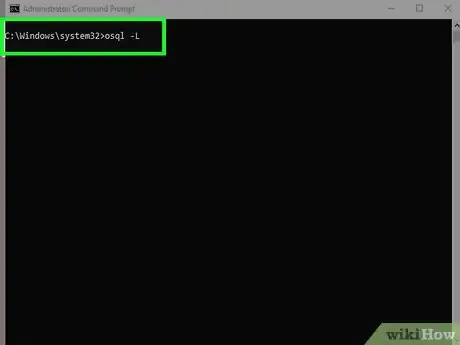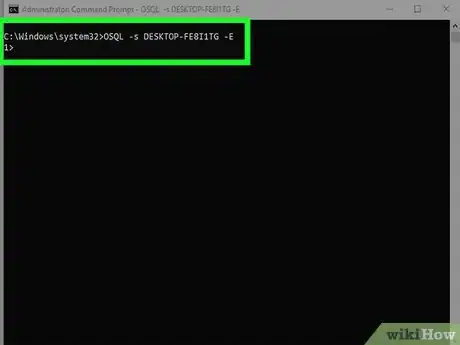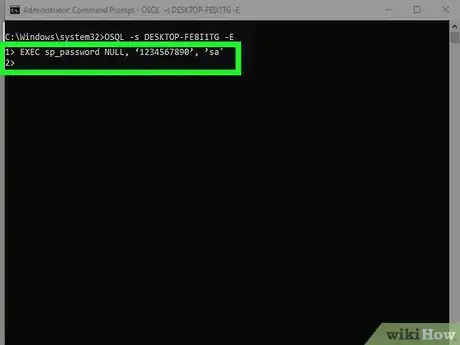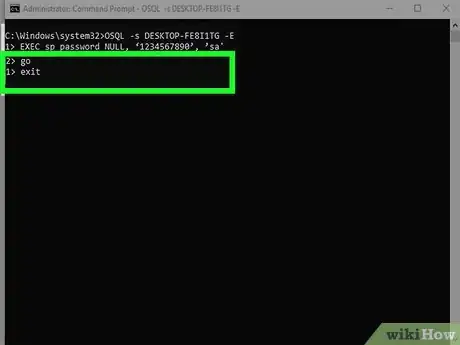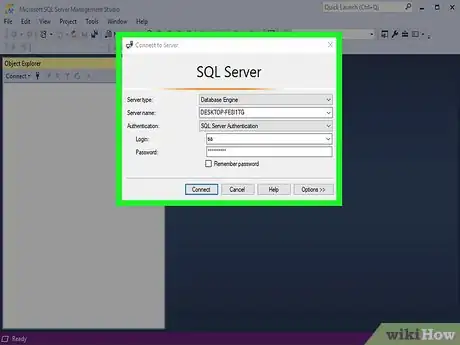X
Este artículo fue coescrito por Jack Lloyd. Jack Lloyd es escritor y editor de tecnología para wikiHow. Tiene más de dos años de experiencia escribiendo y editando artículos relacionados con tecnología. Es entusiasta de la tecnología y profesor de inglés.
Este artículo ha sido visto 153 740 veces.
Este wikiHow te enseñará a restablecer la contraseña de administrador del sistema (SA) de SQL Server de Microsoft, en el caso de que la hayas olvidado. Puedes hacerlo iniciando sesión con la autenticación de Windows, usando Símbolo del sistema o usando el modo usuario único.
Pasos
Método 1
Método 1 de 3:Usar la autenticación de Windows
Método 1
-
1Comprende cómo funciona este método. Si la autenticación de Windows está habilitada en tu servidor, puedes iniciar sesión sin necesidad de ingresar una contraseña. Una vez que hayas iniciado sesión, podrás cambiar fácilmente la contraseña de SQL Server.[1]
- Si no está habilitada la autenticación de Windows, deberás usar el modo usuario único o restablecer la contraseña a través de Símbolo del sistema.
-
2Asegúrate de que SSMS esté instalado. SSMS es una interfaz de usuario que te permite cambiar distintos aspectos de la configuración de SQL Server desde una ventana, sin necesidad de usar Símbolo del sistema. Si no tienes instalado SSMS, haz lo siguiente:
- Ve a la página de instalación de SSMS en un navegador.
- Haz clic en el enlace Descargar SQL Server Management Studio 17.7.
- Haz doble clic en el archivo de instalación de SSMS que descargaste.
- Sigue las instrucciones en pantalla para instalar SSMS.
-
3Abre SSMS. Escribe sql server management studio en Inicio, luego haz clic en Microsoft SQL Server Management Studio 17 en la parte superior de la ventana Inicio.
-
4Selecciona la autenticación correspondiente. Haz clic en el cuadro desplegable "Autenticación" y selecciona Autenticación de Windows en el menú.
-
5Haz clic en Conectar. Está en la parte inferior de la ventana. Si tu cuenta permite utilizar la autenticación de Windows, entonces ahora iniciarás sesión y entrarás al tablero de tu servidor.
-
6Expande la carpeta de tu servidor. Si la carpeta de tu servidor, que está en la parte superior izquierda de la ventana, no muestra ninguna opción por debajo, haz clic en el ícono + que está a su izquierda para expandirla.
-
7Expande la carpeta "Seguridad". Está debajo del nombre del servidor.
-
8Expande la carpeta "Inicios de sesión". La encontrarás en el grupo de opciones que está debajo de la carpeta "Seguridad".
-
9Haz doble clic en sa. Está en el grupo de opciones de "Inicios de sesión". Al hacerlo se abrirá la ventana de propiedades del "Administrador del sistema".
-
10Ingresa una nueva contraseña. Escribe tu nueva contraseña en los campos "Contraseña" y "Confirme contraseña", cerca de la parte superior de la ventana.
-
11Haz clic en Aceptar. Está en la parte inferior de la ventana. Una vez que lo hagas, se cambiará la contraseña y se cerrará la ventana de propiedades.Anuncio
Método 2
Método 2 de 3:Usar el modo de usuario único
Método 2
-
1Comprende cómo funciona este método. Incluso aunque no puedas entrar a tu única cuenta, puedes agregar un usuario y darle permisos de administrador a través de Símbolo del sistema. Posteriormente, podrás utilizar las credenciales del nuevo usuario para iniciar sesión en la página de SQL Server. Una vez allí, podrás cambiar la contraseña de SA.[2]
-
2Asegúrate de que SSMS esté instalado. SSMS es una interfaz de usuario que te permite cambiar distintos aspectos de la configuración de SQL Server desde una ventana, sin necesidad de usar Símbolo del sistema. Si no tienes instalado SSMS, haz lo siguiente:
- Ve a la página de instalación de SSMS en un navegador.
- Haz clic en el enlace Descargar SQL Server Management Studio 17.7.
- Haz doble clic en el archivo de instalación de SSMS que descargaste.
- Sigue las instrucciones en pantalla para instalar SSMS.
-
3
-
4Detén la ejecución de la instancia de SQL. Escribe net stop MSSQLSERVER y presiona ↵ Enter. Al hacerlo se detendrán los servicios de SQL que se encuentren en ejecución en ese momento.
-
5Reinicia SQL en modo de usuario único. Escribe net start MSSQLSERVER -m"SQLCMD" y presiona ↵ Enter.
- No verás ningún indicador de que el servidor se está ejecutando en modo de usuario único, pero verás aparecer la frase "El servicio SQLS Server <MSSQLSERVER> se ha iniciado exitosamente".
-
6Conéctate a SQL. Escribe sqlcmd y presiona ↵ Enter. Al hacerlo se abrirá la línea de comandos de SQL.
-
7Crea un nuevo usuario y una contraseña. Para hacerlo, debes ingresar los siguientes comandos escritos en la línea de comandos de SQL:
- Escribe CREATE LOGIN nombre WITH PASSWORD='contraseña', donde "nombre" es el nombre de usuario de la cuenta y "contraseña" es la nueva contraseña.
- Presiona ↵ Enter.
- Escribe GO y presiona ↵ Enter.
-
8Agrégale al usuario el rol de administrador del sistema. Escribe SP_ADDSRVROLEMEMBER nombre, 'SYSADMIN', donde "nombre" es el nombre de usuario de la cuenta. Presiona ↵ Enter, escribe GO y presiona ↵ Enter.
-
9Sal de la línea de comandos SQLCMD. Escribe exit y presiona ↵ Enter.
-
10Reinicia SQL en modo normal. Puedes cancelar el modo de usuario único escribiendo net stop MSSQLSERVER && net start MSSQLSERVER y presionando ↵ Enter.
- Otra vez verás la frase "El servicio SQLS Server <MSSQLSERVER> se ha iniciado exitosamente". Ya puedes cerrar Símbolo del sistema.
-
11Abre SSMS. Escribe sql server management studio en Inicio, haz clic en Microsoft SQL Server Management Studio 17 en la parte superior de la ventana Inicio.
-
12Selecciona la autenticación correspondiente. Haz clic en el cuadro desplegable "Autenticación", luego haz clic en Autenticación de SQL Server en el menú.
-
13Inicia sesión con las credenciales del nuevo usuario. Haz clic en el cuadro desplegable "Inicio de sesión" y luego selecciona el usuario que acabas de crear.
-
14Ingresa la contraseña. Escribe la contraseña del usuario en el campo de texto "Contraseña" en la parte inferior de la ventana.
-
15Haz clic en Conectar. Está en la parte inferior de la ventana. Siempre que hayas ingresado el nombre de usuario y la contraseña correcta, ahora se deberá abrir el tablero de tu servidor.
-
16Expande la carpeta de tu servidor. Si la carpeta de tu servidor, que está en la parte superior izquierda de la ventana, no muestra ninguna opción por debajo, haz clic en el ícono + que está a su izquierda para expandirla.
-
17Expande la carpeta "Seguridad". Está debajo del nombre del servidor.
-
18Expande la carpeta "Inicios de sesión". La encontrarás en el grupo de opciones que está debajo de la carpeta "Seguridad".
-
19Haz doble clic en sa. Está en el grupo de opciones de "Inicios de sesión". Al hacerlo se abrirá la ventana de propiedades del "Administrador del sistema".
-
20Ingresa una nueva contraseña. Escribe tu nueva contraseña en los campos "Contraseña" y "Confirme contraseña", cerca de la parte superior de la ventana.
-
21Haz clic en Aceptar. Se encuentra en la parte inferior de la ventana. Una vez que lo hagas, se cambiará la contraseña y se cerrará la ventana de propiedades.Anuncio
Método 3
Método 3 de 3:Usar la línea de comandos
Método 3
-
1
-
2Busca el programa Símbolo del sistema. Escribe símbolo del sistema, luego espera a que aparezca la opción "Símbolo del sistema" en la parte superior del menú Inicio.
-
3
-
4Haz clic en Ejecutar como administrador. Está en el menú desplegable.
-
5Haz clic en Sí para confirmar. Al presionar el botón confirmarás que quieres abrir Símbolo del sistema en modo administrador. Ahora deberá abrirse la ventana de Símbolo del sistema.
-
6Ingresa el primer comando. Escribe osql -L y presiona ↵ Enter.[3]
-
7Ingresa el segundo comando con el nombre de tu servidor. Escribe OSQL -S servidor -E reemplazando "servidor" por el nombre de tu servidor. Luego presiona ↵ Enter.
-
8Crea una nueva contraseña. Escribe sp_password NULL, 'contraseña', 'sa reemplazando "contraseña" por la contraseña que quieras usar. Luego presiona ↵ Enter.
- Por ejemplo, si quisieras establecer como contraseña "rutabaga123", entonces deberías escribir sp_password NULL 'rutabaga123', 'sa en Símbolo del sistema.
-
9Ejecuta el comando. Escribe GO, luego presiona ↵ Enter. Escribe exit, y presiona ↵ Enter para salir de OSQL.
-
10Intenta iniciar sesión en SQL Server. Hazlo utilizando las credenciales de administrador y tu nueva contraseña. Si logras iniciar sesión en SQL Server, entonces habrás cambiado con éxito tu contraseña.Anuncio
Consejos
- Si no logras restablecer la contraseña con ninguno de estos métodos, puedes descargar de Internet algún programa de pago para recuperar la contraseña de SQL Server.
Anuncio
Advertencias
- No es posible restablecer la contraseña de SA en forma remota.
Anuncio
Referencias
Acerca de este wikiHow
Anuncio