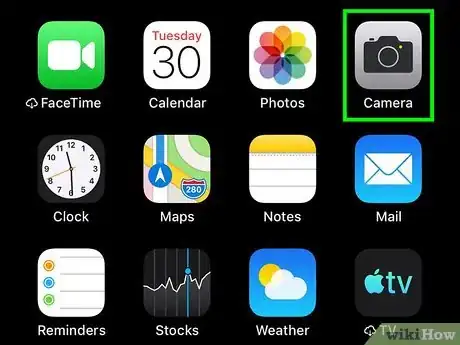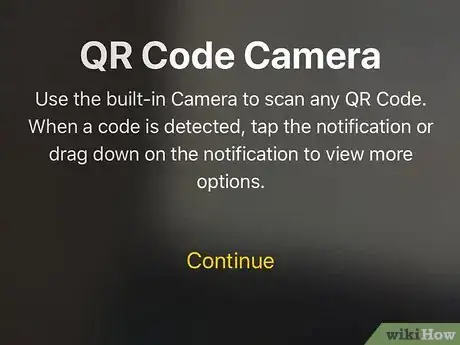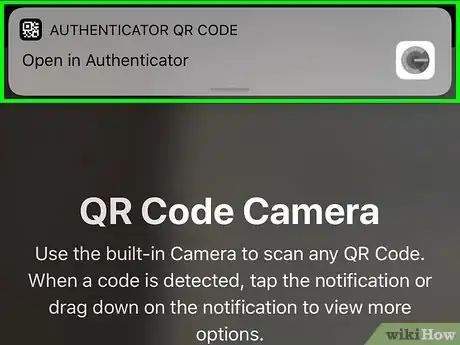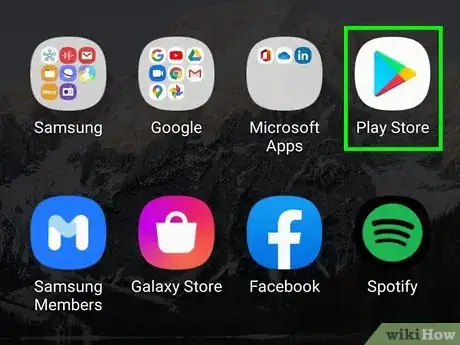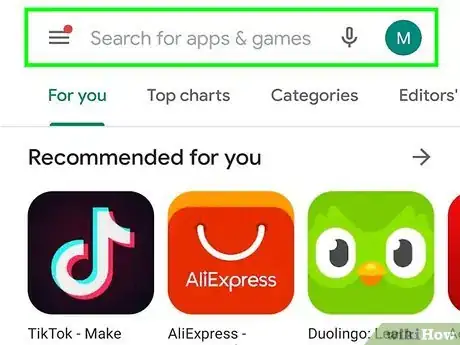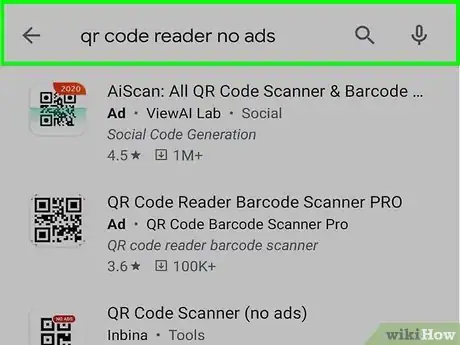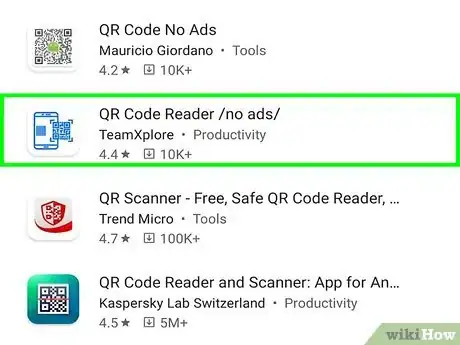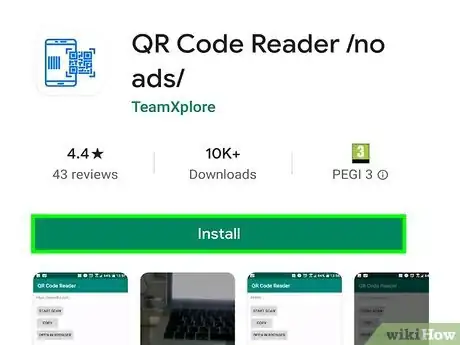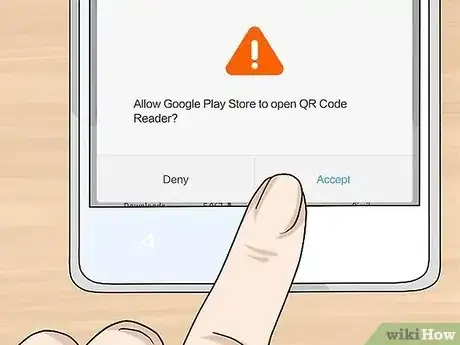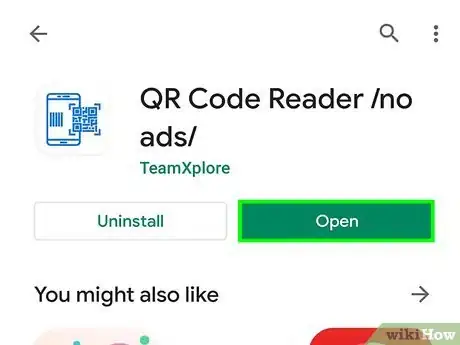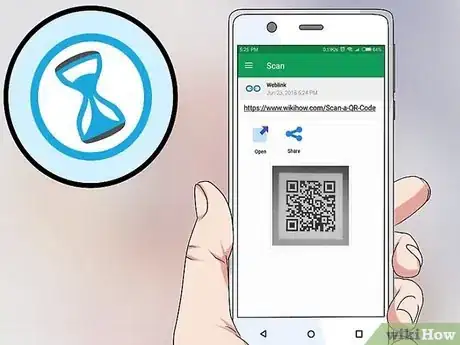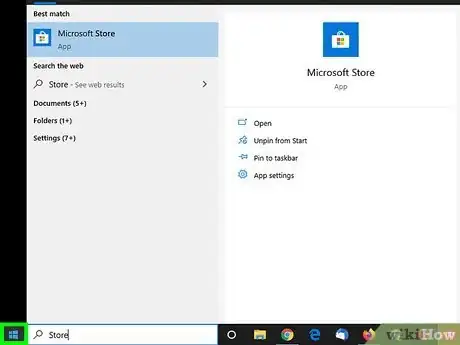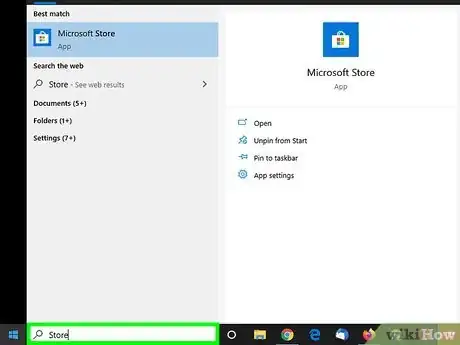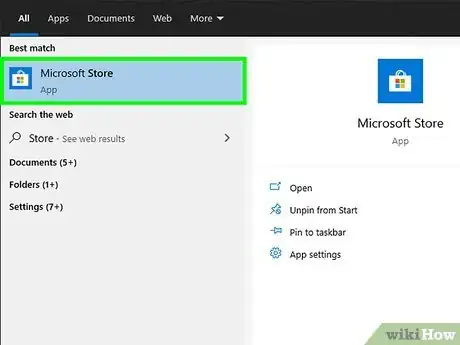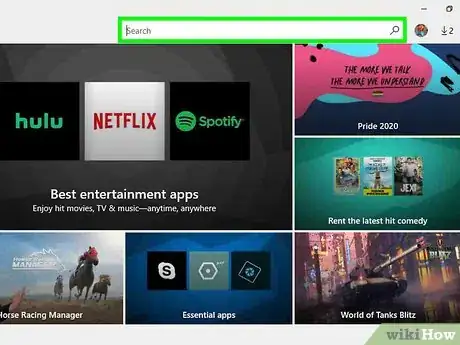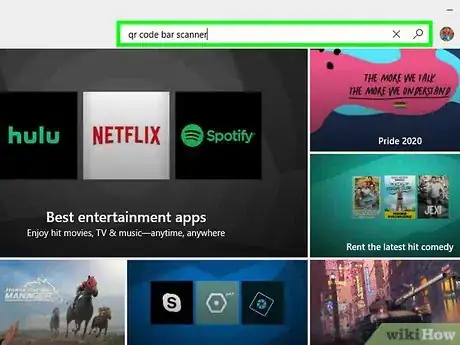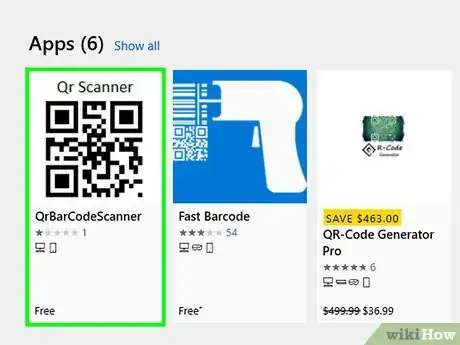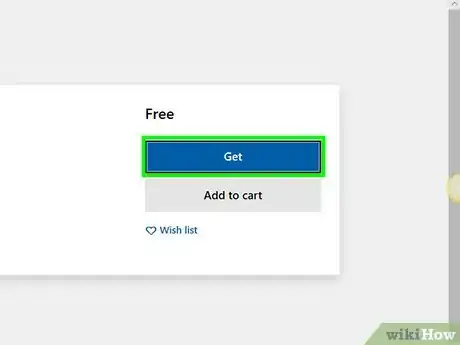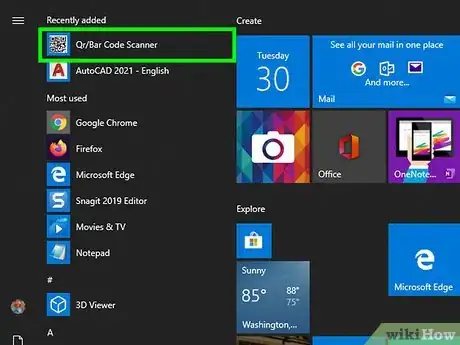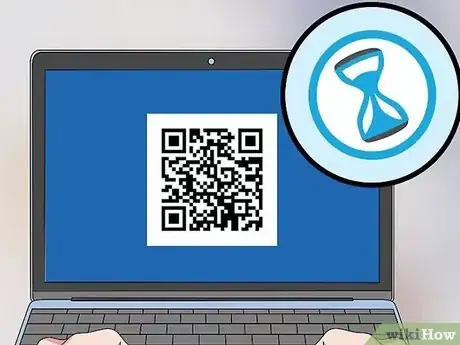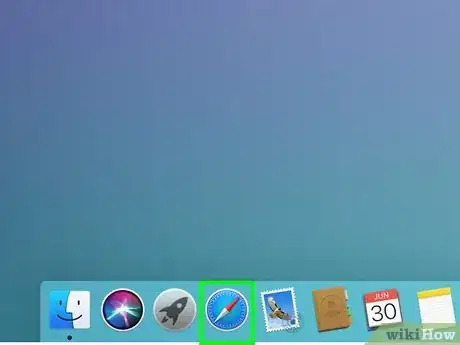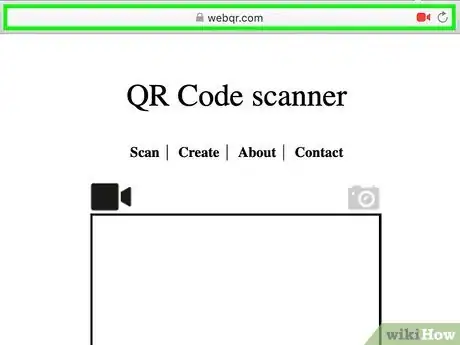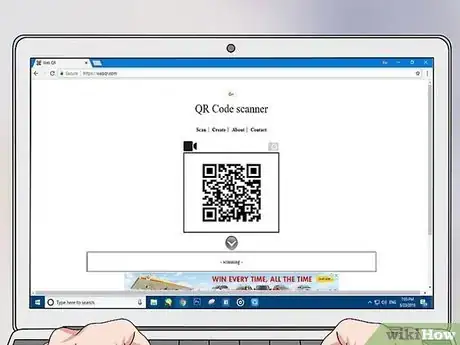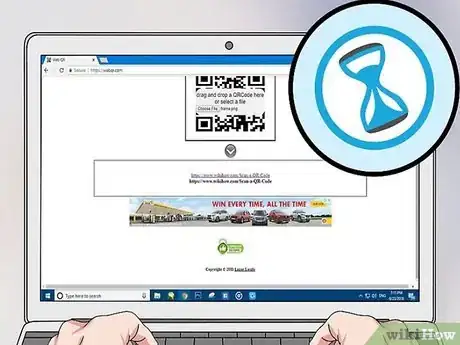Este artículo fue coescrito por Luigi Oppido. Luigi Oppido es el propietario y operador de Pleasure Point Computers en Santa Cruz, California. Tiene más de 25 años de experiencia en reparación general de computadoras, recuperación de datos, eliminación de virus y actualizaciones. También es el presentador de Computer Man Show! Que se transmite en KSQD cubriendo el centro de California durante más de dos años.
Este artículo ha sido visto 88 531 veces.
Este wikiHow te enseñará cómo usar la cámara de un teléfono, tablet o computadora para escanear un código QR. Los códigos QR son cuadrados en blanco y negro similares a los códigos de barras, que almacenan información como enlaces, números telefónicos, imágenes, etcétera.
Pasos
Método 1
Método 1 de 4:En iPhone
-
1Abre la aplicación Cámara de tu iPhone. Pulsa el icono de la aplicación Cámara que se parece a una cámara negra sobre un fondo gris.
-
2Apunta la cámara al código QR. El teléfono debe enfocarse en el código QR luego de un momento.
- Si la cámara frontal está activada, primero pulsa el icono con forma de cámara que está en la esquina inferior derecha de la pantalla para cambiar la cámara a la cámara principal.
-
3Asegúrate de que el código QR esté centrado en la pantalla de tu iPhone. Todos los cuatro bordes del código QR deben estar en la pantalla de tu iPhone.
-
4Espera a que se escanee el código. Una vez que el código QR esté centrado en la pantalla de tu iPhone, debe escanearse casi inmediatamente.
-
5Abre el contenido del código QR. Pulsa la notificación de Safari que aparece en la parte superior de la pantalla para abrir la página web u otra información del código QR.Anuncio
Método 2
Método 2 de 4:En Android
-
1
-
2Pulsa la barra de búsqueda. Está en la parte superior de la pantalla.
-
3Escribe lector de códigos qr sin anuncios. Esto hará aparecer un menú desplegable con los resultados de la búsqueda.
-
4Pulsa Lector de códigos QR - Sin anuncios. Debe estar en la parte superior del menú desplegable. Al hacerlo se abre la página de la aplicación.
-
5Pulsa INSTALAR. Este botón está en el lado derecho de la pantalla.
-
6Pulsa ACEPTAR. Está en el medio de la ventana emergente. La aplicación Lector de códigos QR se empezará a descargar.
-
7Pulsa ABRIR. Este botón aparecerá en el lugar del botón INSTALAR en cuanto la aplicación se termine de instalar. Al pulsarlo se abrirá el Lector de códigos QR.
-
8Apunta la cámara de tu Android al código QR. Esta se enfocará en el código luego de un momento.
-
9Asegúrate de que el código QR esté centrado en la pantalla. El código QR debe encajar entre los cuatro corchetes que están en el medio de la pantalla de tu Android.
-
10Espera a que se escanee el código. Una vez que el código se escanee, verás una imagen del código QR en la pantalla, junto con el contenido que tenga el código QR (por ejemplo, un enlace) listado debajo de la imagen.Anuncio
Método 3
Método 3 de 4:En Windows
-
1
-
2Escribe store en “Inicio”. Esto buscará la aplicación Microsoft Store que está incluida en todas las computadoras con Windows 10.
-
3
-
4Haz clic en la barra de búsqueda. Está en la parte superior derecha de la ventana “Microsoft Store”.
-
5Escribe qr code bar scanner (escáner de códigos de barras y qr). Al hacerlo aparece una lista de escáneres de códigos QR en un menú desplegable debajo de la barra de búsqueda.
-
6Haz clic en Qr Code Bar Scanner. Debe ser la primera opción del menú desplegable. La página de la aplicación se abrirá.
-
7Haz clic en Obtener. Este botón azul está en el lado izquierdo de la ventana. Al hacerle clic el escáner QR se empezará a descargar a tu computadora.
-
8
-
9Apunta la cámara web de tu computadora a un código QR. El código QR debe estar posicionado en el medio de la pantalla.
-
10Espera a que se escanee el código QR. Una vez que el código QR se escanee en la aplicación, verás aparecer una ventana emergente con el contenido del código QR listado en el medio.
- Por ejemplo, si el código QR contiene un enlace a un sitio web, ese enlace se mostrará en la ventana emergente.
- Puedes hacer clic en Other (otros) en la ventana emergente y luego en el icono con forma de mundo que está en la parte inferior derecha de la ventana subsiguiente para abrir el contenido del código QR en un navegador web.
Anuncio
Método 4
Método 4 de 4:En Mac
-
1Abre un navegador web. No hay un método integrado para escanear un código QR en tu Mac, ni hay una aplicación disponible para hacerlo. Si quieres escanear un código QR, tendrás que usar un escáner de códigos QR en línea.
-
2Abre el sitio web de Web QR. Ve a https://webqr.com/. Este sitio web escanea códigos QR usando la cámara web integrada de tu Mac.
- En algunos navegadores (por ejemplo, Google Chrome), tendrás que hacer clic en Permitir cuando se te indique para darle al sitio web acceso a la cámara.
-
3Sostén el código QR a la altura de la cámara. El código QR debe mirar hacia la cámara de tu Mac. Verás aparecer el código en la ventana de escaneo que está en el medio de la página.
- También puedes cargar un código QR desde tu computadora haciendo clic en el icono de la cámara que está sobre la esquina superior derecha de la ventana de escaneo, en Choose File (seleccionar archivo), en la imagen del código QR y luego en Abrir.
-
4Centra el código QR en la ventana de escaneo. Asegúrate de que los cuatro bordes y las cuatro esquinas del código QR estén dentro de la ventana de escaneo.
-
5Espera a que se escanee el código. Una vez que la cámara de tu Mac enfoque el código, verás aparecer el contenido del código en el cuadro que está en la parte inferior de la página. Luego puedes hacer clic en el contenido para abrirlo si deseas.Anuncio
Consejos
- Puedes usar códigos QR en WhatsApp y Facebook Messenger para verificar tu cuenta o añadir personas a tu lista de contactos, respectivamente.
Advertencias
- Los códigos QR pueden llevarte a sitios web maliciosos o contenidos sugestivos. Evita escanear un código QR si no confías en su origen.