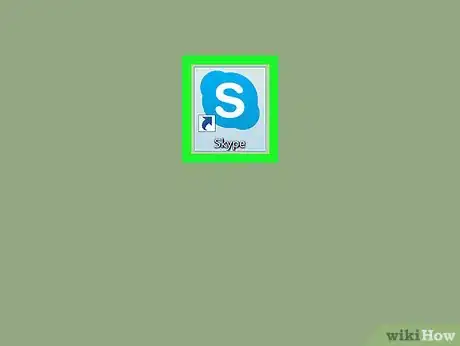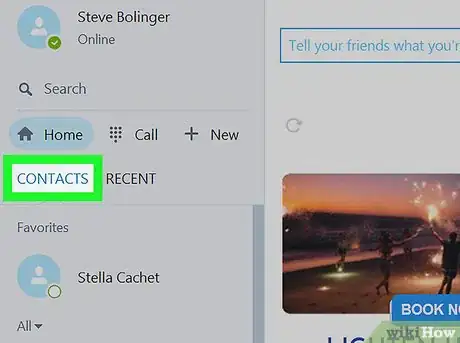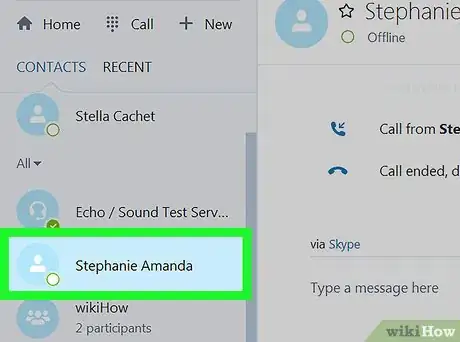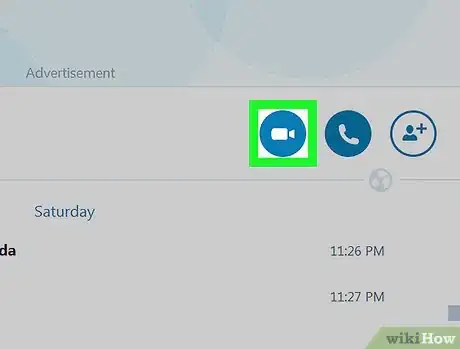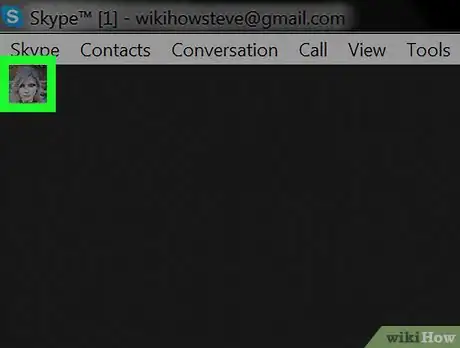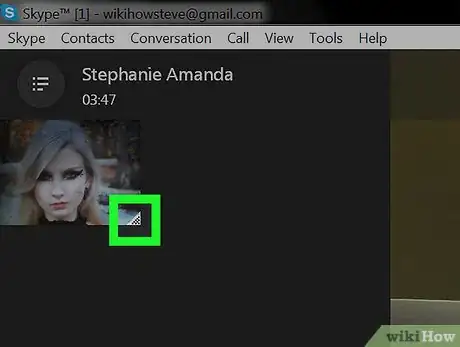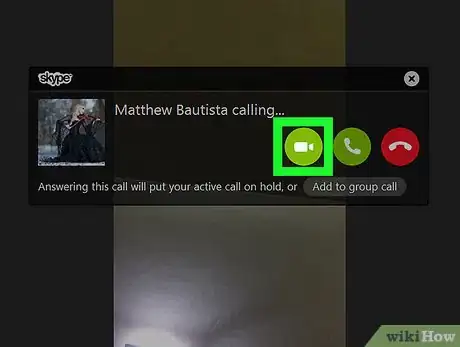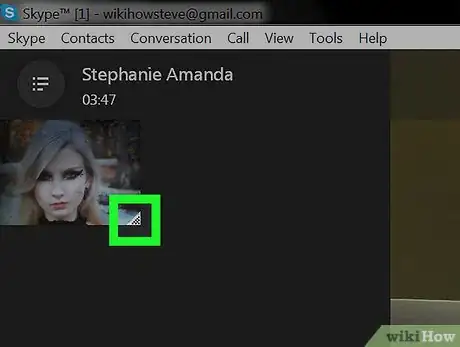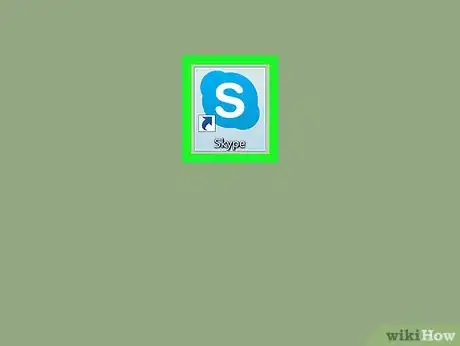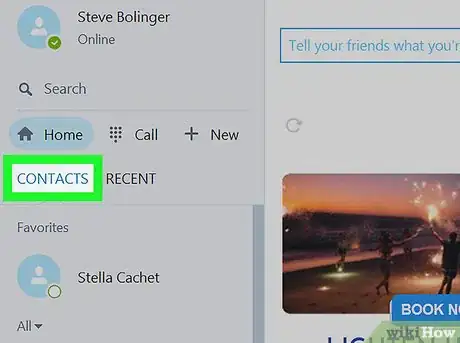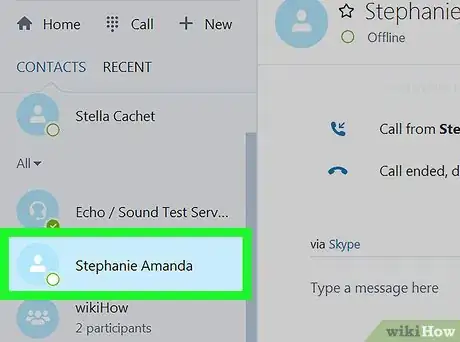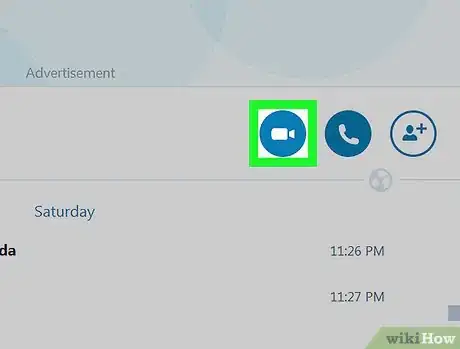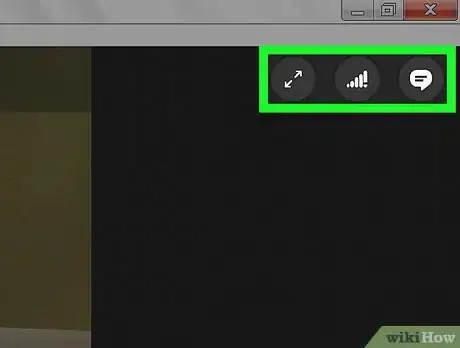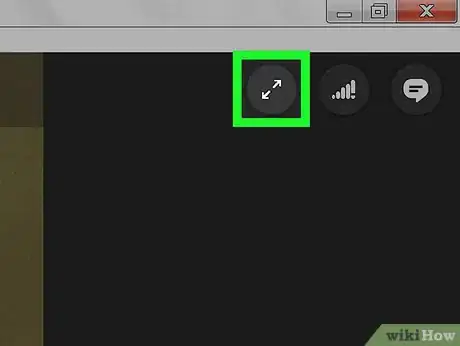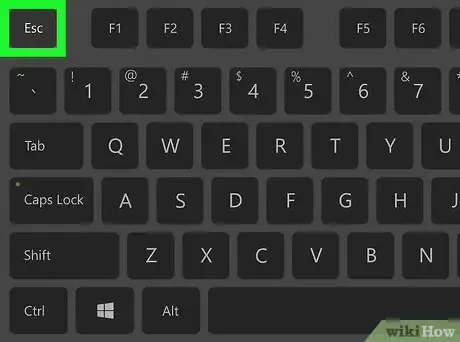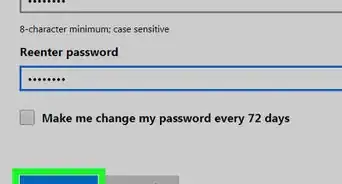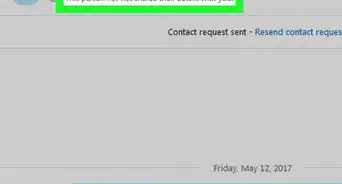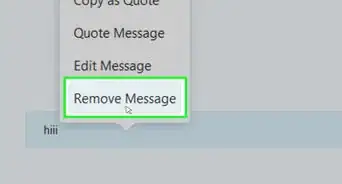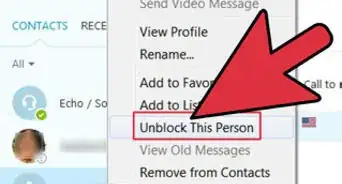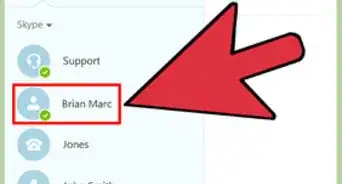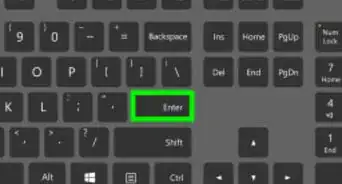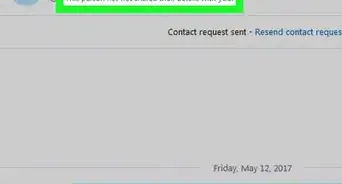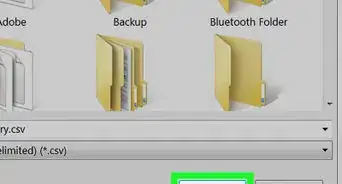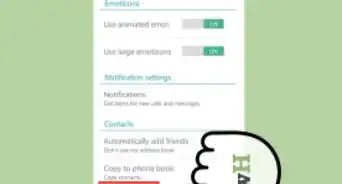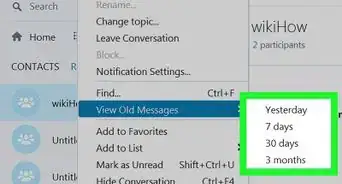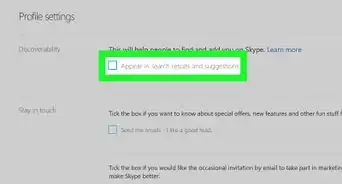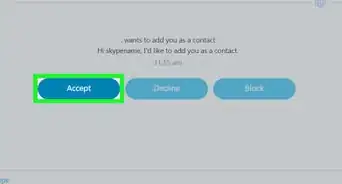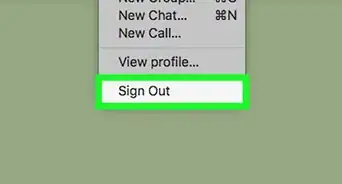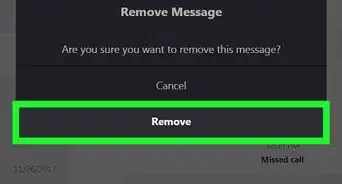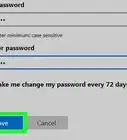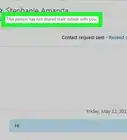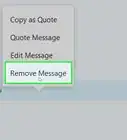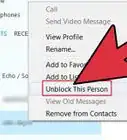X
Este artículo fue coescrito por Nicole Levine, MFA. Nicole Levine es una escritora y editora de tecnología en wikiHow. Tiene más de 20 años de experiencia creando documentación técnica y liderando equipos de soporte en las principales empresas de alojamiento web y software. Asimismo, Nicole tiene una maestría en Escritura Creativa de la Universidad Estatal de Portland, y da clases de composición, escritura de ficción y creación de revistas en varias instituciones.
Este artículo de wikiHow te enseñará cómo cambiar el tamaño de una videollamada en Skype desde una computadora.
Pasos
Método 1
Método 1 de 2:Cambiar el tamaño
Método 1
-
1Abre Skype en la computadora. Si usas Windows, podrás encontrarlo en el menú Inicio o Windows. Si usas macOS, se encontrará en la carpeta de aplicaciones.
-
2Haz clic en Contactos. Se encuentra en la columna izquierda. Al hacerlo, se abrirá una lista de todos tus contactos en Skype.
-
3Haz clic sobre el contacto al que deseas llamar. Al hacerlo, se abrirá una conversación.
-
4Haz clic sobre el ícono de videollamada. Su ícono es una cámara de video que se encuentra en la ventana de conversación. Una vez que el contacto acepte la llamada, su imagen aparecerá grande en el centro de la pantalla, mientras que tu propia imagen aparecerá pequeña en la esquina inferior derecha.
-
5Haz clic en tu video. Al hacerlo, aparecerá una pequeña palanca en la esquina superior izquierda de la vista previa del video.
-
6Arrastra la palanca para ajustar el tamaño del video. La ventana de la vista previa del video se agrandará a medida en que lo arrastres hacia el exterior. Para reducir el tamaño de la vista previa, desliza la palanca hacia el interior y hacia la derecha hasta que se vea como quieras.
- Puedes cambiar el tamaño del video ya sea que estés en modo de pantalla completa o no.
- Si deseas desplazar el video hacia otra ubicación, simplemente haz clic y arrástralo hacia un área diferente.
-
7Haz clic en el video entrante. Este es el video de la otra persona en la llamada. Una vez más, una palanca pequeña aparecerá en la esquina del video.
-
8Arrastra la palanca para ajustar el tamaño. Al igual que con tu propio video, arrastra la palanca hasta que el video se vea como quieras. Solo recuerda que la calidad del video puede disminuir si es demasiado grande.
Método 2
Método 2 de 2:Usar el modo de pantalla completa
Método 2
-
1Abre Skype en tu computadora. Si usas Windows, podrás encontrarlo en el menú Inicio o Windows. Si usas macOS, se encontrará en la carpeta de aplicaciones.
-
2Haz clic en Contactos. Se encuentra en la columna izquierda. Al hacerlo, se abrirá una lista de todos tus contactos en Skype.
-
3Haz clic sobre el contacto al que deseas llamar. Al hacerlo, se abrirá una conversación.
-
4Haz clic en el ícono de videollamada. Su ícono es una cámara de video que se encuentra en la ventana de conversación. Una vez que el otro contacto acepte la llamada, su imagen aparecerá grande en el centro de la pantalla, mientras que tu propia imagen aparecerá pequeña en la esquina inferior derecha.
-
5Haz clic en ⋯. Se encuentra cerca de la esquina superior derecha de la pantalla.
-
6Haz clic en Pantalla completa. Al hacerlo, se mostrará la videollamada en pantalla completa.
- Si no ves esta opción, busca un cuadrado con dos flechas apuntando en direcciones opuestas. Debe estar en la parte superior o inferior de la videollamada. Si haces clic aquí, el tamaño de la videollamada deberá aumentar.[1]
- También puedes hacer doble clic en la transmisión de video para ingresar al modo de pantalla completa.[2]
-
7Presiona Esc (Windows) o haz doble clic en el video (macOS) para salir de la pantalla completa. Skype deberá regresar a su tamaño original.[3]