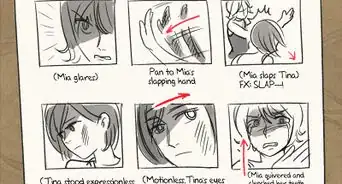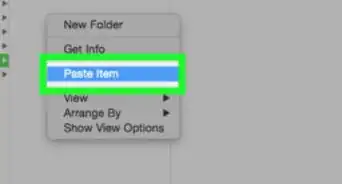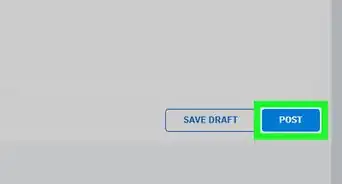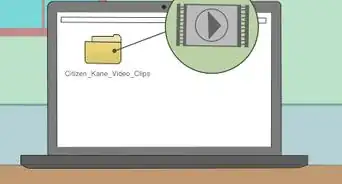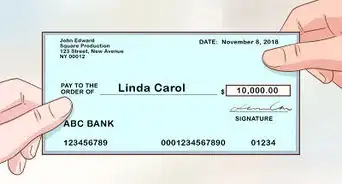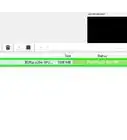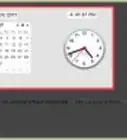X
wikiHow es un "wiki", lo que significa que muchos de nuestros artículos están escritos por varios autores. Para crear este artículo, 21 personas, algunas anónimas, han trabajado para editarlo y mejorarlo con el tiempo.
Este artículo ha sido visto 13 233 veces.
Si tienes Netflix, tienes una forma de cambiar las preferencias. Puedes cambiar unas cuantas cosas como la configuración de control parental, comunicación por correo electrónico, etc. Sigue leyendo para aprender qué hacer.
Pasos
Método 1
Método 1 de 3:Cambiar la configuración en una computadora
Método 1
-
1Usa una computadora. Si estás en una tableta, consola u otro dispositivo, pasa a la siguiente sección. La mayoría de estos dispositivos no tienen acceso a la configuración completa de Netflix, a diferencia de una computadora.
- Algunos navegadores de internet móviles tienen acceso a la configuración descrita en esta sección.
-
2Visita la página de tu cuenta. Visita https://www.netflix.com/YourAccount e inicia sesión. Alternativamente, inicia sesión en la página web, detén el cursor sobre tu nombre o icono de perfil en la parte superior derecha y selecciona Cuenta. Existen tres tipos de perfiles que tienen diferentes niveles de acceso:
- El perfil principal usualmente es el primero de la lista. Úsalo para hacer cambios en el plan de membresía, dirección de correo electrónico, contraseña e información de facturación.
- Los perfiles adicionales tienen acceso a todas las preferencias mencionadas anteriormente. Usa tu propio perfil cada vez que sea posible, dado que algunos cambios solo afectarán a una sola cuenta.
- Los perfiles de niños no tienen acceso a ninguna configuración.
-
3Cambia de plan de membresía. Las primeras dos secciones de la página de cuenta son Membresía y facturación e Información del plan. Usa estas opciones para cambiar tu dirección de correo electrónico, contraseña, método de pago o planes de streaming.
- La mayoría de estos son evidentes, pero podrías no saber sobre las preferencias de comunicaciones. Esta página te permite suscribirte para recibir correos electrónicos sobre programas nuevos, actualizaciones u ofertas especiales.
-
4Examina los Detalles del plan. Usa esta configuración si quieres hacer cambios al plan de streaming o DVD, tal como cuántos DVD puedes pedir a la vez (solo para Estados Unidos).
-
5Cambia la configuración general. La siguiente sección en la página de tu cuenta es Configuración. Esta opción te permite cambiar la dirección de envío de DVD, pagar un costo adicional para recibir discos Blu-ray (solo para Estados Unidos) o agregar un nuevo dispositivo a la cuenta de Netflix. También existen un par de configuraciones menos obvias:
- Habilitar la Participación en pruebas para ver herramientas experimentales antes de que estén disponibles para el público en general. Estos normalmente son cambios menores a las recomendaciones o la interfaz del usuario, pero ocasionalmente podrían concederte herramientas especiales tales como el Modo de privacidad.
- Para Estados Unidos, puedes asignar DVD a cada perfil si en tu casa se pelean por la cola de DVD. Puedes pagar extra para agregar DVD adicionales y asignar cuántos pueden pedir a la vez por perfil.
-
6Elige preferencias de idioma, reproducción y subtítulos. La sección final, Mi perfil, solo afecta al perfil que hayas seleccionado. Esta incluye las siguientes opciones:
- Idioma: elige un idioma predeterminado. Ten en cuenta que no todo el contenido estará disponible en todos los idiomas.
- Aspecto de los subtítulos: modifica el color, tamaño y fuente de los subtítulos.
- Orden en Mi lista: notifica a Netflix que deje de agregar sugerencias a la categoría Mi lista.
- Configuración de reproducción: reduce el uso máximo de datos (recomendado si tienes un tope de datos en tu plan de internet) e inhabilita la reproducción automática del siguiente episodio.
-
7Administra los perfiles. Visita netflix.com/EditProfiles, o detén el cursor sobre tu avatar en la parte superior derecha y selecciona “Administrar perfiles”. Aquí podrías agregar perfiles, eliminarlos y configurar un perfil como Niños. Los perfiles de niños no pueden ver contenido para adultos.
- Eliminar un perfil borrará permanentemente todo su historial de visualización, calificaciones y recomendaciones. No hay forma de revertirlo.
-
8Accede a la configuración avanzada de streaming. Con un video de Netflix en reproducción, mantén presionado Mayús + Alt (u Opción en Mac), luego haz clic izquierdo en la pantalla. Esto abrirá una ventana emergente de configuración avanzada, incluyendo las siguientes opciones útiles:[1]
- Stream Manager → Selección manual → elige una velocidad de búfer (cuán rápido Netflix intentará cargar contenido por adelantado).
- Compensación de sincronización audio y video → mueve la barra de desplazamiento para arreglar problemas con audio y video no sincronizados.
Anuncio
Método 2
Método 2 de 3:Cambiar la configuración en otros dispositivos
Método 2
-
1Usa un navegador móvil cuando sea posible. Muchos dispositivos no tienen acceso completo a las preferencias de Netflix. Inicia sesión en la página web de Netflix en su lugar usando el navegador de internet de una computadora o un dispositivo móvil. Aquí podrás cambiar las preferencias tal y como se describe en la sección anterior.
- Podría tardar hasta 24 horas para que los cambios se propaguen a los demás dispositivos.
-
2Cambia los subtítulos y el idioma en un dispositivo Android. Comienza a reproducir un video en la aplicación de Netflix en Android. Pulsa en cualquier lugar en la pantalla y luego en el icono de Diálogo (un globo de diálogo) en la parte superior derecha para abrir esta configuración.[2]
- Algunos dispositivos podrían tener configuraciones adicionales disponibles. Busca un icono de configuración en la aplicación de Netflix. Este normalmente aparece como 3 puntos verticales.
-
3Elige opciones en un dispositivo Apple. Los dispositivos iOS pueden cambiar las opciones de subtítulos e idioma al pulsar en la pantalla mientras se reproduce un video, luego presionando el icono de Diálogo en la esquina superior derecha. Para acceder a más preferencias, sal de la aplicación de Netflix, visita el menú de configuración del dispositivo y desplázate hasta llegar a Netflix.[3] [4]
-
4Accede a la configuración de audio y subtítulos en otros dispositivos. La mayoría de las consolas, complementos para televisores y Smart TV no tienen acceso a todas las configuraciones. Tendrás que iniciar sesión usando una computadora. La excepción es la configuración de audio y subtítulos, que usualmente está disponible en una de las siguientes maneras:[5]
- Mientras se reproduce un video, presiona Abajo (la mayoría de las consolas).
- Cuando un título está seleccionado, pero no en reproducción, selecciona el icono de Diálogo (globo de diálogo) o la opción “Audio y subtítulos” (Wii, Google TV, Roku, la mayoría de reproductores de Blu-ray y Smart TV).
- Mientras se reproduce un video, selecciona el icono de diálogo (globo de diálogo) (Wii U).
- Mientras se reproduce un video, mantén presionado el botón central en el control remoto (Apple TV).
Anuncio
Método 3
Método 3 de 3:Calificar películas para ajustar las recomendaciones
Método 3
-
1Califica películas. Visita netflix.com/MoviesYouveSeen o haz clic en Calificaciones en las preferencias de tu Cuenta. Haz clic en las estrellas para asignarle una calificación del 1 al 5 a cada película o episodio que hayas visto. Mientras más clasifiques, más precisas serán las recomendaciones de Netflix.
- También puedes buscar cualquier película y calificarla en la página de descripción. Hazlo para todas tus películas favoritas para incrementar considerablemente la precisión de recomendaciones.
- Haz clic en la opción “No me interesa” debajo de la calificación si nunca quieres que Netflix vuelva a recomendarte dicha película.
-
2Espera a que los cambios surtan efecto. Podría tardar 24 horas para que Netflix actualice sus recomendaciones. Una vez que esto suceda, tus recomendaciones deberán cambiar en todos los dispositivos que uses para navegar por Netflix.[6]Anuncio
Consejos
- El menú de configuración podría verse diferente si estás viendo Netflix en un televisor. Si no puedes encontrar una opción, trata de iniciar sesión en una computadora. Los cambios que hagas en un dispositivo deben ser visibles en los demás dentro de 24 horas.
- Para navegar por todo el contenido con subtítulos en tu idioma predeterminado, visita netflix.com/browse/subtitle.
Anuncio
Advertencias
- Muchos dispositivos móviles no pueden reproducir Netflix en alta definición. En la mayoría de los casos, Netflix automáticamente se ajustará para mostrar la resolución máxima posible en el dispositivo y la conexión de datos.
Anuncio
Referencias
- ↑ http://www.cnet.com/how-to/how-to-access-hidden-netflix-streaming-settings/
- ↑ https://help.netflix.com/en/node/372
- ↑ https://help.netflix.com/en/node/372
- ↑ http://www.solveyourtech.com/restrict-netflix-wi-fi-ios-7-iphone/
- ↑ https://help.netflix.com/en/node/372
- ↑ https://help.netflix.com/en/node/9898
Acerca de este wikiHow
Anuncio




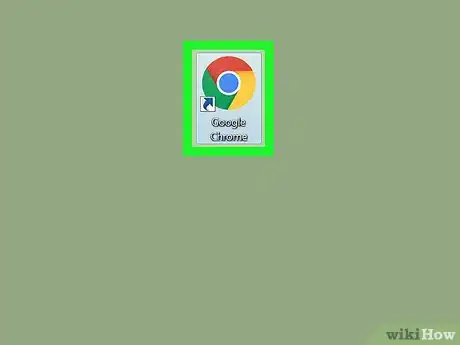
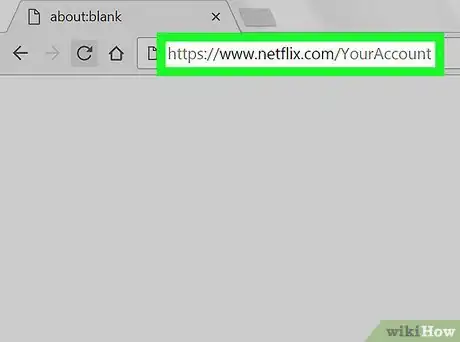
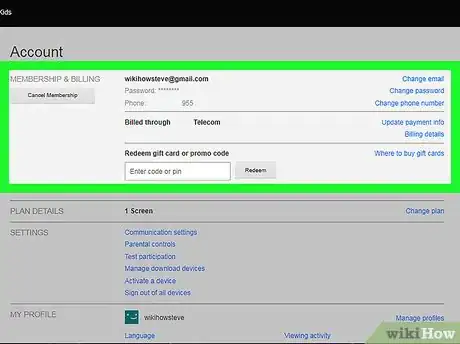
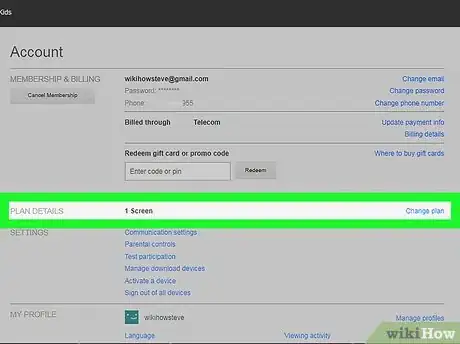

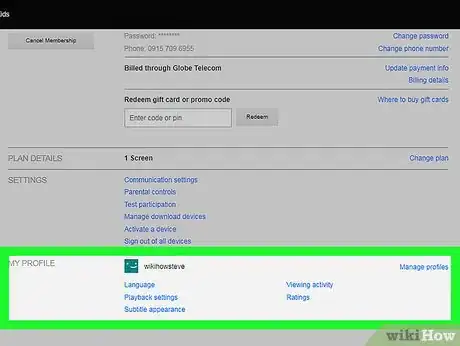
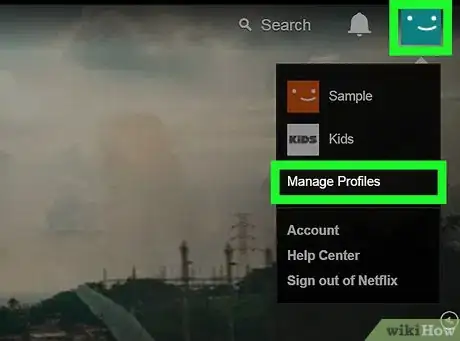
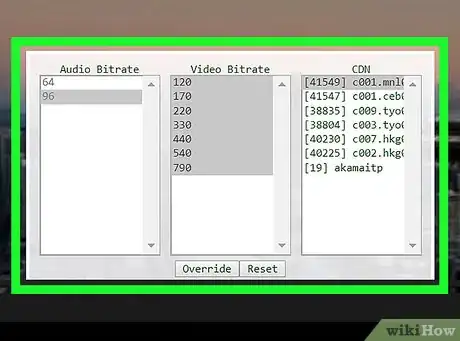
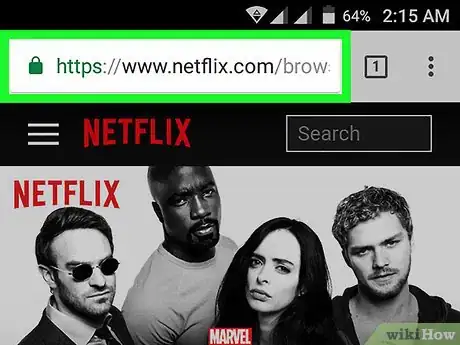
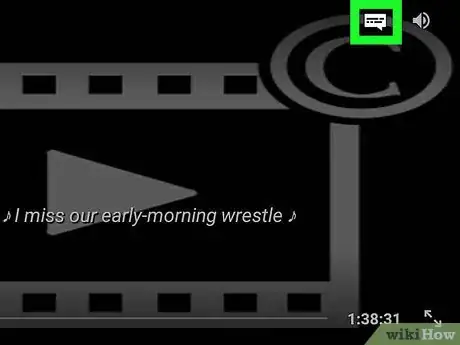
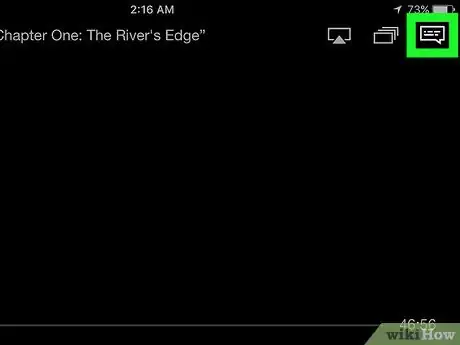
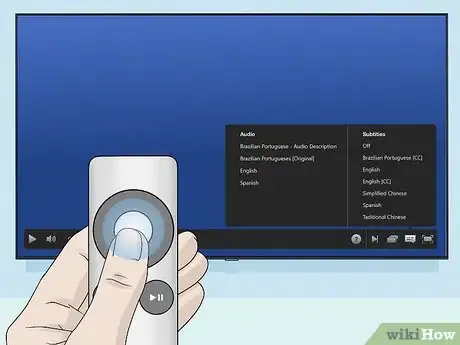
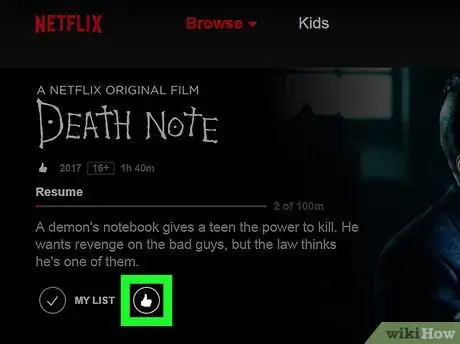
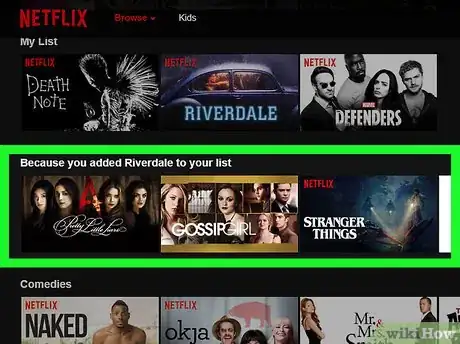
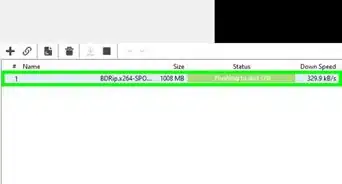
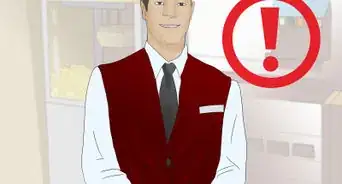

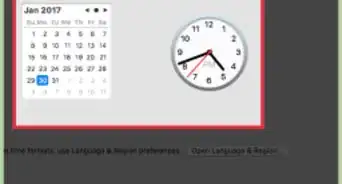
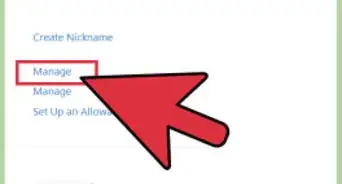

-Step-22.webp)