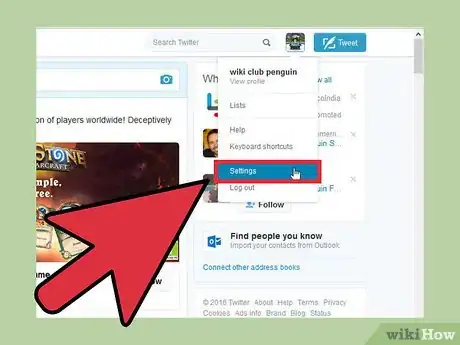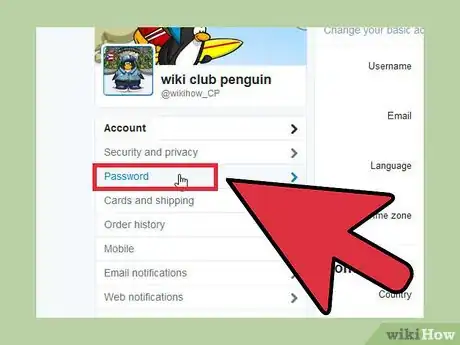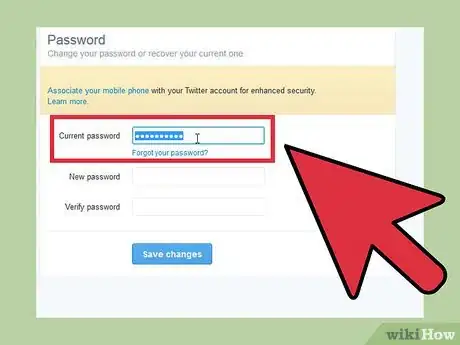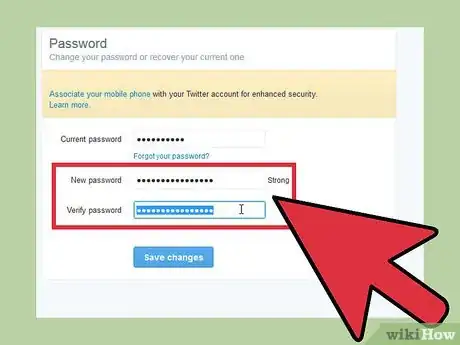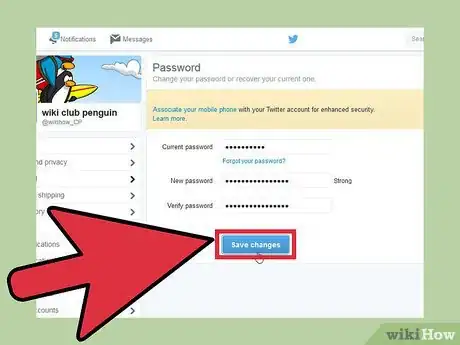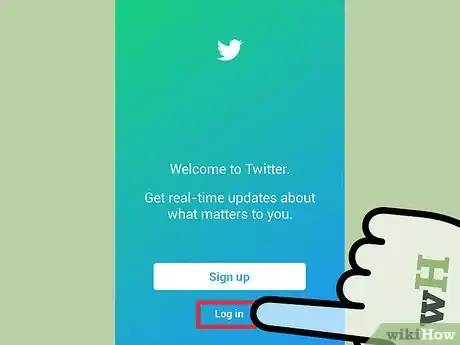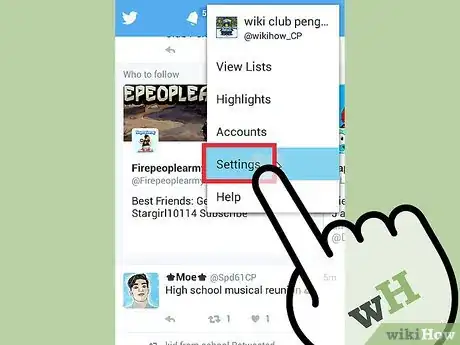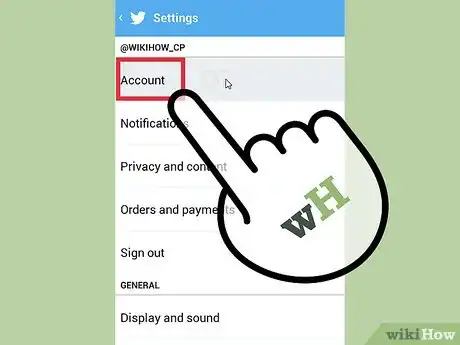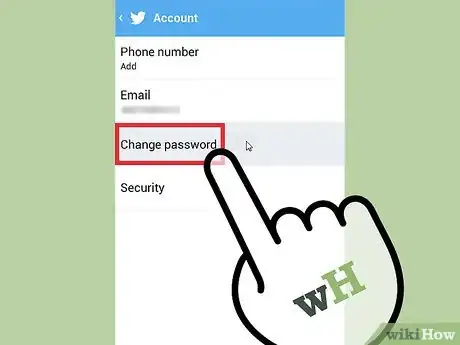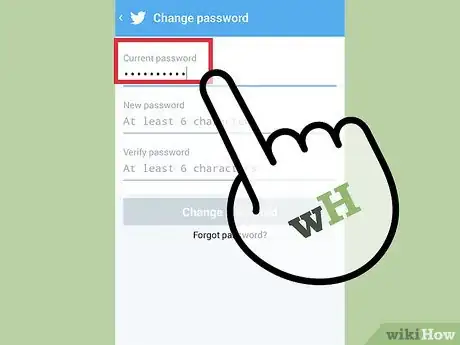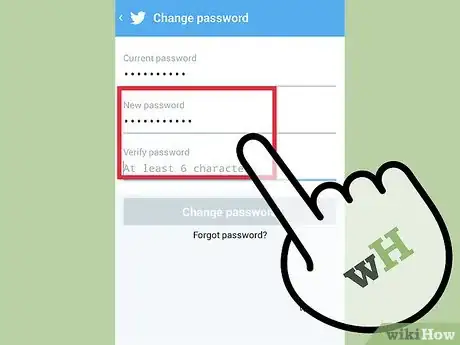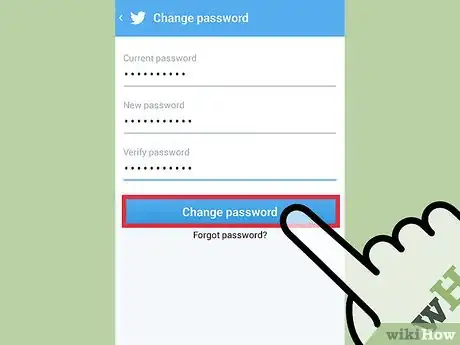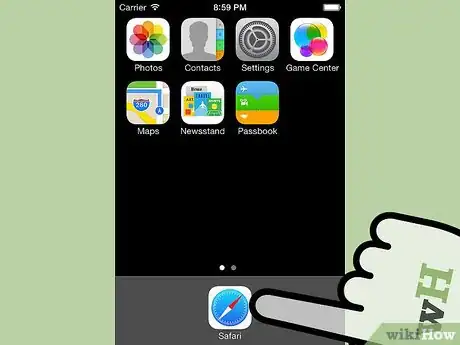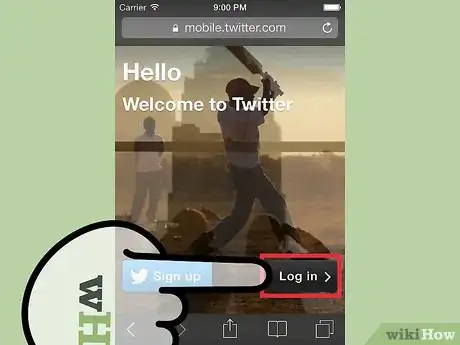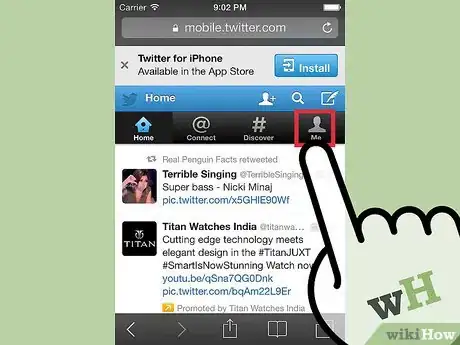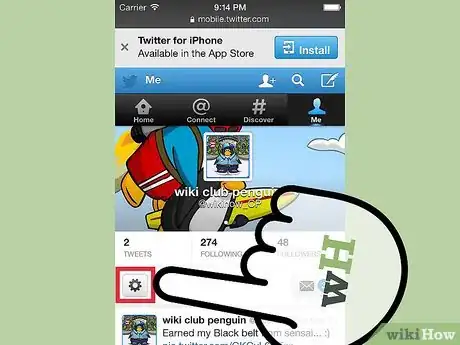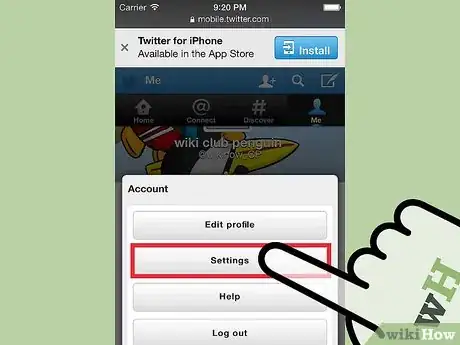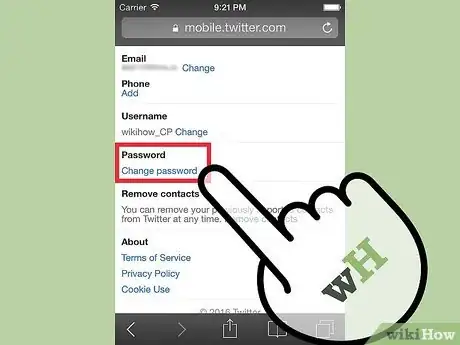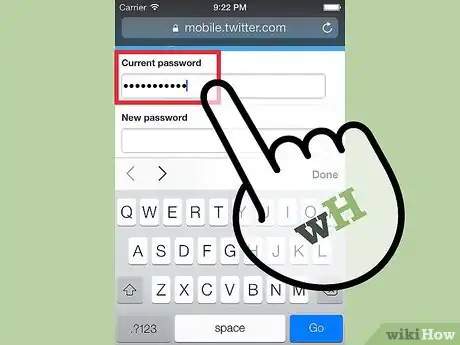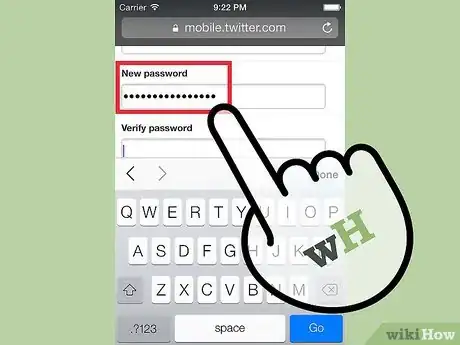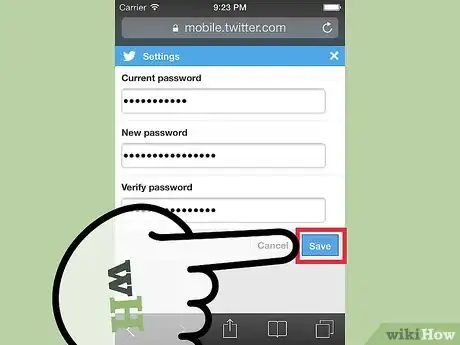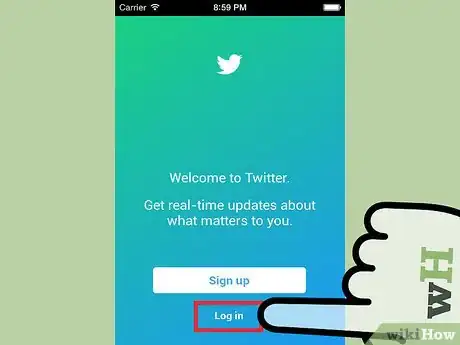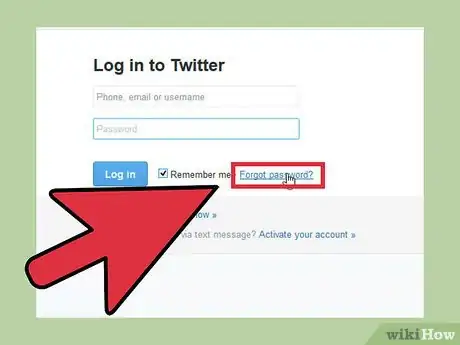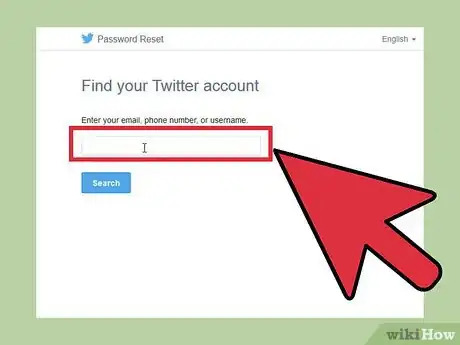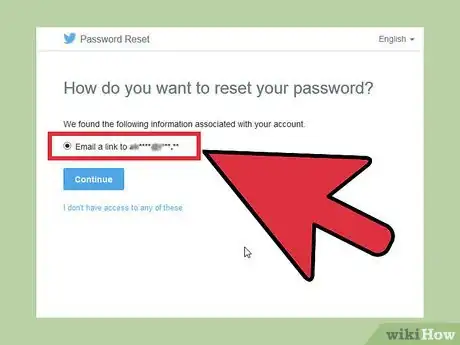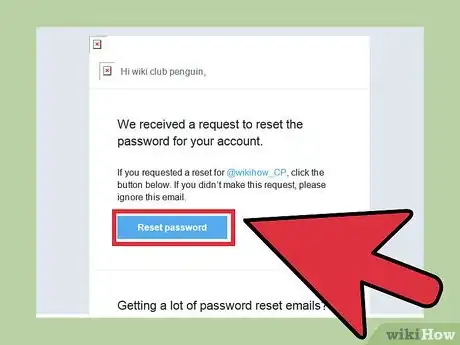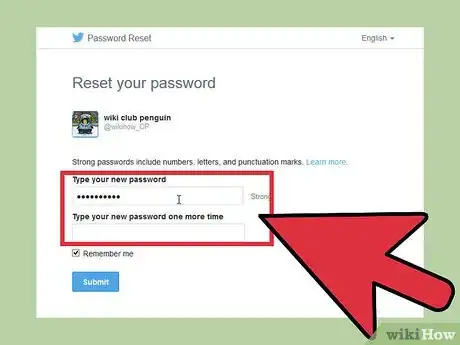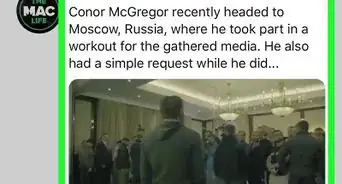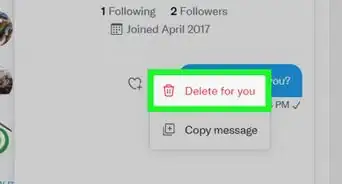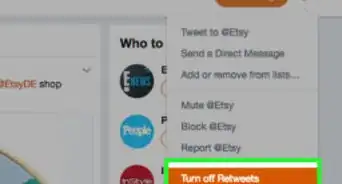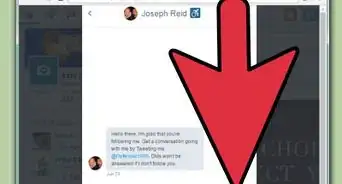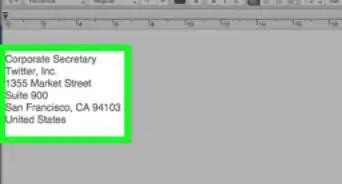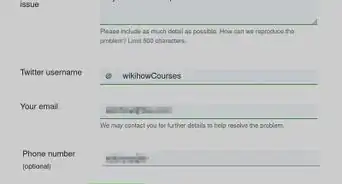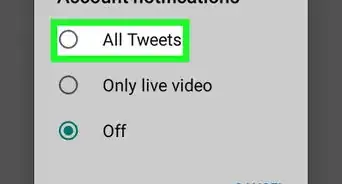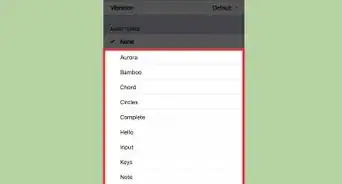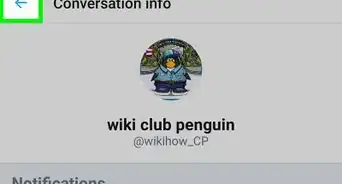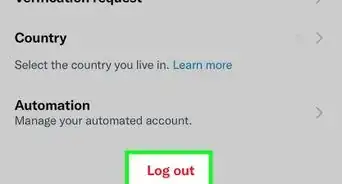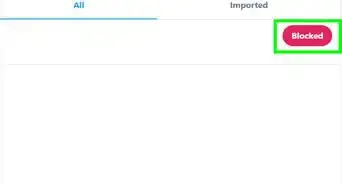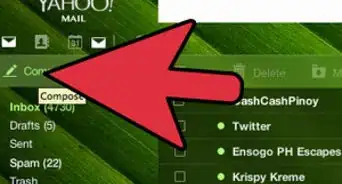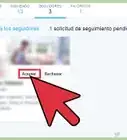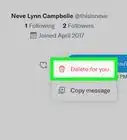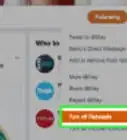X
wikiHow es un "wiki", lo que significa que muchos de nuestros artículos están escritos por varios autores. Para crear este artículo, 9 personas, algunas anónimas, han trabajado para editarlo y mejorarlo con el tiempo.
Este artículo ha sido visto 20 815 veces.
Por lo general, es recomendable cambiar nuestras contraseñas, incluso si no creemos que alguien ha accedido a nuestra cuenta sin autorización. Puedes cambiar la contraseña en Twitter desde la configuración de tu cuenta. Asimismo, puedes restablecerla si la has olvidado.
Pasos
Método 1
Método 1 de 4:Utilizar el sitio web
Método 1
-
1Haz clic en tu imagen de perfil en la esquina superior derecha y selecciona “Configuración”. Al hacerlo, la página de la configuración de tu cuenta se abrirá.
-
2Haz clic en la pestaña “Contraseña” en el menú que se encuentra en la parte izquierda de la página. Encontrarás esta opción debajo de “Seguridad y privacidad”.
-
3Ingresa tu contraseña actual. Si quieres cambiar tu contraseña, primero deberás escribir la actual. Si no sabes tu contraseña, ve a la sección para restablecer una contraseña perdida más adelante.
-
4Ingresa la nueva contraseña que quieras usar. Deberás escribirla dos veces para confirmarla.
-
5Haz clic en “Guardar cambios”. De esta forma, el cambio de tu nueva contraseña se aplicará inmediatamente.[1]
-
6Vuelve a iniciar sesión en tus otros dispositivos. Al cambiar tu contraseña, se cerrará la sesión de tu cuenta en cualquier otro dispositivo con el que hayas estado conectado. Deberás ingresar tu nueva contraseña para volver a iniciar sesión.
- Es posible que tu navegador haya guardado tu antigua contraseña de Twitter para acceder fácilmente a tu cuenta. Si es así, deberás ingresar tu nueva contraseña la próxima vez que cierres sesión del sitio web.
Método 2
Método 2 de 4:Utilizar la aplicación de Twitter en Android
Método 2
-
1Pulsa el botón menú (⋮) y selecciona “Configuración”. Esto abrirá el menú de configuración de la aplicación.
-
2Pulsa la cuenta a la que quieras cambiar la contraseña. Si tienes varias cuentas agregadas a la aplicación de Twitter, se encontrarán allí. Pulsa la cuenta para la que quieras crear una nueva contraseña.
-
3Pulsa “Cambiar contraseña”. Esta opción se encuentra en la sección “Cuenta” en la parte superior de la pantalla.
-
4Ingresa tu contraseña actual. Deberás ingresar la contraseña actual para crear una nueva. Si no sabes tu contraseña, ve a la sección para restablecer una contraseña perdida más adelante.
-
5Ingresa tu nueva contraseña. Deberás escribirla dos veces para verificar que la ingresaste correctamente.
-
6Pulsa el botón “Cambiar contraseña” para confirmarla. El cambio de tu nueva contraseña se efectuará inmediatamente y se cerrará la sesión de cualquier otro dispositivo con el que hayas estado conectado.
Método 3
Método 3 de 4:Utilizar la aplicación de Twitter en iPhone
Método 3
-
1Abre el navegador web de tu iPhone y ve al sitio web de Twitter. No se puede cambiar la contraseña de Twitter desde la aplicación en un iPhone. Deberás utilizar su sitio móvil en su lugar.
-
2Inicia sesión en tu cuenta. Si tratas de cambiar tu contraseña porque no la recuerdas, ve a la sección para restablecer una contraseña perdida más adelante.
-
3Pulsa la pestaña “Yo” en la parte superior de la página. Al hacerlo, se abrirá tu perfil.
-
4Pulsa el ícono de engranaje que se encuentra debajo de tu imagen de perfil. Una vez hecho, se abrirá un nuevo menú.
-
5Pulsa el botón “Configuración”. Al hacerlo, se abrirá la página de configuración de tu cuenta.
-
6Desplázate hacia abajo y pulsa el enlace “Cambiar contraseña”. Una vez hecho, se abrirá el formato para restablecer tu contraseña.
-
7Ingresa tu contraseña actual. Deberás ingresarla antes de poder cambiarla. Si no sabes tu contraseña actual, ve a la sección para restablecer una contraseña perdida más adelante.
-
8Ingresa tu nueva contraseña. Deberás ingresarla dos veces para verificarla
-
9Pulsa “Guardar”. El cambio se efectuará de inmediato. Asimismo, se cerrará la sesión en cualquier otro dispositivo con el que hayas estado conectado.
-
10Inicia sesión en la aplicación de Twitter con tu nueva contraseña. Luego de cambiarla, puedes abrir la aplicación de Twitter y volver a iniciar sesión.
Método 4
Método 4 de 4:Restablecer una contraseña perdida
Método 4
-
1Haz clic en el enlace “¿Olvidaste tu contraseña?” en la pantalla de inicio de sesión. Si no sabes tu contraseña, puedes restablecerla desde tu computadora o aplicación móvil. Pulsa “¿Olvidaste tu contraseña?” en la pantalla de inicio de sesión para empezar el proceso. Necesitarás cerrar la sesión si estás conectado.[2]
-
2Busca tu cuenta por medio de tu correo electrónico, usuario o teléfono. Ingresa una de estas opciones en el campo de búsqueda para encontrar tu cuenta. Si has asociado previamente un número a tu cuenta, solo podrás usar esta opción.
-
3Selecciona un método para restablecer tu contraseña. Twitter ofrece dos formas diferentes para restablecerla, pero una solo estará disponible si tienes un número asociado a tu cuenta. Puedes tener la opción de recibir un código por medio de un mensaje de texto al número asociado o recibir un correo electrónico con un enlace para restablecer tu contraseña a la dirección de correo asociada a la cuenta.
- Si ya no tienes acceso a tu correo electrónico y no tienes un número asociado a tu cuenta, no podrás restablecer tu contraseña. Necesitarás recuperar el acceso a tu correo para poder restablecerla.
-
4Ingresa el código o sigue el enlace para acceder a la página para restablecer tu contraseña. Si has optado por recibir un mensaje de texto, ingresa el código que te envíen para acceder a la página mencionada. Si has elegido recibir un correo electrónico, haz clic en el enlace en el correo para acceder a la página antes dicha. Es posible que este correo se encuentre en la sección “Notificaciones” de Gmail.
-
5Ingresa una nueva contraseña. De esta forma, podrás crear una nueva contraseña para tu cuenta. Luego de hacerlo, se cerrará la sesión de tu cuenta en todos los dispositivos con los que hayas estado conectado. Usa tu nueva contraseña para volver a iniciar sesión.