Nuestro equipo de editores e investigadores capacitados han sido autores de este artículo y lo han validado por su precisión y amplitud.
wikiHow's Content Management Team revisa cuidadosamente el trabajo de nuestro personal editorial para asegurar que cada artículo cumpla con nuestros altos estándares de calidad.
Este artículo ha sido visto 11 703 veces.
Twitter te permite personalizar tu pantalla de inicio y perfil añadiendo imágenes personalizadas. La versión de escritorio te da la opción de cambiar el fondo de pantalla de inicio, el cual solo puedes ver tú. También es posible cambiar la imagen de encabezado que puede verla cualquiera que visite tu perfil.
Pasos
Método 1
Método 1 de 2:Cambiar el fondo
-
1Inicia sesión en la página web de Twitter en la computadora. Solo podrás cambiar el fondo desde la versión de escritorio y ser el único que lo vea.
- En caso de que quieras cambiar el encabezado (que puede ver cualquiera que visite tu perfil), haz clic aquí.
-
2Haz clic en la imagen de perfil en la esquina superior derecha de la ventana. Selecciona "Configuración" en el menú.
-
3Haz clic en la opción "Diseño" en el menú de la izquierda. Esto te permitirá personalizar el aspecto de tu perfil de Twitter.
-
4Selecciona un tema ya creado. Twitter ofrece una variedad de temas ya creados que podrás usar en caso de que quieras. El tema cambiará la imagen de fondo además del esquema de color.
-
5Carga una imagen desde la computadora. En caso de que quieras añadir tu propia imagen como fondo, haz clic en el menú desplegable "Cambiar fondo" y selecciona "Elegir imagen existente". Así podrás navegar por las imágenes que tengas guardadas en la computadora.
- Ten en cuenta que solo tú podrás ver el fondo. Echa un vistazo a la siguiente sección para saber cómo cambiar el encabezado que puede ver todo el mundo.
-
6Usa un color sólido como fondo. En caso de que prefieras usar un color sólido como fondo, haz clic en el menú desplegable "Cambiar fondo" y selecciona "Eliminar". Elige el color que quieras usando código hex (artículo en inglés) en el campo "Color de fondo".Anuncio
Método 2
Método 2 de 2:Cambiar la imagen de encabezado o portada
-
1Abre la página de tu perfil. La imagen de encabezado, también llamada "portada" en otras redes sociales, es la imagen que aparece sobre tu nombre de usuario en tu perfil. Es visible tanto en la versión de escritorio como móvil de Twitter.
- Escritorio: haz clic en la imagen de perfil en la esquina superior derecha y selecciona "Ver perfil".
- Móvil: toca el botón ⋮ y luego tu nombre.
-
2Abre el editor de perfil. Esto te permitirá cambiar la información de perfil.
- Escritorio: haz clic en "Editar perfil". Este botón se encuentra a la derecha del todo en la página de perfil.
- Móvil: toca el botón "Editar perfil" a la derecha de tu imagen de perfil.
-
3Abre el editor del encabezado. Esto te permitirá cambiar la imagen.
- Escritorio: haz clic en "Cambiar tu foto de encabezado" en el centro del encabezado existente.
- Móvil: toca "Encabezado".
-
4Selecciona la imagen que quieras usar. La imagen de encabezado podrá verla cualquiera, así que asegúrate de no usar una imagen que pueda hacer que bloqueen tu cuenta. Esto significa que no debes usar nada pornográfico o ilegal.
- Escritorio: busca una imagen en la computadora. En caso de que la imagen que quieras sea de Internet, primero tendrás que descargarla.
- Móvil: navega por la galería de imágenes o la cámara para encontrar la imagen que quieras añadir. También es posible hacer una foto usando la cámara del dispositivo.
-
5Escala y posiciona la imagen. Cuando selecciones la imagen, tendrás la posibilidad de moverla y ampliarla o disminuirla para conseguir el encabezado perfecto.
- Escritorio: usa el deslizador debajo de la imagen para ampliarla o reducirla. Haz clic y arrastra la imagen para moverla.
- Móvil: "pellizca" la imagen para ampliarla o reducirla. Tócala y arrástrala para moverla.
-
6Guarda los cambios. La de imagen de encabezado nuevo aparecerá inmediatamente.
- Escritorio: haz clic en "Aplicar" y luego en "Guardar cambios" para confirmar.
- Móvil: toca "Guardar" y luego otra vez en "Guardar" para conservar los cambios.
Anuncio




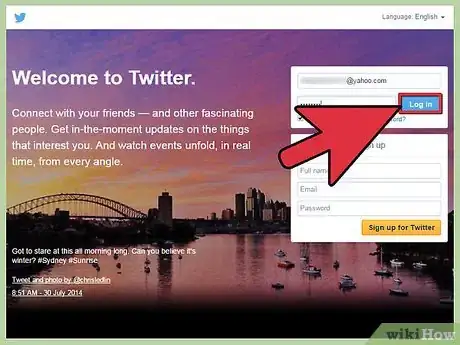
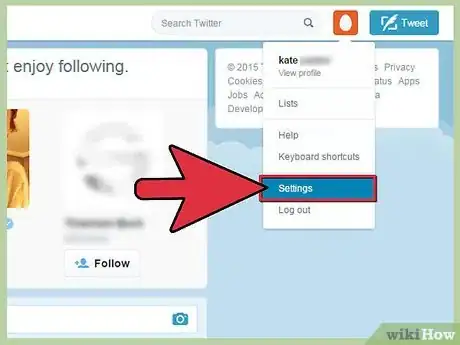
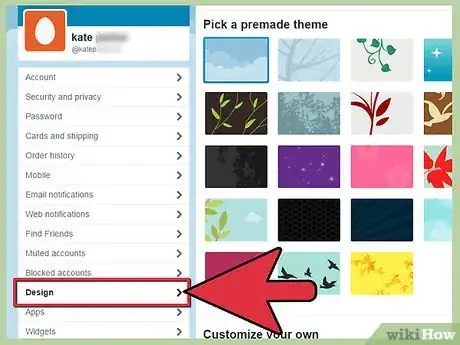
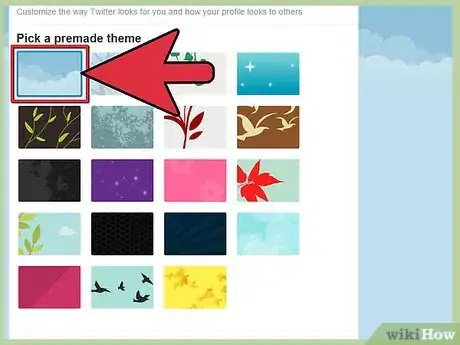
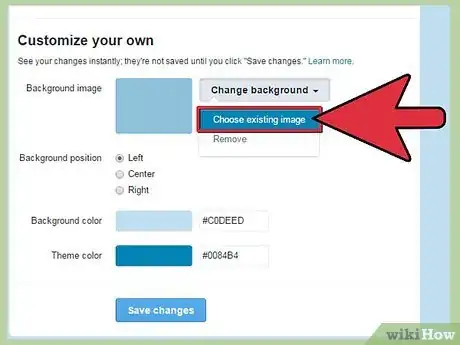
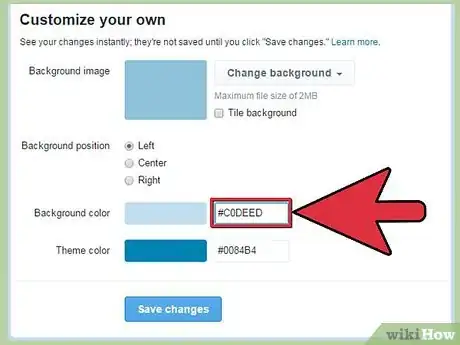
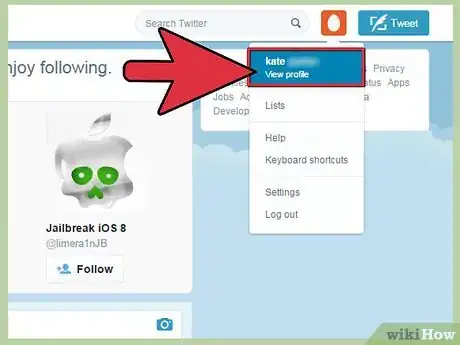
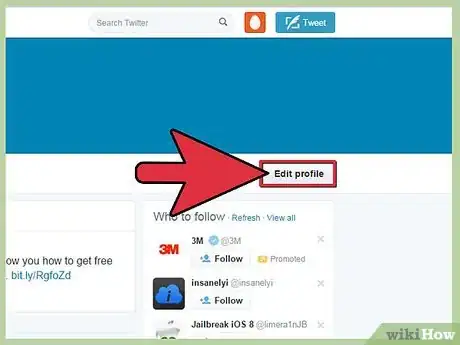
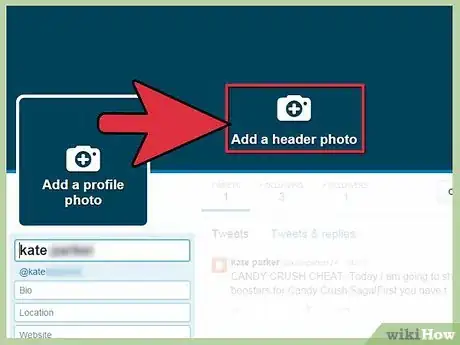
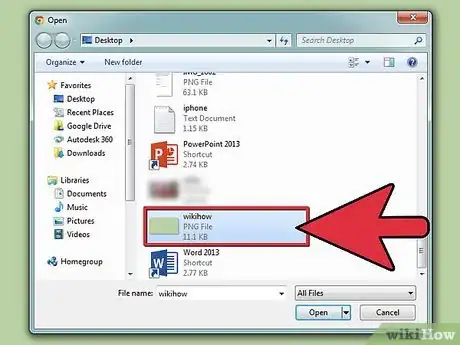
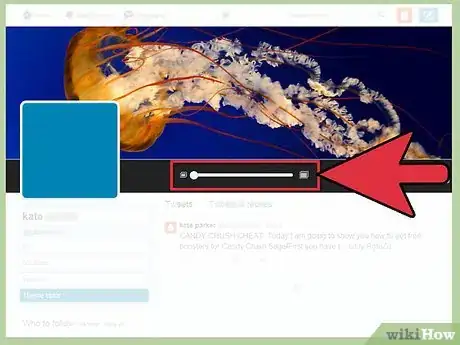
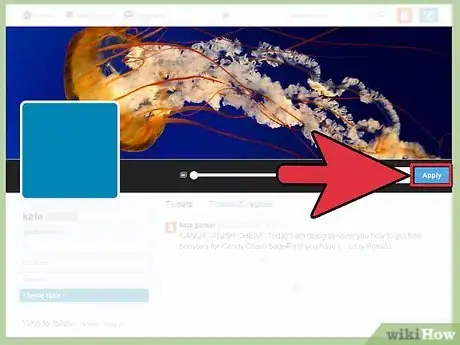
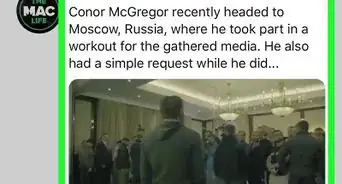

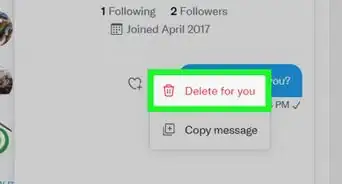
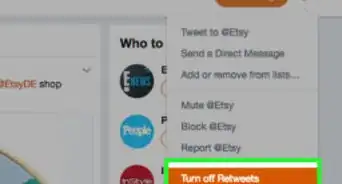
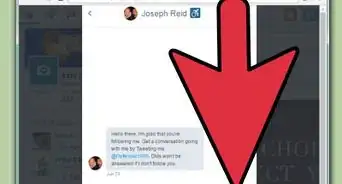
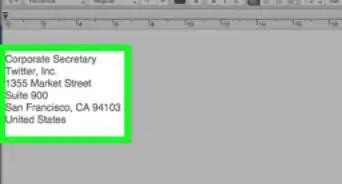
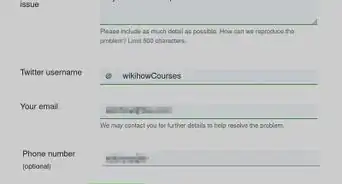
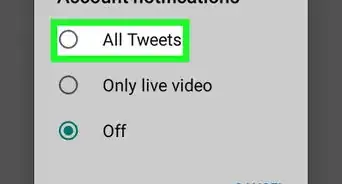
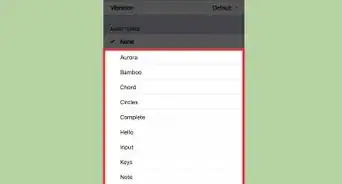
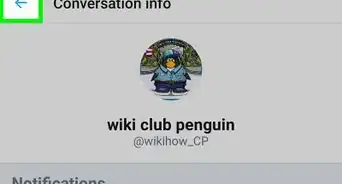
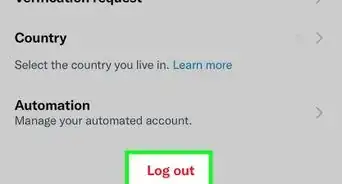
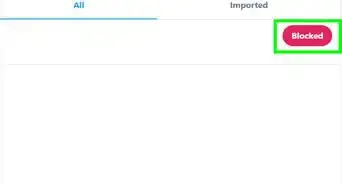

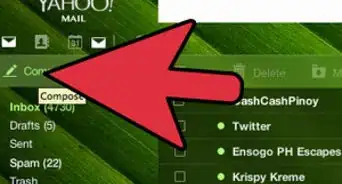

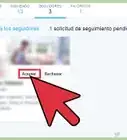
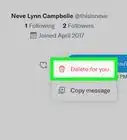
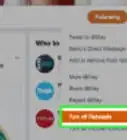

wikiHow's Content Management Team revisa cuidadosamente el trabajo de nuestro personal editorial para asegurar que cada artículo cumpla con nuestros altos estándares de calidad. Este artículo ha sido visto 11 703 veces.