X
Nuestro equipo de editores e investigadores capacitados han sido autores de este artículo y lo han validado por su precisión y amplitud.
wikiHow's Content Management Team revisa cuidadosamente el trabajo de nuestro personal editorial para asegurar que cada artículo cumpla con nuestros altos estándares de calidad.
Este artículo ha sido visto 378 071 veces.
Este artículo te enseñará cómo cambiar el usuario de Twitter, que es el nombre que viene después del signo "@". Este proceso es distinto que el de cambiar el nombre de tu cuenta de Twitter.
Pasos
Método 1
Método 1 de 3:En iPhone
Método 1
-
1Abre Twitter. Esta aplicación es el ícono azul con el pájaro blanco. Si ya has iniciado sesión en Twitter, se abrirá la página de inicio.
- Si no has iniciado sesión, pulsa Iniciar sesión, ingresa tu nombre de usuario actual (o tu dirección de correo electrónico) y tu contraseña, luego pulsa Iniciar sesión.
-
2Pulsa Yo. Es el ícono con la forma de una persona en la esquina inferior derecha de la pantalla.
-
3Pulsa ⚙️. Esta opción está en la parte superior de la pantalla, a la derecha de tu imagen de perfil.
-
4Pulsa Configuración y privacidad. Está en la parte superior del menú emergente.
-
5Pulsa Cuenta. Esta opción está en la parte superior de la pantalla.
-
6Pulsa Nombre de usuario. Esta es la primera opción de esta página.
-
7Pulsa el campo "Nuevo". Verás esta opción debajo del actual nombre de usuario de Twitter.
-
8Escribe un nuevo nombre de usuario. A medida que escribas, Twitter verificará que el nombre de usuario no haya sido usado por alguien más.
- Si tu nombre de usuario favorito ya ha sido usado, tendrás que escribir otro.
-
9Pulsa Listo. Está en la esquina superior derecha de la pantalla. Siempre y cuando el nombre de usuario que has seleccionado tenga una marca de verificación verde a la derecha, podrás pulsar Listo y guardar tu nuevo usuario.
-
10Pulsa Listo nuevamente. Hacer esta operación te permitirá salir del menú de configuración y volver a tu página de Twitter, en donde verás el nuevo usuario debajo de tu nombre.
Método 2
Método 2 de 3:En Android
Método 2
-
1Abre Twitter. Esta aplicación es el ícono azul con el pájaro blanco. Si ya has iniciado sesión en Twitter, se abrirá la página de inicio.
- Si no has iniciado sesión, pulsa Iniciar sesión, ingresa tu nombre de usuario actual (o tu dirección de correo electrónico) y tu contraseña, y luego pulsa Iniciar sesión.
-
2Pulsa tu imagen de perfil. Está en la esquina superior derecha de la pantalla. Si no has colocado ninguna imagen de perfil aún, entonces verás la imagen de un huevo en un fondo de color.
-
3Pulsa Configuración y privacidad. Esta opción está en la parte inferior del menú emergente.
-
4Pulsa Cuenta. Encontrarás este botón en la parte superior de la página.
-
5Pulsa Nombre de usuario. Está en la parte superior de la página.
-
6Pulsa tu nombre de usuario actual y elimínalo. Esta opción aparece en la parte superior de la página "Nombre de usuario".
-
7Escribe un nuevo nombre de usuario. Después de que termines de hacerlo, verás una marca de verificación a la derecha del nombre de usuario si es que este no ha sido usado.
- Si el nombre ya ha sido usado, este se volverá de color rojo.
-
8Pulsa Guardar. Está en la esquina inferior derecha de la pantalla. Tu nombre de usuario ha sido exitosamente cambiado, y estos cambios se efectuarán en cualquier lugar en donde se muestre.
Método 3
Método 3 de 3:En una computadora
Método 3
-
1Ve a la página web de Twitter. Si ya has iniciado sesión en Twitter, se abrirá la página de inicio.
- Si no has iniciado sesión, haz clic en Iniciar sesión en la esquina superior derecha de la ventana, ingresa tu nombre de usuario (o tu dirección de correo electrónico) y tu contraseña, y haz clic en Iniciar sesión.
-
2Haz clic en tu imagen de perfil. Está en la parte superior derecha de la ventana de Twitter, a la izquierda del botón Twittear.
-
3Haz clic en Configuración y privacidad. Esta opción está en la parte inferior del menú desplegable.
-
4Escribe un nuevo nombre en el campo "Nombre de usuario". Está en la parte superior de la página "Cuenta". A medida que escribas, Twitter verificará que el nombre de usuario no haya sido usado.
- Si el nombre de usuario está libre, aparecerá la palabra "¡Disponible!" sobre el campo "Nombre de usuario".
-
5Presiona ↵ Enter. Esta acción hará que aparezca una ventana emergente con un campo para ingresar una contraseña.
-
6Escribe tu contraseña de Twitter. Hazlo en la ventana emergente.
-
7Haz clic en Guardar cambios. Este es el botón azul en la parte inferior de la ventana emergente. Hacerlo aplicará el nuevo nombre de usuario a tu cuenta.
Consejos
- Tu nombre de usuario debe tener 15 caracteres o menos.
Advertencias
- Si tu nombre de usuario de Twitter infringe los Términos de servicio de Twitter, tu cuenta puede ser bloqueada.




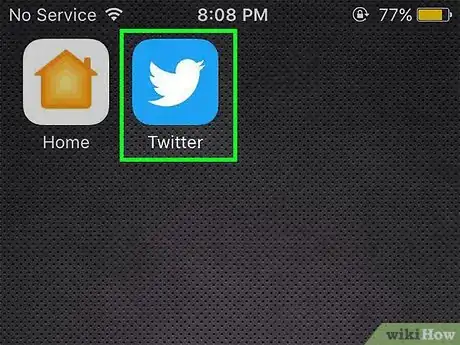
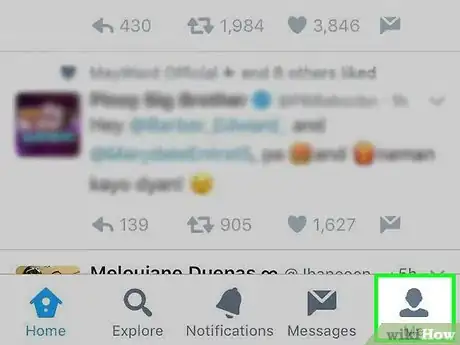
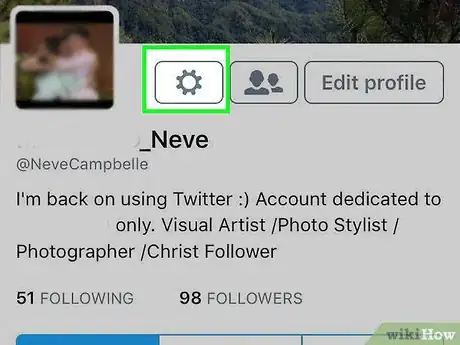
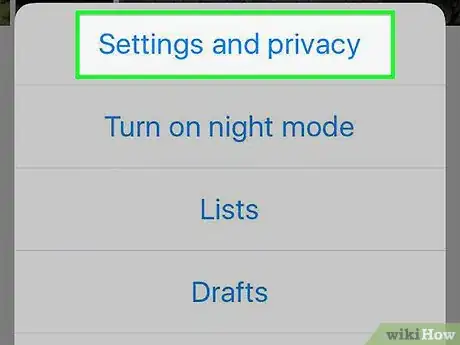
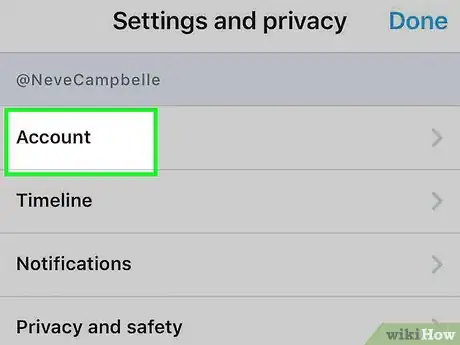
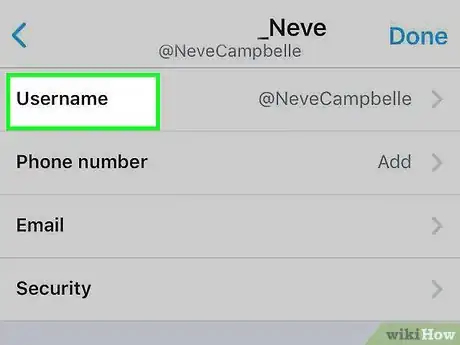
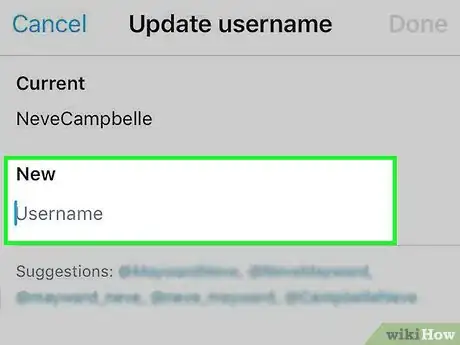
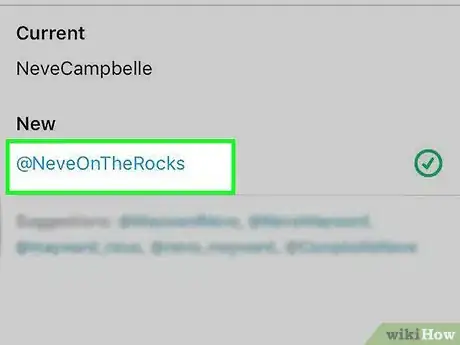
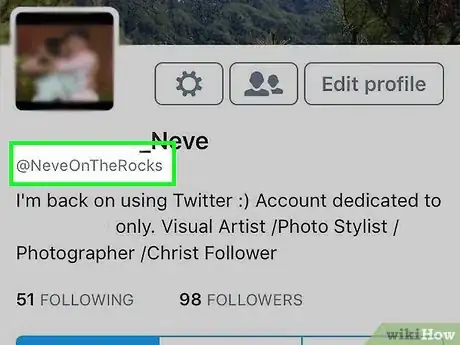
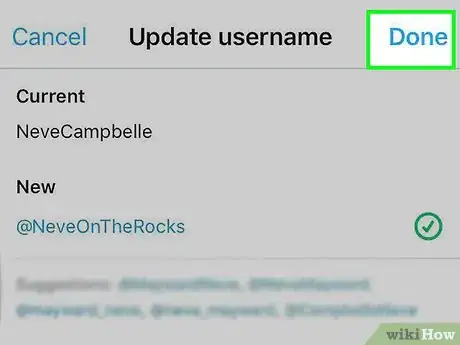
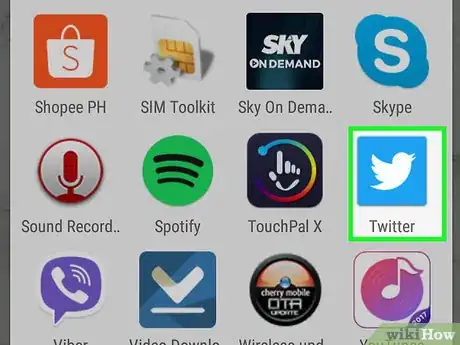
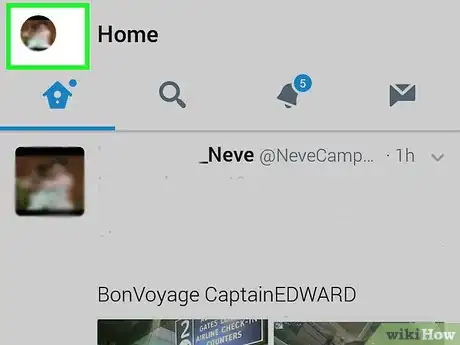
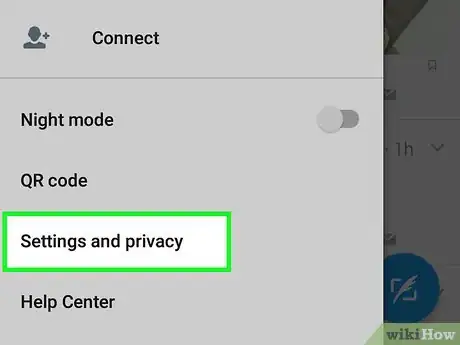
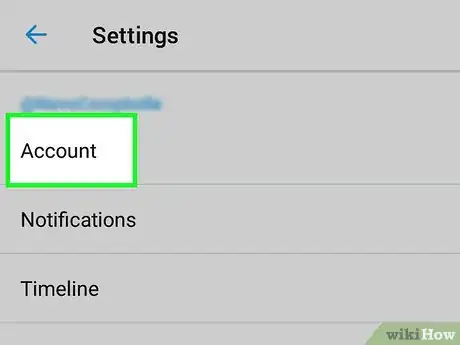
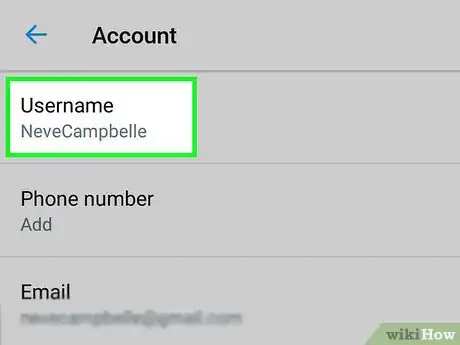
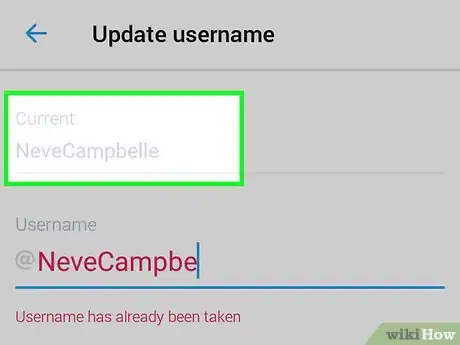
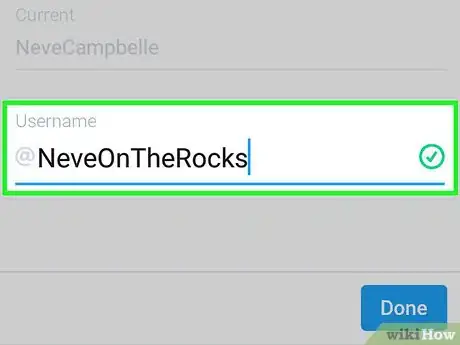
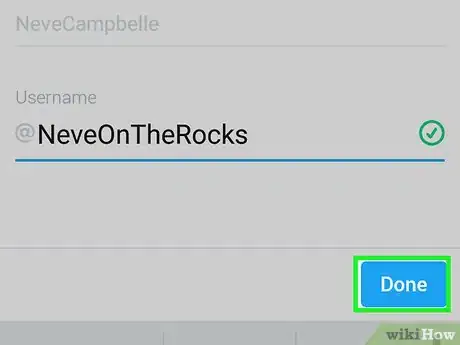
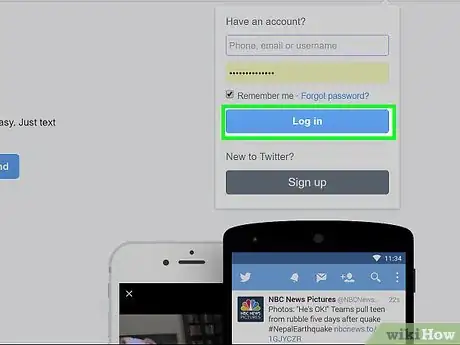
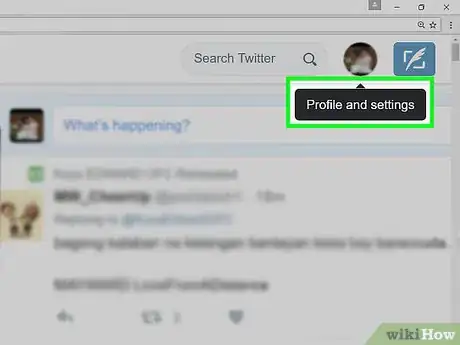
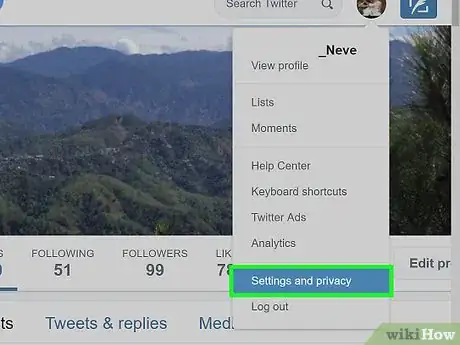
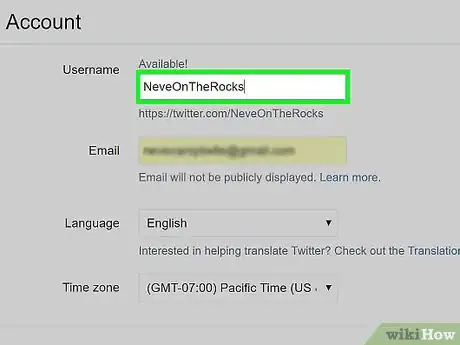
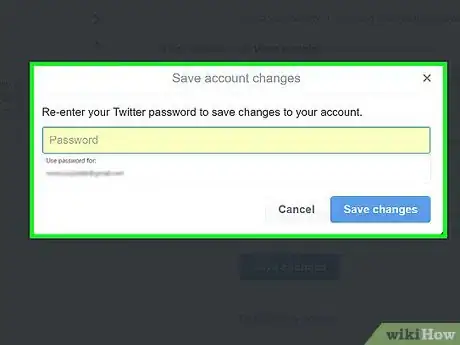
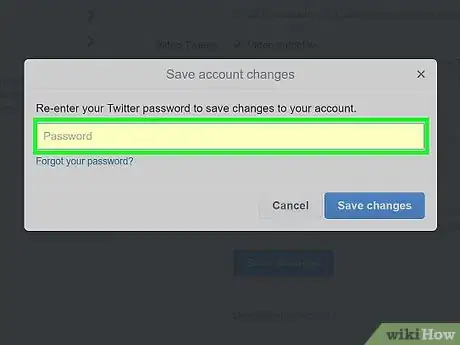
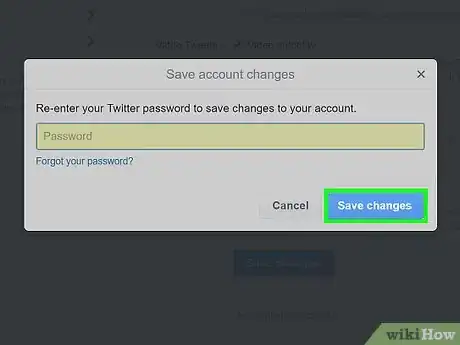
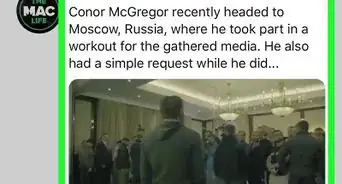

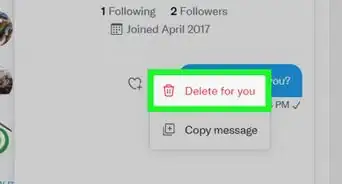
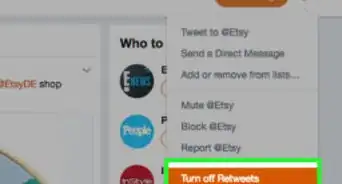
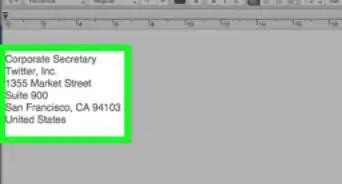
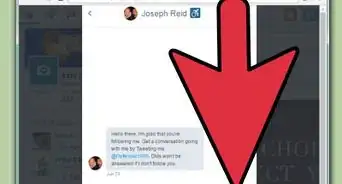
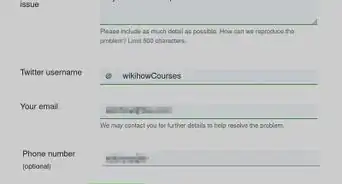
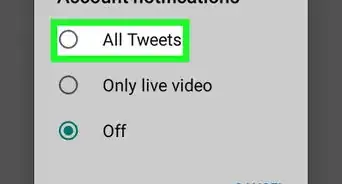
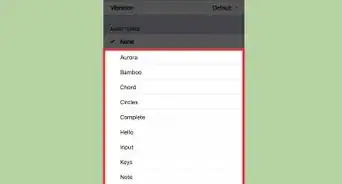
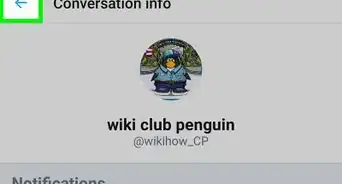
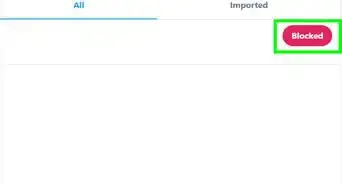
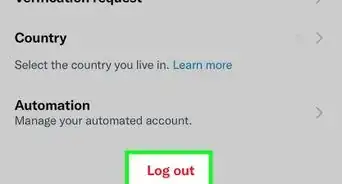

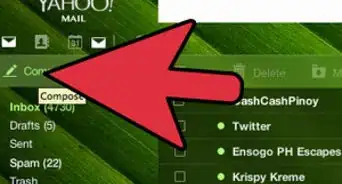

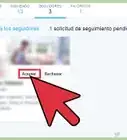
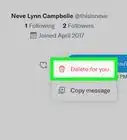
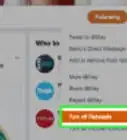

wikiHow's Content Management Team revisa cuidadosamente el trabajo de nuestro personal editorial para asegurar que cada artículo cumpla con nuestros altos estándares de calidad. Este artículo ha sido visto 378 071 veces.