Nuestro equipo de editores e investigadores capacitados han sido autores de este artículo y lo han validado por su precisión y amplitud.
wikiHow's Content Management Team revisa cuidadosamente el trabajo de nuestro personal editorial para asegurar que cada artículo cumpla con nuestros altos estándares de calidad.
Este artículo ha sido visto 9411 veces.
Puedes cerrar cualquier aplicación de iPad que no responda abriendo la lista de aplicaciones usadas recientemente. Deslizar una aplicación de esta lista la cerrará. Si una aplicación bloquea el iPad, puedes forzar su reinicio. Puedes eliminar las aplicaciones que provocan problemas a menudo o que ya no usas para liberar espacio.
Pasos
Método 1
Método 1 de 3:Cerrar aplicaciones
-
1Toca dos veces el botón de "Inicio". Hacerlo mostrará las aplicaciones usadas recientemente.[1]
-
2Busca la aplicación que quieras cerrar. Desliza la pantalla hacia la derecha o la izquierda para ver las aplicaciones de la lista.
-
3Desliza hacia arriba la aplicación que quieras cerrar. También podrás usar dos dedos para deslizar dos aplicaciones a la vez.
-
4Presiona el botón "Inicio" cuando termines. Hacerlo te devolverá a la pantalla de "Inicio".[2]
Método 2
Método 2 de 3:Reiniciar un iPad bloqueado
-
1Mantén presionados los botones de "Apagar y encender" e "Inicio". Encontrarás el botón de "Apagar y encender" en la parte superior del iPad, y se usa para apagar y encender la pantalla. El botón de "Inicio" se encuentra en el centro de la parte inferior.
-
2Mantén presionados ambos botones hasta que aparezca el logotipo de Apple. La pantalla se apagará antes de que aparezca el logotipo de Apple. Sigue manteniendo presionados los botones hasta que aparezca el logotipo.[3]
-
3Espera a que el iPad termine de iniciarse. Cuando aparezca el logotipo de Apple, podrás soltar los botones y esperar a que el iPad termine de iniciarse. Es posible que necesite un par de minutos.
Método 3
Método 3 de 3:Eliminar aplicaciones
-
1Mantén presionada cualquier aplicación en la pantalla de "Inicio". Los iconos de las aplicaciones comenzarán a temblar pasados unos instantes.
-
2Busca la aplicación que quieras eliminar. Podrás cambiar entre las pantallas de "Inicio" mientras tiemblen los iconos las aplicaciones.
-
3Toca la "X" en la esquina de la aplicación que quieras eliminar.
-
4Toca "Eliminar" cuando se te pida. La aplicación se eliminará. Podrás descargarla de nuevo en cualquier momento desde la App Store.
Consejos
- Las aplicaciones en la lista de aplicaciones usadas recientemente no están ejecutándose en ese momento, pero se mantienen suspendidas para poder acceder rápidamente desde la multitarea. Mientras no están activas, las aplicaciones no usan recursos del sistema ni afectan a su rendimiento. Solo debes forzar el cierre de las aplicaciones que dejen de responder.




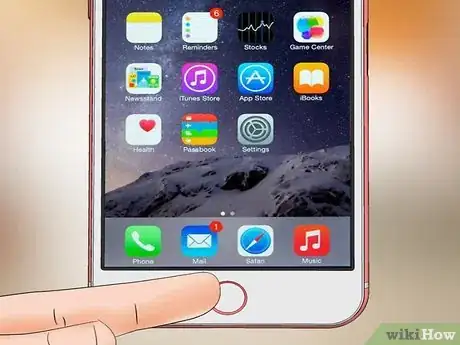
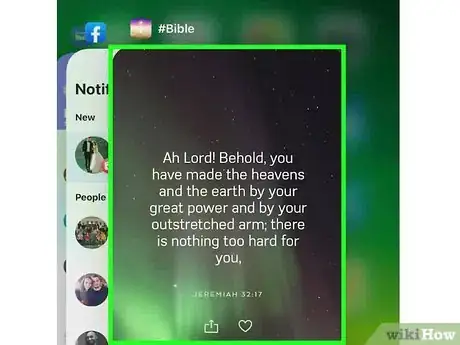
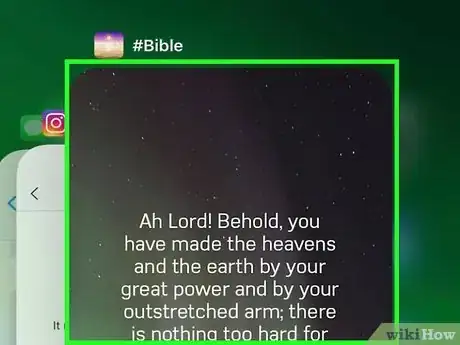
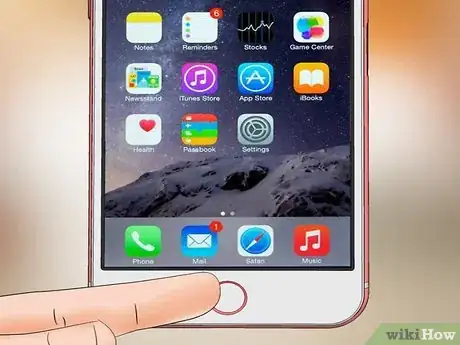
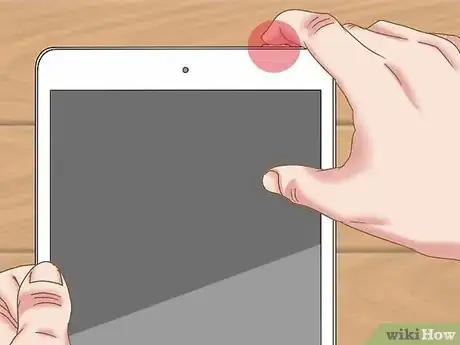
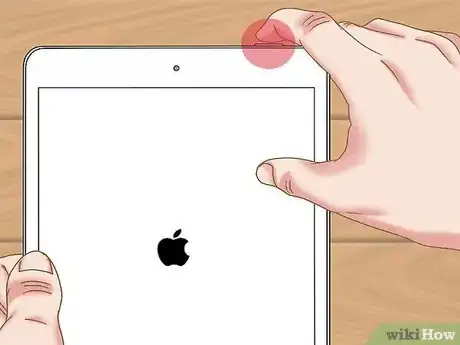
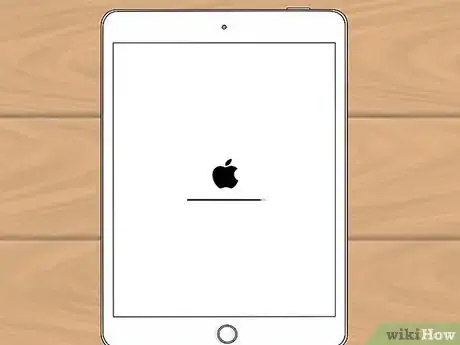
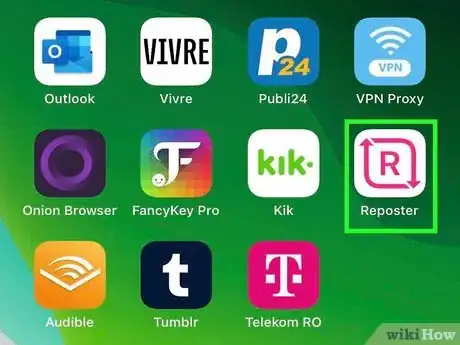
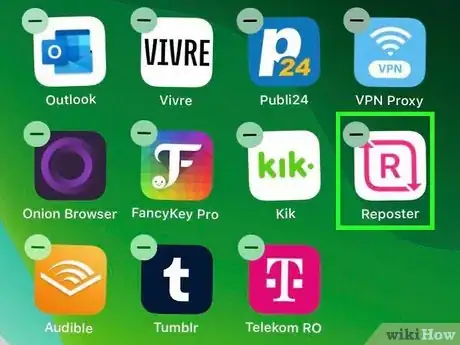
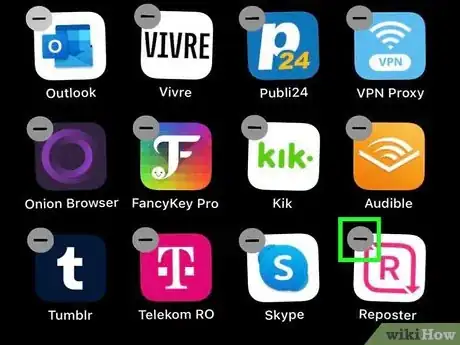
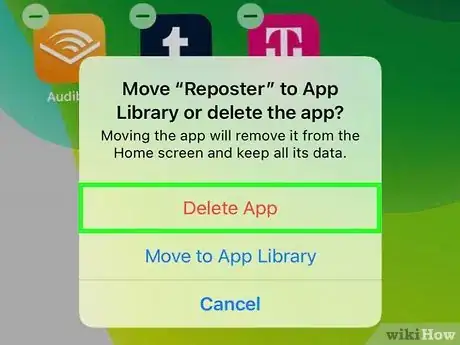
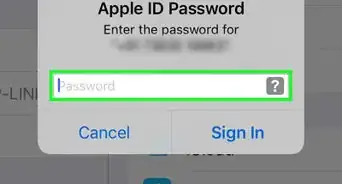
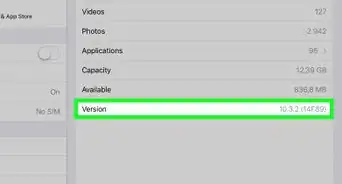
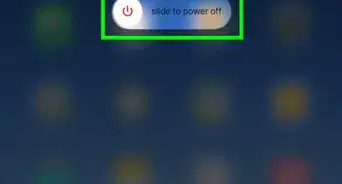
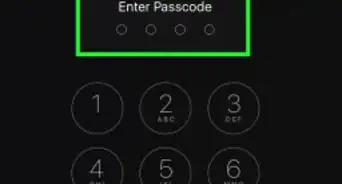
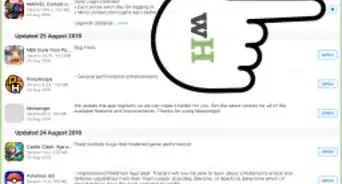

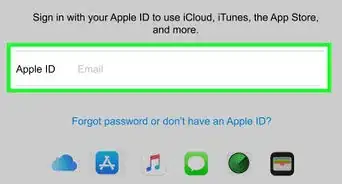
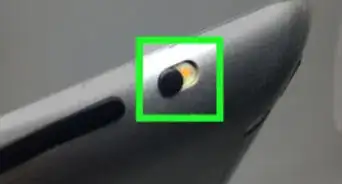
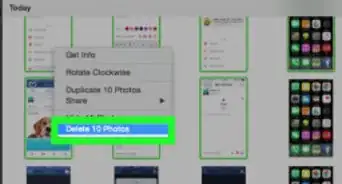
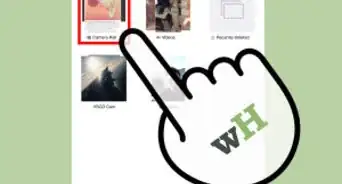
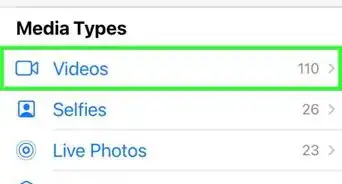
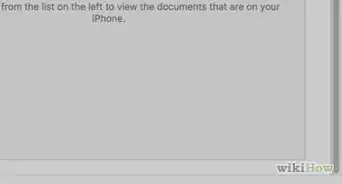
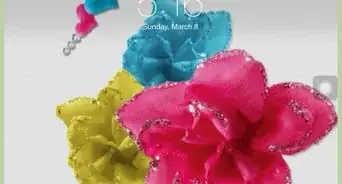
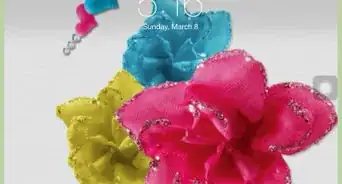
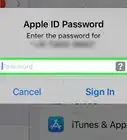
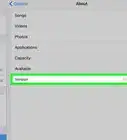
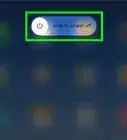
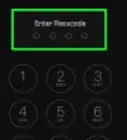

wikiHow's Content Management Team revisa cuidadosamente el trabajo de nuestro personal editorial para asegurar que cada artículo cumpla con nuestros altos estándares de calidad. Este artículo ha sido visto 9411 veces.