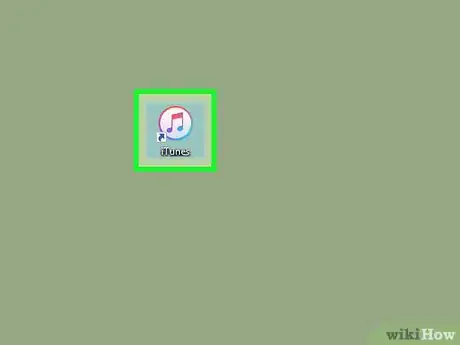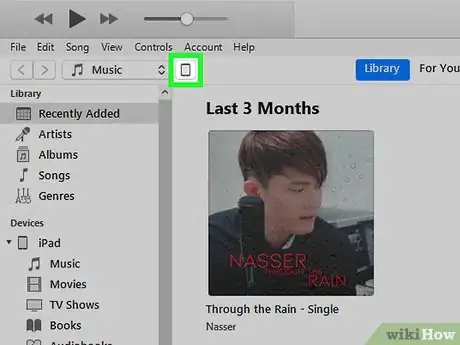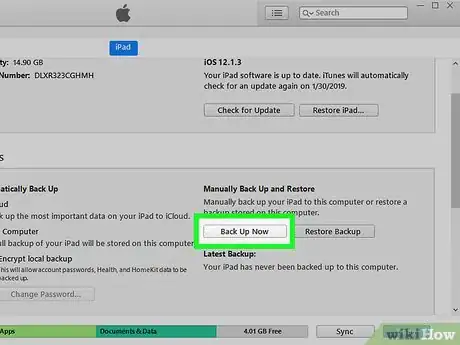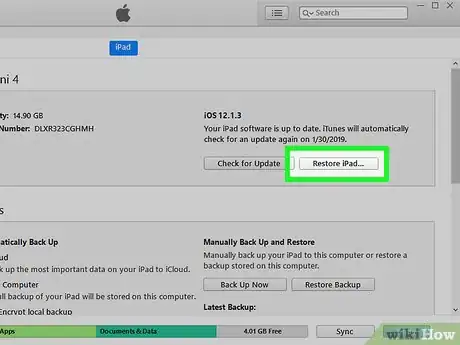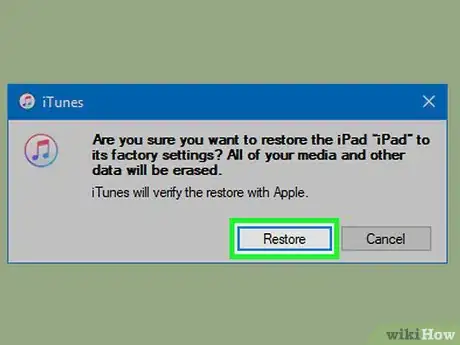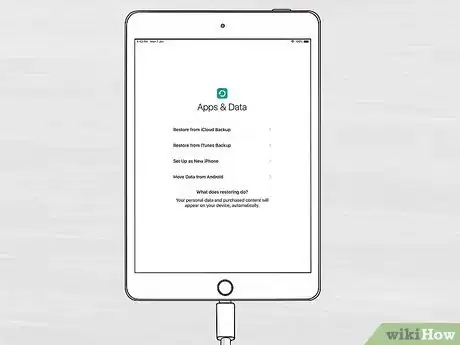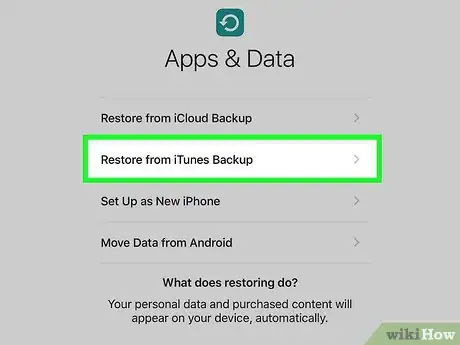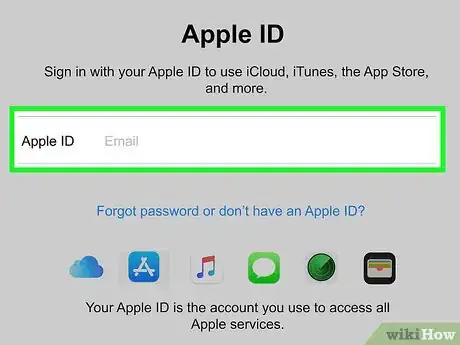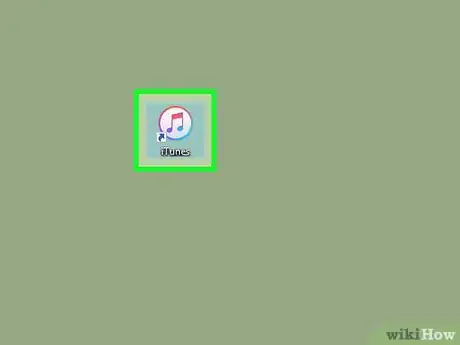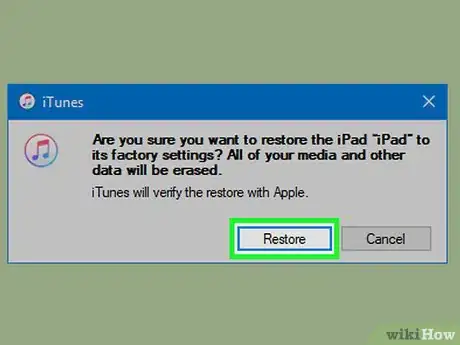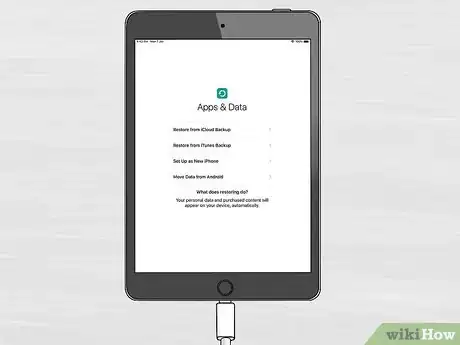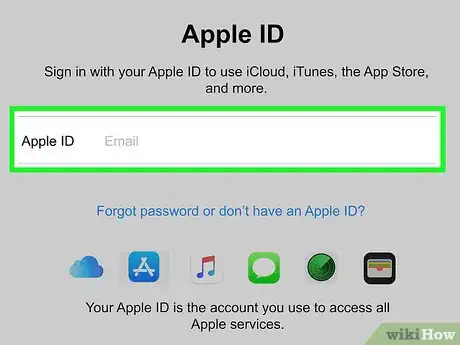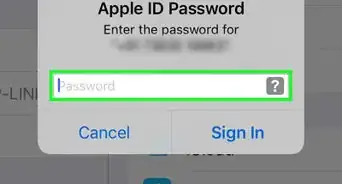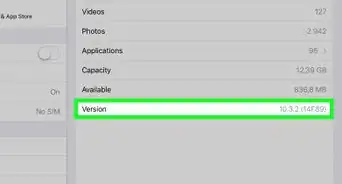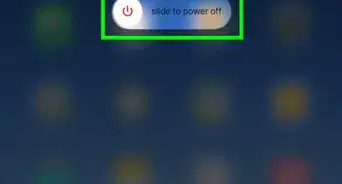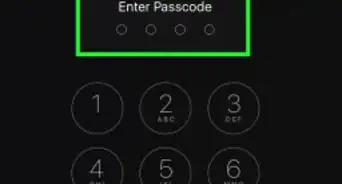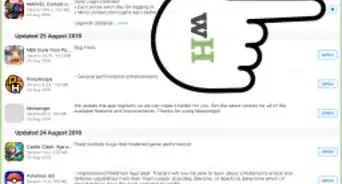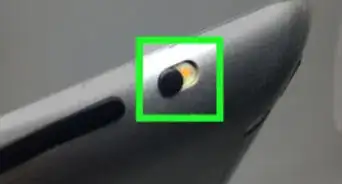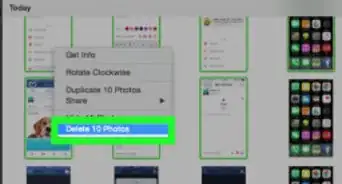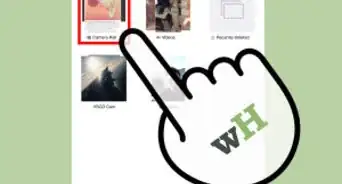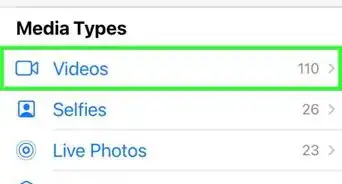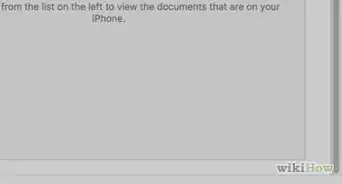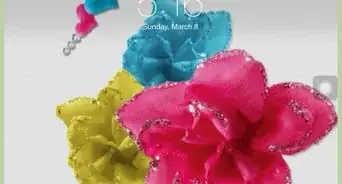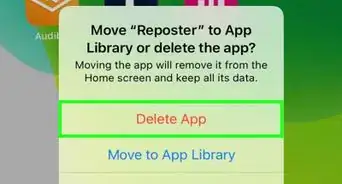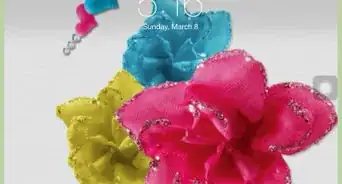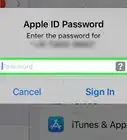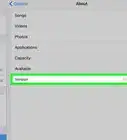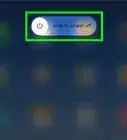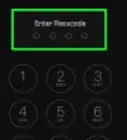X
Este artículo fue coescrito por Jack Lloyd. Jack Lloyd es escritor y editor de tecnología para wikiHow. Tiene más de dos años de experiencia escribiendo y editando artículos relacionados con tecnología. Es entusiasta de la tecnología y profesor de inglés.
Este artículo ha sido visto 41 387 veces.
Este wikiHow te enseñará a recuperar el acceso a tu iPad Mini si has olvidado el código de acceso. Desafortunadamente, para recuperarlo solo se pueden borrar los datos del iPad y restaurarlos desde iTunes. Si nunca has hecho un respaldo de tu iPad a iTunes o iCloud, necesitarás ponerlo en modo recuperación para hacerlo.
Pasos
Método 1
Método 1 de 2:Usar una restauración de iTunes
Método 1
-
1Conecta tu iPad a la computadora. Conecta un extremo del cable cargador del iPad a un puerto USB en la computadora. Luego, conecta el otro extremo del cable al iPad.
-
2Abre iTunes. El icono de esta aplicación tiene forma de nota musical multicolor sobre un fondo blanco.
- Si iTunes te notifica que hay una actualización disponible, primero haz clic en Descargar iTunes y espera a que la actualización se instale. Podrías tener que reiniciar la computadora antes de proseguir.
- Si iTunes te pide ingresar tu código de acceso, tendrás que usar el modo de recuperación para limpiar el iPad.
-
3Haz clic en el icono del iPad. Encontrarás el icono con forma de iPad en la parte superior izquierda de la ventana de iTunes. Así se abrirá la página del iPad.
- Si esta es la primera vez que conectas el iPad a iTunes, quizá tengas que hacer clic en Confiar en el iPad y pulsar Confiar en esta computadora en la computadora y el iPad respectivamente antes de continuar.
-
4Haz clic en Hacer respaldo ahora. Lo verás en la sección “Respaldos”. Esta acción hará que el iPad empiece a generar una copia de seguridad en la computadora, lo cual puede tomar varios minutos.
- Si se te pide, es posible que primero tengas que hacer clic en Transferir compras para copiar también tus compras de música, programas y aplicaciones a la computadora.
-
5Haz clic en Restaurar iPad…. Esta opción se encuentra en la esquina superior derecha de la página del iPad.
- Si se te pide apagar Buscar mi iPhone, tendrás más bien que usar el modo de recuperación para limpiar el iPad.
-
6Haz clic en Restaurar cuando se te pida. Así el iPad empezará a restaurarse a su configuración de fábrica.
- Si más bien se te pide hacer clic en Restaurar y actualizar, tendrás que hacer clic en Siguiente y luego en Acepto cuando se te pida antes de proseguir.
-
7Espera a que el iPad termine de hacer la restauración. Este proceso puede tomar de media a una hora, así que ten paciencia.
- No desconectes el iPad ni apagues la computadora en ningún momento del proceso de restauración.
-
8Sigue las instrucciones en pantalla de la página “Aplicaciones y datos”. Cuando llegues a la página “Aplicaciones y datos” en el iPad, podrás seleccionar una opción de respaldo.[1]
- Para llegar a esta página, tendrás que seleccionar un idioma, una región y una red Wi-Fi.
-
9Pulsa Restaurar desde un respaldo de iTunes. Lo verás en la parte superior de la página “Aplicaciones y datos”.
- Si tienes un respaldo de iCloud disponible, tendrás que pulsar más bien Restaurar desde un respaldo de iCloud.
-
10Ingresa tus datos de acceso a tu ID de Apple. Escribe la dirección de correo electrónico y contraseña de tu ID de Apple, luego pulsa Siguiente para iniciar la restauración del respaldo. Cuando el respaldo termine de restaurarse, podrás desbloquear tu iPad presionando el botón de Inicio. En ese momento podrás configurar un nuevo código de acceso.
- Cuando el respaldo de tu iPad esté restaurado y hayas vuelto a iniciar sesión en tu iPad, podrás desconectarlo de tu computadora.
Método 2
Método 2 de 2:Usar el modo de recuperación
Método 2
-
1Conecta tu iPad a la computadora. Conecta un extremo del cable cargador del iPad a un puerto USB en la computadora. Luego, conecta el otro extremo del cable al iPad.
-
2Abre iTunes. El icono de esta aplicación tiene forma de nota musical multicolor sobre un fondo blanco.
- Si iTunes te notifica que hay una actualización disponible, primero haz clic en Descargar iTunes y espera a que la actualización se instale. Podrías tener que reiniciar la computadora antes de proseguir.
-
3Pon el iPad en modo de recuperación. Presiona los botones de Inicio y el botón de bloqueo del iPad y mantenlos presionados al mismo tiempo. Sigue presionándolos hasta que que veas en la pantalla del iPad la imagen de un cable cargador y el logo de iTunes.[2]
-
4Haz clic en Restaurar cuando se te pida. Lo verás en la parte derecha de la ventana emergente que aparecerá en iTunes.
-
5Espera a que el iPad termine de hacer la restauración. Cuando lo hagas, podrás proseguir.
-
6Sigue las instrucciones en pantalla de la página “Aplicaciones y datos”. Cuando llegues a la página “Aplicaciones y datos” en el iPad, podrás seleccionar una opción de respaldo.
- Para llegar a esta página, tendrás que seleccionar un idioma, una región y una red Wi-Fi.
-
7Pulsa Restaurar desde un respaldo de iTunes. Lo verás en la parte superior de la página “Aplicaciones y datos”.
- Si tienes un respaldo de iCloud disponible, tendrás que pulsar más bien Restaurar desde un respaldo de iCloud.
-
8Ingresa tus datos de acceso a tu ID de Apple. Escribe la dirección de correo electrónico y contraseña de tu ID de Apple, luego pulsa Siguiente para iniciar la restauración del respaldo. Cuando el respaldo termine de restaurarse, podrás desbloquear tu iPad presionando el botón de Inicio. En ese momento podrás configurar un nuevo código de acceso.
- Cuando el respaldo de tu iPad esté restaurado y hayas vuelto a iniciar sesión en tu iPad, podrás desconectarlo de tu computadora.