Nuestro equipo de editores e investigadores capacitados han sido autores de este artículo y lo han validado por su precisión y amplitud.
wikiHow's Content Management Team revisa cuidadosamente el trabajo de nuestro personal editorial para asegurar que cada artículo cumpla con nuestros altos estándares de calidad.
Este artículo ha sido visto 47 698 veces.
Configurar una contraseña en un iPad es la forma más fácil de proteger tu información sensible, tal como cuentas de correo electrónico y números de tarjetas de crédito, contra accesos no autorizados. Puedes crear un código numérico simple o uno avanzado de múltiples caracteres mediante el menú de “Configuración”. También puedes crear un Touch ID en los iPads compatibles.
Pasos
Método 1
Método 1 de 4:Configurar un código simple
-
1Desliza hacia la derecha en la pantalla del iPad para desbloquearlo. Una vez que actives el código, esta será la pantalla en la que lo ingresarás.
-
2Abre la aplicación “Configuración”. Esta es la aplicación con un engranaje gris en la pantalla de inicio.
-
3Desplázate hasta que encuentres la opción “Código”, luego pulsa en ella. Si esta es tu primera vez activando un código, la única opción seleccionable será “Activar código”.
- Si tu iPad es compatible con Touch ID, esta opción se llamará “Touch ID y código”.
-
4Pulsa en “Activar código”. El iPad te solicitará tu código deseado de 6 dígitos.[1]
-
5Ingresa un código de tu elección. Necesitarás ingresarlo de nuevo exactamente de la misma forma en la siguiente pantalla para verificar.
-
6Confirma tu código escribiéndolo de nuevo. Si ambos códigos nuevos coinciden, regresarás a la pantalla “Bloqueo con código”.
-
7Presiona el botón de activación/reposo para bloquear el iPad. Aún necesitas confirmar que tu código se haya activado.
-
8Desliza hacia la derecha en la pantalla del iPad, luego ingresa tu código. ¡Tu iPad ahora está protegido con un código!
- Puedes cambiar o desactivar el código en cualquier momento en el menú “Código”.
Método 2
Método 2 de 4:Configurar un código Touch ID
-
1Desliza hacia la derecha en la pantalla del iPad. Tendrás que tener un código configurado para crear un código Touch ID.[2]
-
2Ingresa tu código.
-
3Abre la aplicación “Configuración”. Esta es la aplicación con un engranaje gris en la pantalla de inicio.
-
4Encuentra la pestaña “Touch ID y código” y pulsa en ella. La sección “Touch ID” solo aparecerá para iPads con un botón de inicio compatible con Touch ID.
-
5Ingresa tu código nuevamente. Esto abrirá la configuración de Código, desde la cual puedes configurar un nuevo Touch ID.
-
6Pulsa “Añadir una huella”.
-
7Toca el botón de inicio con la porción central del dedo elegido. Asegúrate de no presionar el botón de inicio; solo necesitas tocarlo ligeramente.
-
8Cuando tu iPad vibre, levanta el dedo del botón de inicio. Es posible que el iPad también te solicite retirar el dedo con un mensaje en pantalla.[3]
-
9Repite los pasos 7 y 8 hasta que el iPad pase a la siguiente pantalla. Tendrás que escanear tu dedo 8 veces.[4]
-
10Cuando aparezca la pantalla “Ajusta la huella”, sujeta el iPad como lo harías normalmente al desbloquearlo. Necesitarás escanear diferentes partes del dedo para completar el proceso de Touch ID.
-
11Toca el botón de inicio con el borde del dedo. El borde que uses variará dependiendo de cómo presionas normalmente el botón de inicio.
- Por ejemplo, si normalmente usas el borde externo del pulgar derecho para presionar el botón de inicio, tendrás que tocarlo repetidamente con dicho borde en este paso.
-
12Cuando el iPad vibre, levanta el dedo del botón de inicio.
-
13Repite los pasos 11 y 12 hasta que el iPad te indique que tu huella ha sido aceptada. ¡Tu Touch ID ahora está activado!
-
14Bloquea el iPad. Necesitarás verificar que el Touch ID funciona.
-
15Presiona el botón de inicio una vez para encender la pantalla.
-
16Toca el botón de inicio con el dedo escaneado. Esto debe desbloquear el iPad después de un segundo aproximadamente.
- Si tu dedo elegido no funciona, trata de usar un dedo diferente.
- Puedes guardar hasta 5 huellas.
- También puedes usar el Touch ID para realizar compras o verificar descargas desde el App Store.
Método 3
Método 3 de 4:Configurar un código avanzado
-
1Desliza hacia la derecha en la pantalla del iPad para desbloquearlo. Una vez que actives el código, esta será la pantalla en la que lo ingresarás.
-
2Abre la aplicación “Configuración”. Esta es la aplicación con un engranaje gris en la pantalla de inicio.
-
3Desplázate hasta que encuentres la opción “Código” y luego pulsa en ella.
- Si tu iPad es compatible con Touch ID, esta opción se llamará “Touch ID y código”.
-
4Pulsa “Activar código”. Esto te llevará a la pantalla para ingresar el código.
-
5Pulsa “Opciones de código” en la parte inferior de la pantalla. Esto te dará tres opciones diferentes de códigos además del código estándar de 6 dígitos.
- La opción “Código alfanumérico personalizado” permite números, letras y símbolos, sin límite de caracteres.
- La opción “Código numérico personalizado” permite números sin límite de caracteres.
- La opción “Código de cuatro dígitos” permite un código tradicional de 4 dígitos.
-
6Selecciona tu opción preferida, luego ingresa un código de tu elección. Necesitarás ingresarlo de nuevo exactamente de la misma forma en la siguiente pantalla para verificar.
-
7Confirma el código escribiéndolo de nuevo. Si ambos códigos nuevos coinciden, regresarás a la pantalla de “Bloqueo con código”.
-
8Presiona el botón de activación/reposo para bloquear el iPad. Aún necesitas confirmar que el código esté activado.
-
9Desliza hacia la derecha en la pantalla del iPad, luego ingresa tu código. ¡Tu iPad ahora está protegido con código!
- Puedes cambiar o desactivar el código en cualquier momento en el menú “Código”.
Método 4
Método 4 de 4:Cambiar un código existente
-
1Desliza hacia la derecha en la pantalla del iPad. Esto te llevará a la pantalla de “Ingresa el código”.
-
2Ingresa tu código.
-
3Abre la aplicación “Configuración”. Esta es la aplicación con un engranaje gris en la pantalla de inicio.
-
4Desplázate hasta que encuentres la opción “Código”, luego pulsa en ella. El iPad te solicitará el código actual.
- Si tu iPad es compatible con Touch ID, esta opción se llamará “Touch ID y código”.
-
5Ingresa tu código. Este es el mismo que usas para desbloquear el iPad.
-
6Pulsa “Cambiar código”. El iPad te solicitará tu código actual una vez más.[5]
-
7Ingresa tu código actual. Esto te llevará a la página “Ingresa el nuevo código”.
-
8Ingresa un nuevo código de tu elección. Necesitarás ingresarlo de nuevo exactamente de la misma forma en la siguiente pantalla para verificar.
-
9Confirma tu código escribiéndolo de nuevo. Si ambos códigos nuevos coinciden, regresarás a la pantalla “Bloqueo con código”.
-
10Presiona el botón de activación/reposo para bloquear el iPad. Aún necesitas confirmar que el código se haya actualizado.
-
11Desliza hacia la derecha en la pantalla del iPad, luego ingresa tu código. ¡Tu código ahora está actualizado!
- Puedes cambiar o desactivar tu código en cualquier momento en el menú “Código”.
Consejos
- Elige una contraseña que sea fácil de recordar, pero difícil de adivinar para otras personas (por ejemplo, los últimos cuatro dígitos de tu número de seguro social).
- Aunque es inconveniente ingresar una contraseña cada vez que abres tu iPad, es la forma más fácil y fiable de mantener tus datos seguros si te roban tu iPad.
- Tu contraseña también se utilizará para confirmar actualizaciones de iOS y algunas descargas de aplicaciones.
- Crear una contraseña funciona de la misma manera tanto en iPads como en iPhones.
Advertencias
- Mientras más larga sea tu contraseña avanzada, más fácil será olvidarla.
Cosas que necesitarás
- iPad




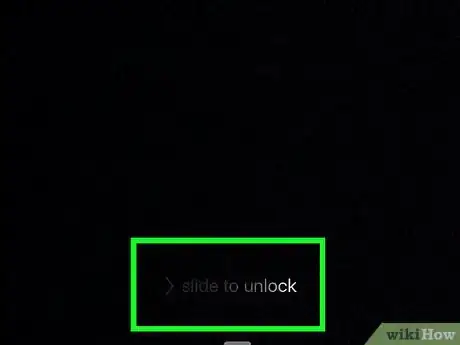
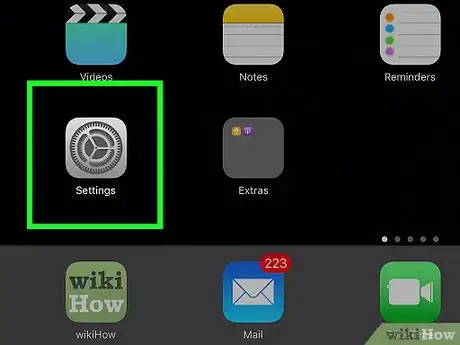
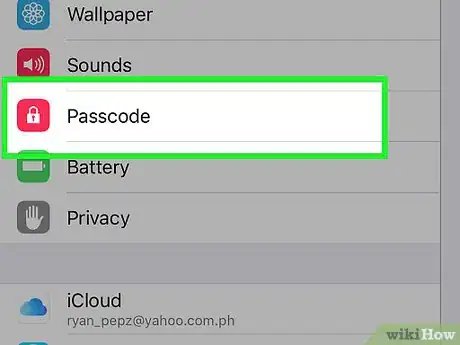
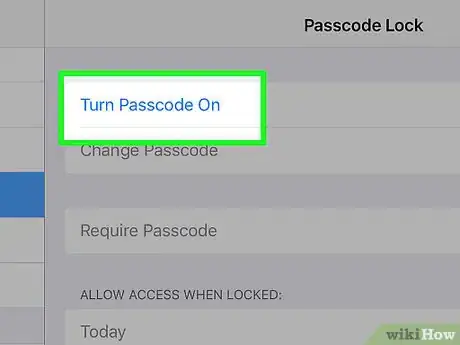
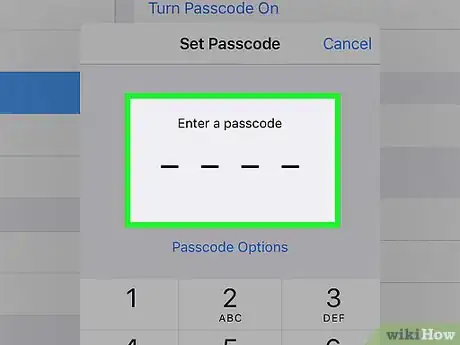
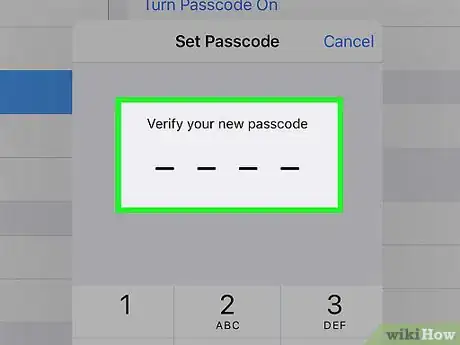
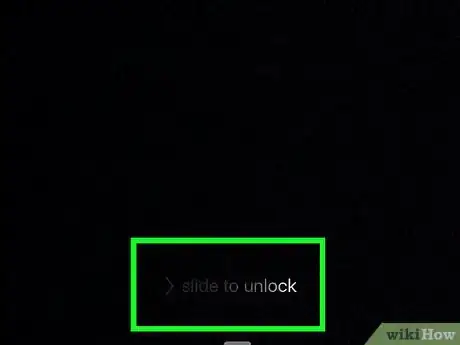
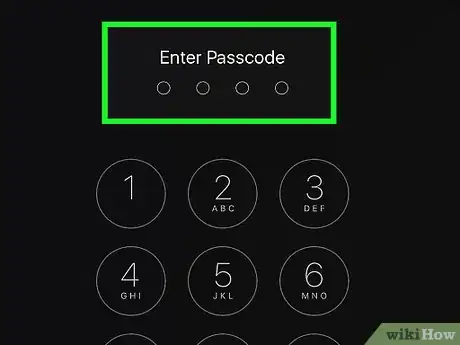
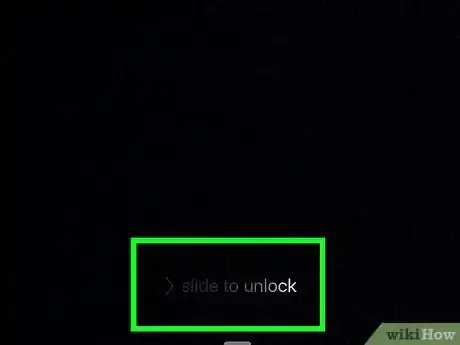
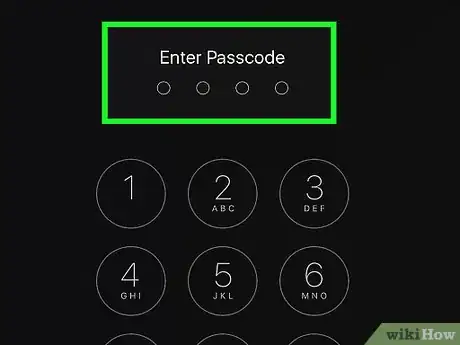
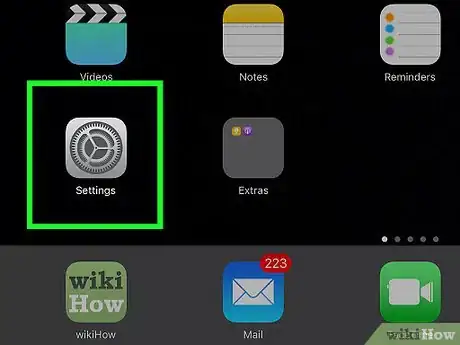
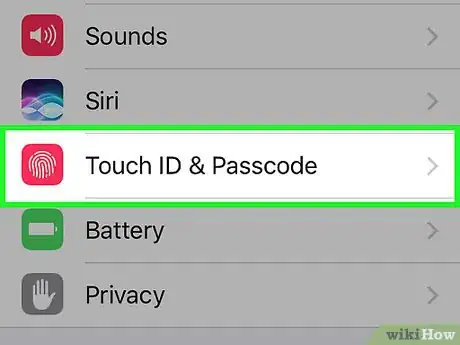
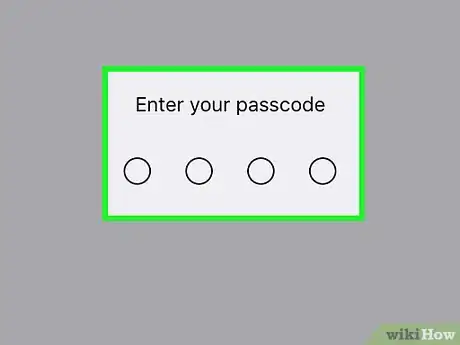
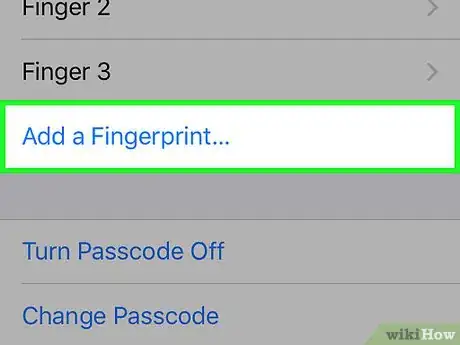
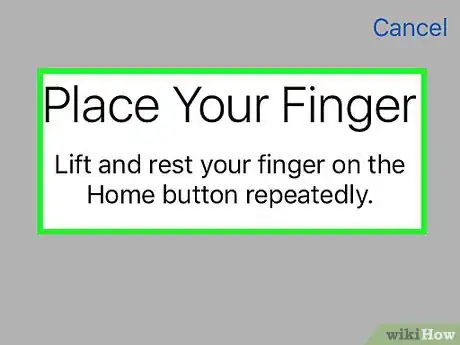
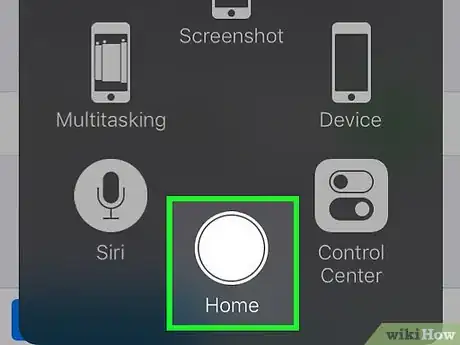
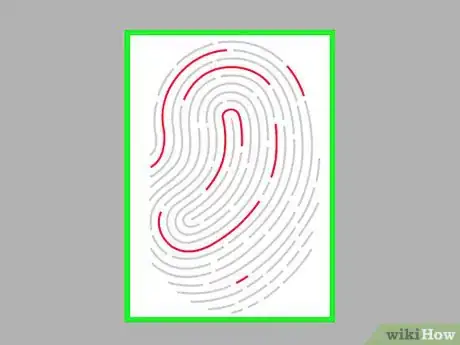
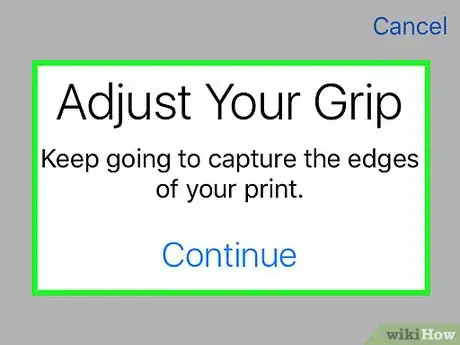



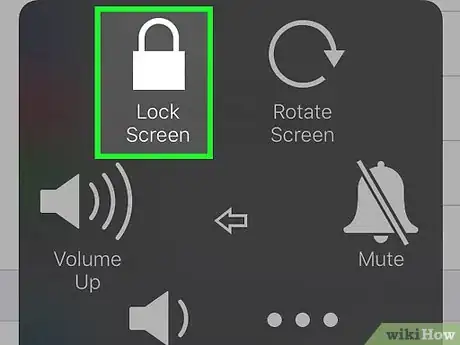
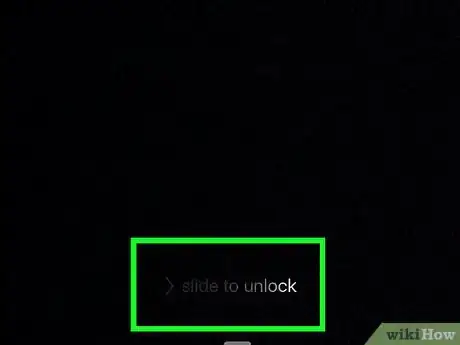
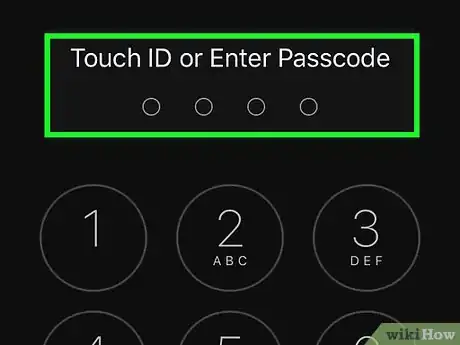
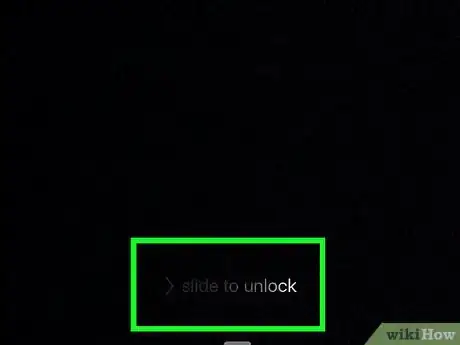
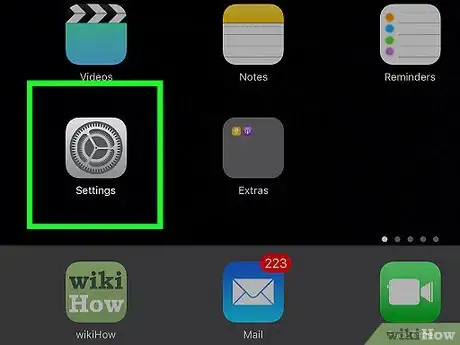
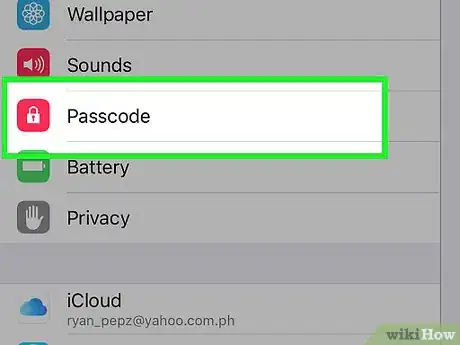
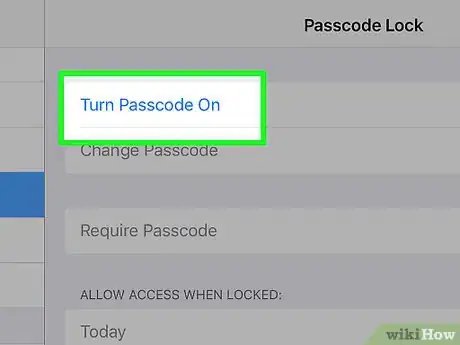
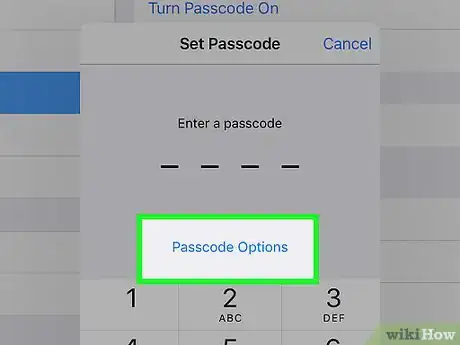
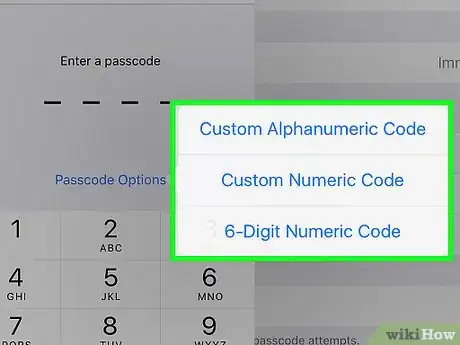
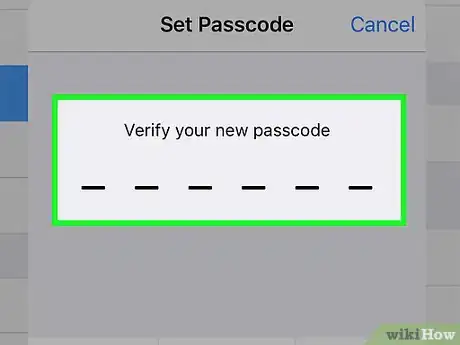
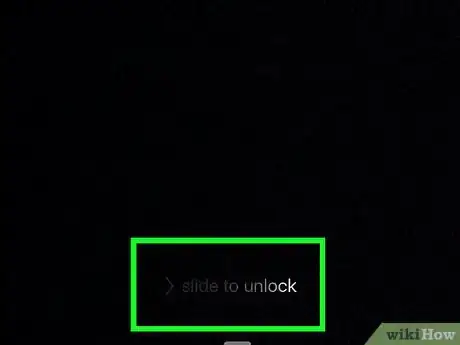
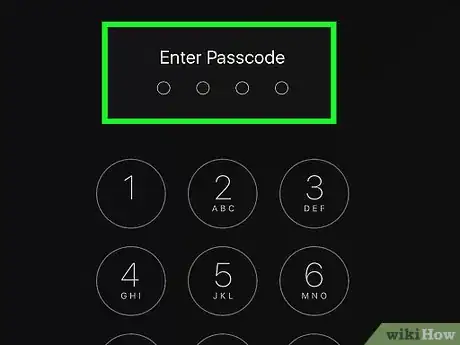
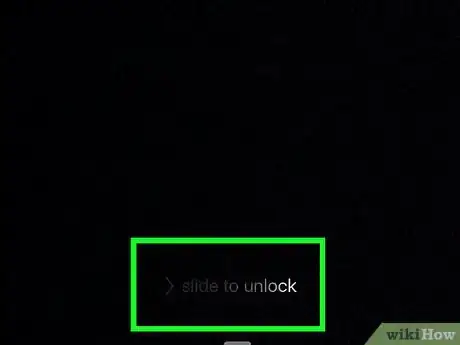
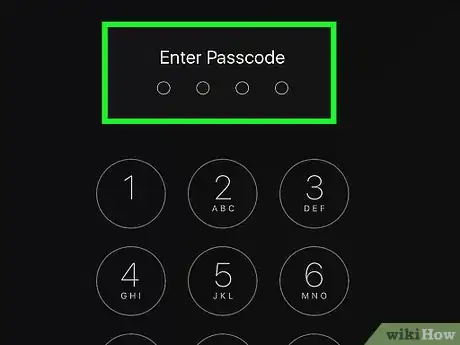
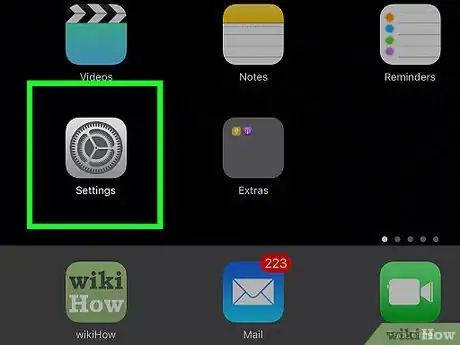
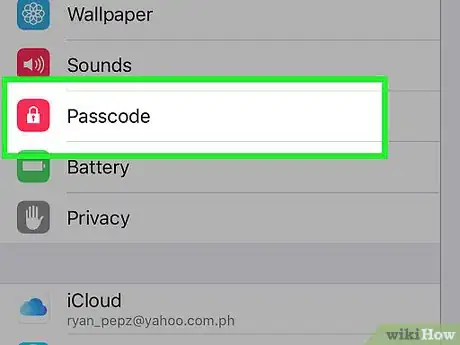

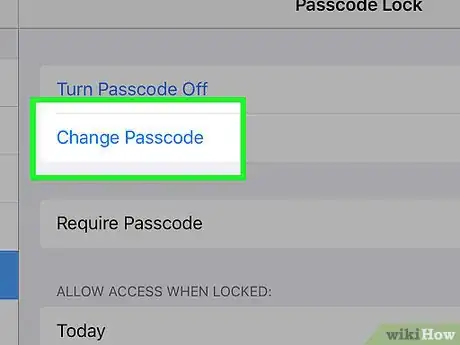
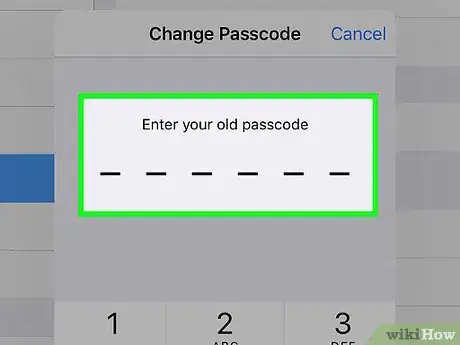
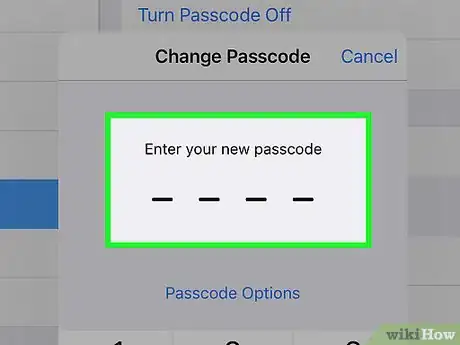
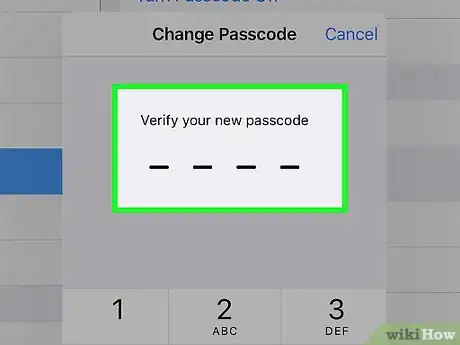
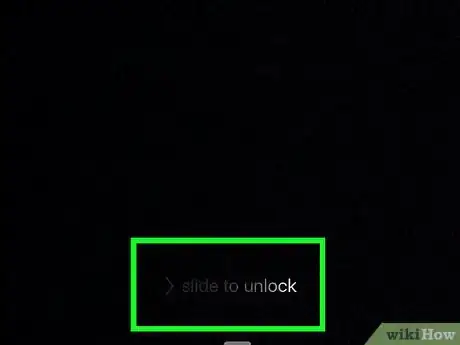
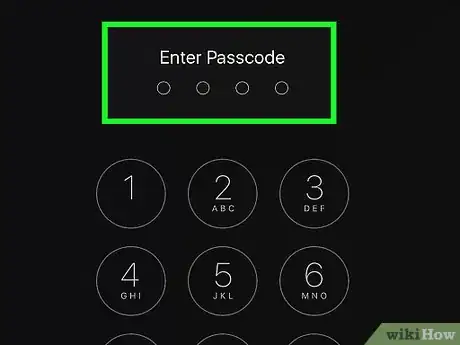
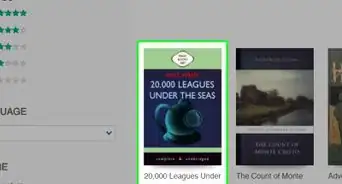
-for-an-iPhone,-iPod-or-iPad-Step-47.webp)
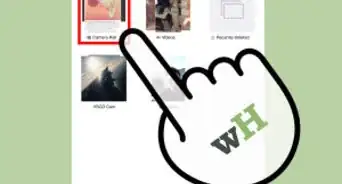
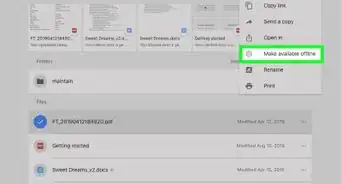
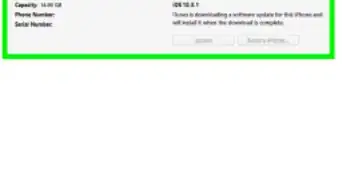
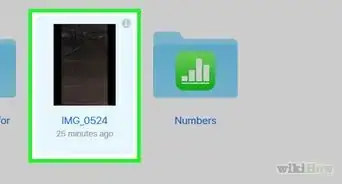
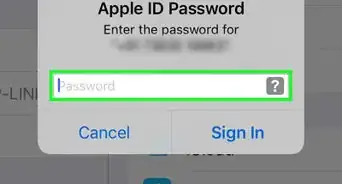
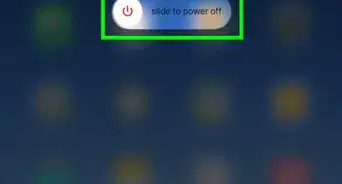
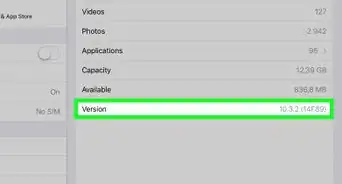

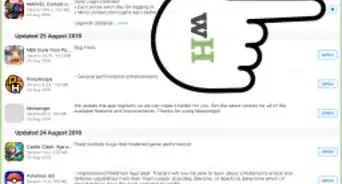
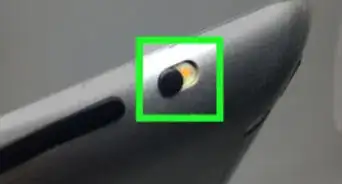
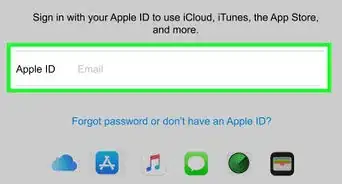
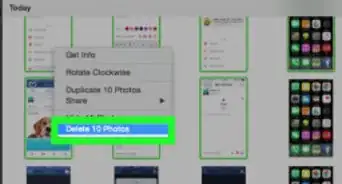
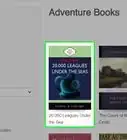
-for-an-iPhone,-iPod-or-iPad-Step-47.webp)
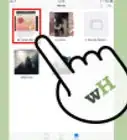
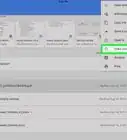

wikiHow's Content Management Team revisa cuidadosamente el trabajo de nuestro personal editorial para asegurar que cada artículo cumpla con nuestros altos estándares de calidad. Este artículo ha sido visto 47 698 veces.