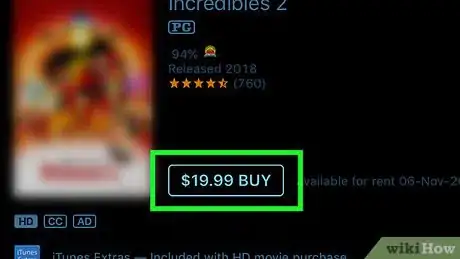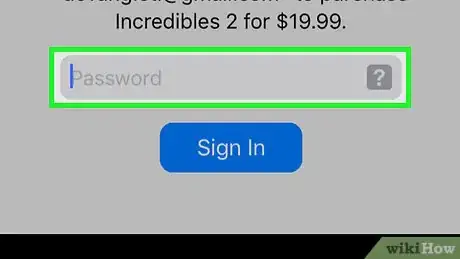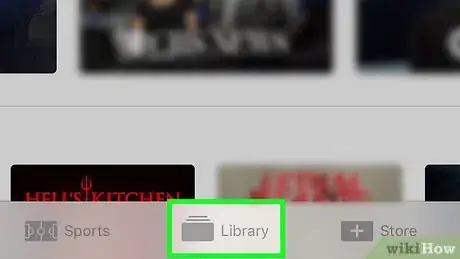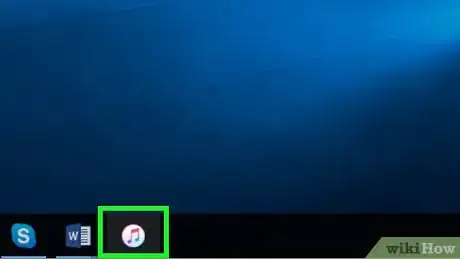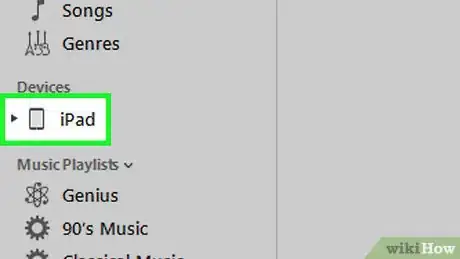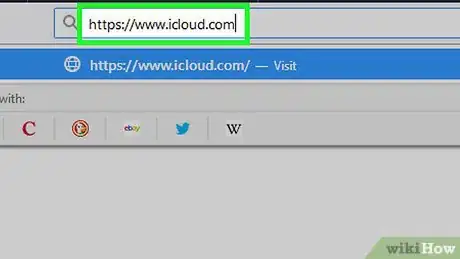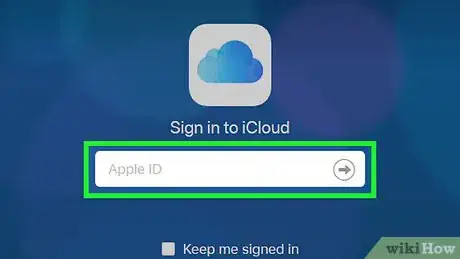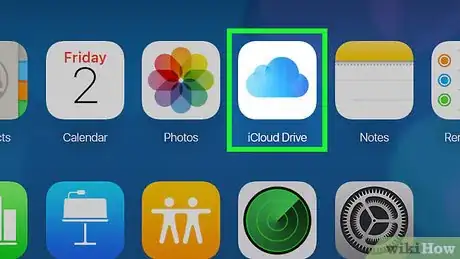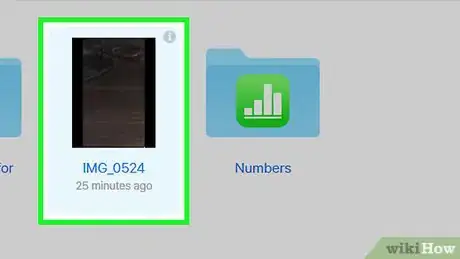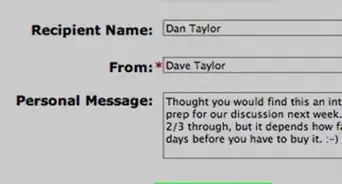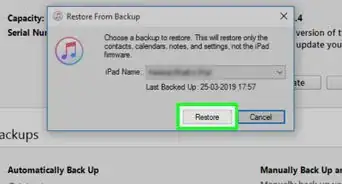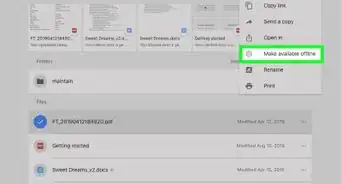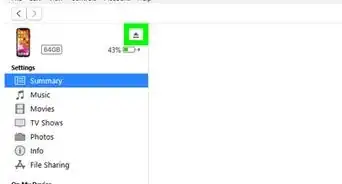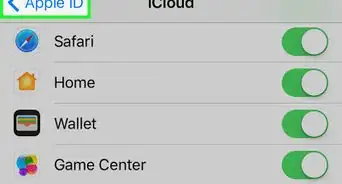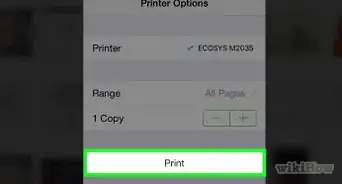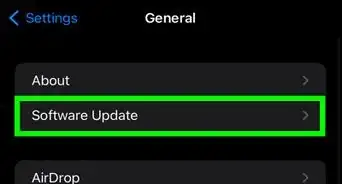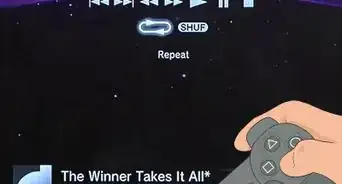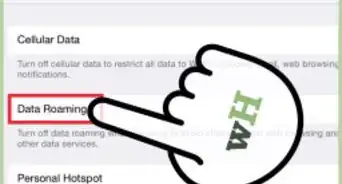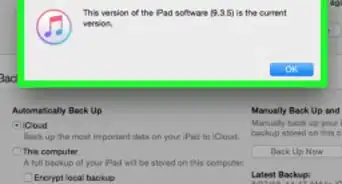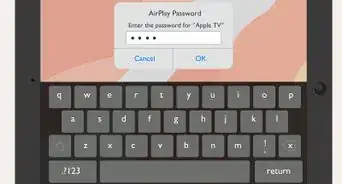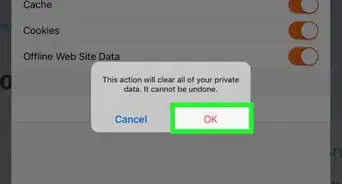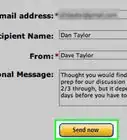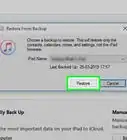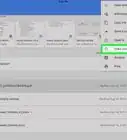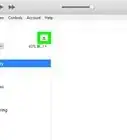Este artículo fue coescrito por Nicole Levine, MFA. Nicole Levine es una escritora y editora de tecnología en wikiHow. Tiene más de 20 años de experiencia creando documentación técnica y liderando equipos de soporte en las principales empresas de alojamiento web y software. Asimismo, Nicole tiene una maestría en Escritura Creativa de la Universidad Estatal de Portland, y da clases de composición, escritura de ficción y creación de revistas en varias instituciones.
Este artículo ha sido visto 12 224 veces.
Esta guía de wikiHow te enseñará a comprar y sincronizar películas en tu iPad. Ahora que la aplicación de iTunes ya no está disponible para iPad, puedes comprar, alquilar y ver películas usando la aplicación Apple TV. Si quieres sincronizar películas desde la computadora al iPad, puedes hacerlo usando el Finder (macOS Catalina) o iTunes (Mojave y Windows).
Pasos
Método 1
Método 1 de 4:Usar la aplicación de Apple TV
-
1Abre Apple TV en el iPad. Es el icono negro con un logo de Apple y “TV” dentro. Si tienes la aplicación instalada, estará en una de las pantallas de inicio o en una carpeta. Si no, puedes descargarla desde la App Store.[1]
- Usa este método para comprar o alquilar películas desde la tienda de Apple TV, que ha reemplazado a la tienda de iTunes como la aplicación para películas de Apple.
- También puedes usar la aplicación de Apple TV para ver películas que hayas comprado desde Apple (usando iTunes o tu dispositivo de streaming Apple TV) en el pasado.
-
2Busca o navega para encontrar una película. Para comprar algo nuevo, pulsa en Películas en la esquina superior izquierda para navegar por las sugerencias o pulsa en Buscar en la esquina inferior derecha para buscar por nombre o palabra clave.
- Para ver una película que ya hayas comprado usando la aplicación de Apple TV o iTunes, salta al paso 6.
-
3Pulsa en una película. Se mostrará información sobre ella, incluyendo su clasificación, resumen y duración. Dependiendo de la película, podrías ver varias opciones de visualización.
-
4Pulsa en una opción de visualización. Si la película está disponible para comprarla a través de Apple, pulsa en el botón Comprar que muestra el precio. Si está disponible para alquilar por 30 días, puedes pulsar el botón Alquilar con un precio.
- Para descargar la película al iPad, pulsa en el botón de nube con una flecha hacia abajo.
- Para reproducir la película, pulsa en el botón Reproducir (el triángulo de lado).
-
5Confirma tu identidad. Dependiendo de tu configuración, se te podría requerir que confirmes tu ID de Apple y contraseña o Touch ID para confirmar la compra. Una vez que hayas comprado la película, aparecerá en la pestaña Biblioteca.
- Para empezar a transmitir el video, pulsa en el botón Reproducir en la película. También puedes continuar con este método para aprender a descargar la película a tu tablet.
-
6Pulsa en la pestaña Biblioteca para ver todas las compras y alquileres. Se encuentra en la parte inferior de la pantalla. Aquí es donde encontrarás una lista de todas las películas que hayas comprado usando este ID de Apple en cualquier sistema, incluyendo en iTunes en el pasado. Si has alquilado una película y aún no han pasado 30 días desde el alquiler, también la encontrarás aquí.
-
7Selecciona una película y pulsa en el icono Descargar . Esto guardará la película en el iPad de tal manera que puedas verla con o sin conexión.Anuncio
Método 2
Método 2 de 4:Sincronizar con el Finder (macOS Catalina)
-
1Abre el Finder . Es el primer icono en el Dock, que usualmente se encuentra en la parte inferior de la pantalla.
- A partir del lanzamiento de Catalina, iTunes ya no está incluido en macOS. El proceso de sincronización ahora se realiza a través del Finder.
- Si vas a usar un sistema operativo diferente al macOS Catalina o versiones posteriores, prueba otro método.
-
2Conecta el iPad a la Mac. Una vez que la Mac reconozca el iPad, aparecerá en el panel izquierdo debajo de “Ubicaciones”.
-
3Haz clic en el iPad en el panel izquierdo. Aparecerá alguna información sobre el iPad.
-
4Haz clic en la pestaña Películas. Se encuentra en la parte superior del panel derecho. Esto mostrará las películas en la Mac que pueden sincronizarse con el iPad.[2]
-
5Marca la casilla al lado “Sincronizar películas con (tu iPad)”. Se encuentra cerca de la parte superior del panel derecho.
-
6Selecciona las películas para sincronizar. Marca las casillas al lado de cada una de las películas que quieras transferir. Cualquier película que esté sin marcar no se sincronizará.
-
7Haz clic en Aplicar. Se encuentra en la esquina inferior derecha del panel derecho. Las películas seleccionadas se sincronizarán con el iPad.
-
8Mira las películas sincronizadas en la aplicación de Apple TV. La aplicación de Apple TV es el icono negro con un logo de Apple y las letras “TV” dentro. Si no la tienes en tu iPad, puedes descargarla desde la App Store. Una vez que abras la aplicación, encuentra tus películas pulsando en el icono Biblioteca en la parte central inferior de la pantalla.Anuncio
Método 3
Método 3 de 4:Sincronizar desde iTunes (macOS Mojave y versiones anteriores o Windows)
-
1Abre iTunes en la computadora. Si tienes una versión anterior de macOS que aún tenga iTunes instalado, haz clic en el icono de nota musical en el Dock para abrir iTunes. Si vas a usar Windows, haz clic en iTunes en el menú Inicio.
- Si vas a usar macOS Catalina, mira el método Sincronizar con el Finder en su lugar.
-
2Conecta el iPad a la computadora. Una vez que iTunes reconozca el iPad, aparecerá un botón de iPad cerca de la parte superior de la aplicación.
-
3Haz clic en el botón iPad. Es el botón que se parece a un iPad o iPhone cerca de la esquina superior izquierda de la aplicación (a la derecha del menú desplegable).
-
4Haz clic en Películas en el panel izquierdo. Se mostrará una lista de películas que pueden sincronizarse con el iPad.
-
5Marca la casilla al lado de “Sincronizar películas”. Se encuentra cerca de la parte superior del panel derecho.
-
6Selecciona las películas a sincronizar. Agrega una marca de verificación al lado de cualquier película que quieras copiar al iPad.
-
7Haz clic en Aplicar. Se encuentra en la esquina inferior derecha del panel derecho. Deberá comenzar la sincronización de las películas seleccionadas al iPad.
- Si las películas no comienzan a sincronizarse, haz clic en Sincronizar después de hacer clic en Aplicar.[3]
-
8Mira las películas sincronizadas en la aplicación de Apple TV. La aplicación de Apple TV es el icono negro con un logo de Apple y las letras “TV” dentro. Si no la tienes en tu iPad, puedes descargarla desde la App Store. Una vez que abras la aplicación, encuentra tus películas pulsando en el icono Biblioteca en la parte central inferior de la pantalla.Anuncio
Método 4
Método 4 de 4:Descargar archivos de películas desde iCloud
-
1Activa iCloud Drive en el iPad. Si tienes un archivo de video en la computadora que no hayas transferido a través de iTunes o Apple TV (tal como una copia de DVD), puedes usar una aplicación de almacenamiento en la nube para transferir el archivo al iPad. Existe una variedad de opciones, pero iCloud Drive es una opción que ya está incluida con el iPad. Comienza asegurándote de que esté habilitado:
- Abre la aplicación Configuración.
- Pulsa en tu nombre en la parte superior.
- Pulsa en iCloud.
- Desplázate hacia abajo hasta iCloud Drive, el icono blanco con una nube azul. Si el interruptor al lado de esta opción está verde, iCloud Drive ya está encendido. Si está gris o blanco, mueve el interruptor hacia la posición de encendido.
-
2Ve a https://www.icloud.com en la computadora. Puedes usar tu almacenamiento de iCloud Drive para transferir archivos grandes, incluyendo archivos de películas, entre una computadora y un iPad. Comienza visitando la página web de iCloud en cualquier navegador web.
- Si no tienes un reproductor de video en el iPad que reproduzca una variedad de archivos de video, podrías tener que instalar uno. Una opción confiable es VLC Media Player, que está disponible gratuitamente desde la App Store.
-
3Inicia sesión con tu ID de Apple. Asegúrate de usar el mismo ID de Apple que uses para iniciar sesión en el iPad.
-
4Haz clic en iCloud Drive. Es un icono blanco con una nube azul dentro.
-
5Arrastra el archivo de video a la página de iCloud. Esto subirá el archivo a tu cuenta de iCloud. Una vez que se complete la carga, podrás acceder al archivo en el iPad.
- Otra forma de subir el archivo es hacer clic en el icono de nube con una flecha en la parte superior de la página, navegar hasta el archivo y luego hacerle doble clic para comenzar la carga.
- Si no tienes suficiente espacio en tu iCloud Drive para almacenar el video, tendrás que eliminar elementos de iCloud Drive o mejorar tu almacenamiento de iCloud. También puedes usar una solución de almacenamiento en la nube diferente, tal como Dropbox, para transferir archivos.
-
6Abre la aplicación Archivos en el iPad. es el icono blanco con una carpeta azul dentro. La encontrarás en una de las pantallas de inicio o en una carpeta, de lo contrario, búscala.
-
7Pulsa en Explorar en la esquina inferior derecha. Si ya estás en una página llamada “Explorar”, puedes saltar este paso.
-
8Pulsa en iCloud Drive. Está debajo del encabezado “Ubicaciones”. Esto muestra los contenidos de tu iCloud Drive, incluidos los videos que hayas subido.
-
9Pulsa y mantén pulsado el archivo de video. Se expandirá un menú.
-
10Desplázate hacia abajo y pulsa en Descargar. Se encuentra en la parte inferior del menú. El archivo se copiará al iPad.
-
11Abre el archivo descargado en un reproductor multimedia. Por ejemplo, si has descargado VLC media player, ábrelo, luego navega hasta el archivo de video.
- Si ves un error que indique que no puedes abrir el archivo, abre primero el reproductor multimedia, selecciona la opción para abrir un archivo y elige el archivo de la película.
Anuncio
Consejos
- Puedes usar cualquier servicio de almacenamiento en la nube que tenga una aplicación disponible para iOS (por ejemplo, Google Drive o Dropbox) para descargar y ver películas.
Advertencias
- Las películas ocupan una cantidad significativa de espacio en el iPad. Asegúrate de tener suficiente espacio en el disco duro o en iCloud Drive antes de agregar una película.