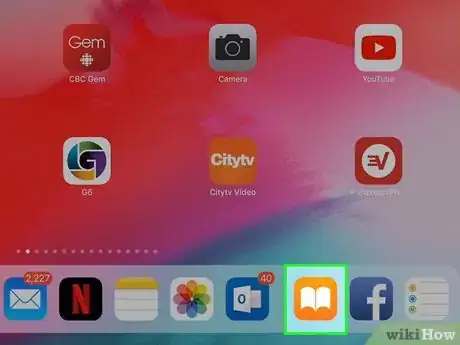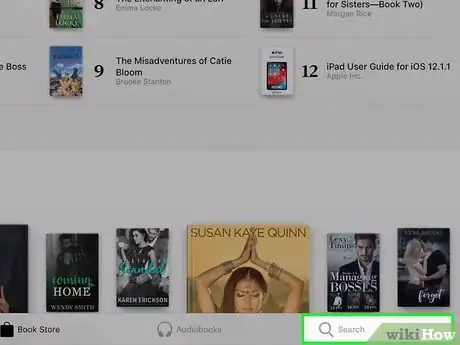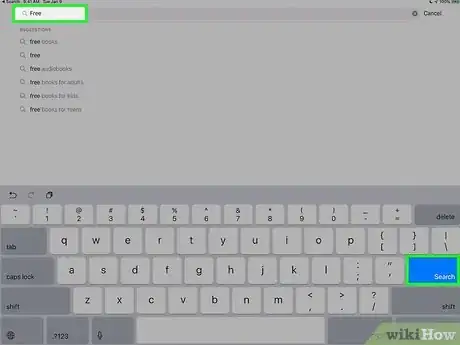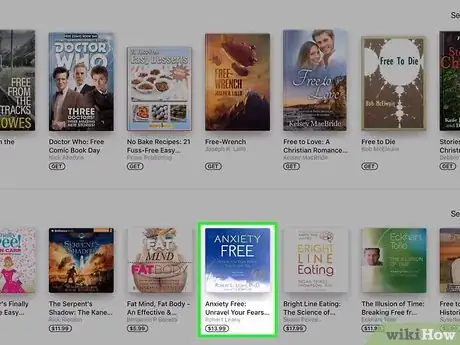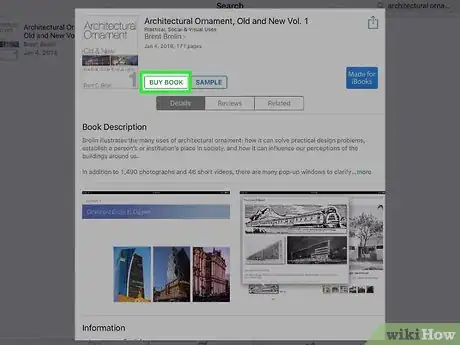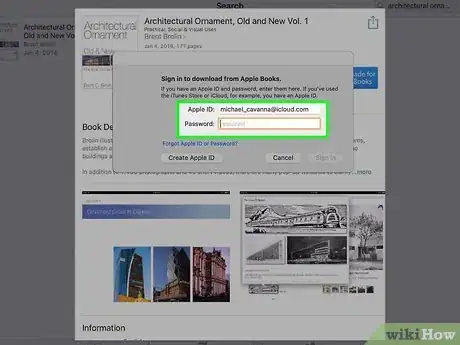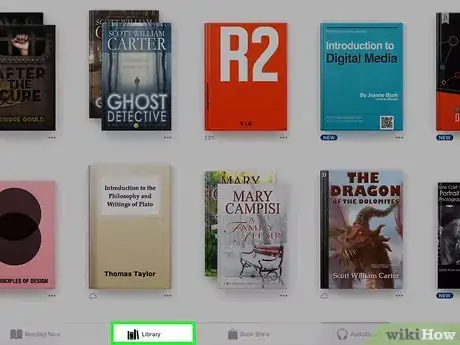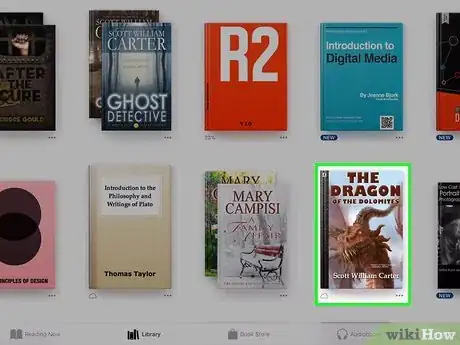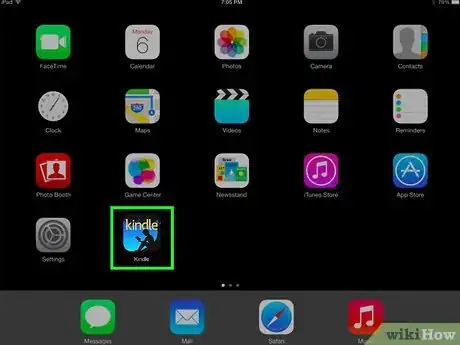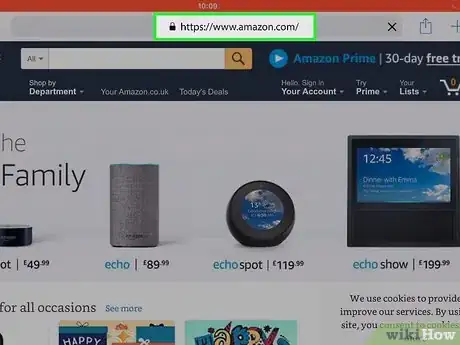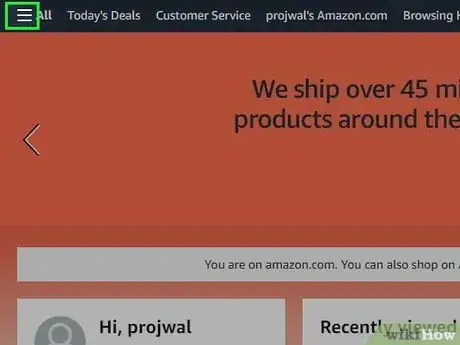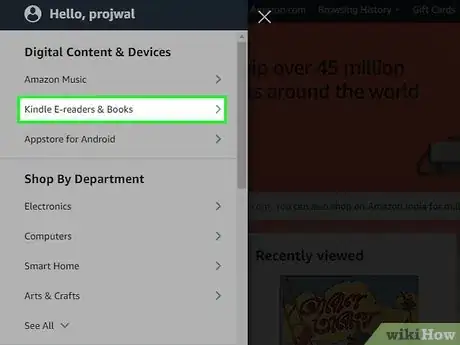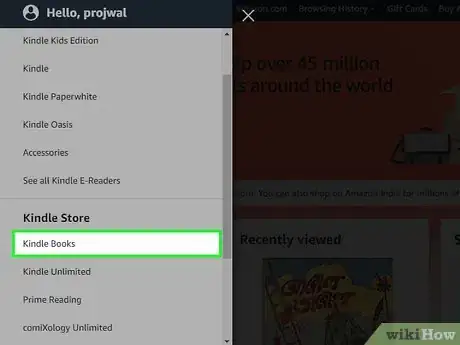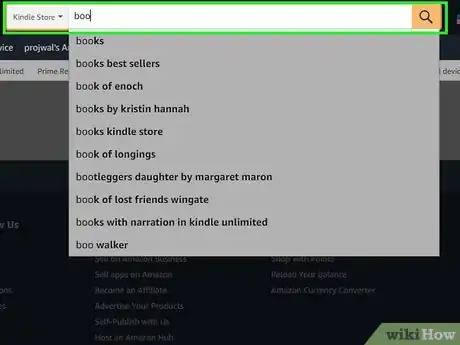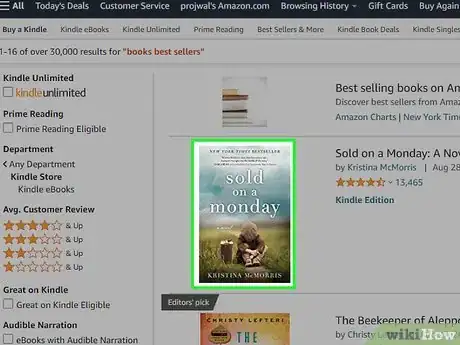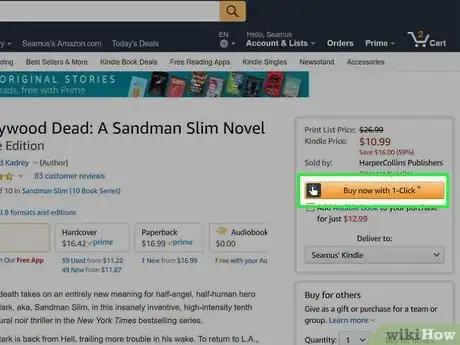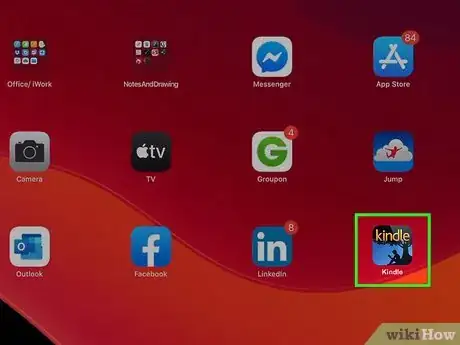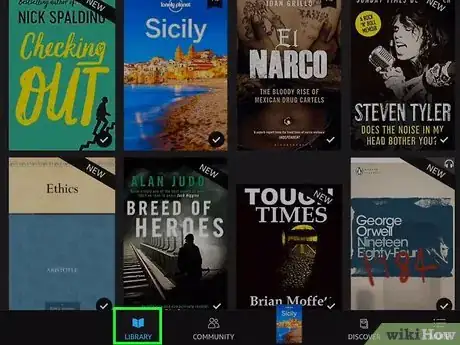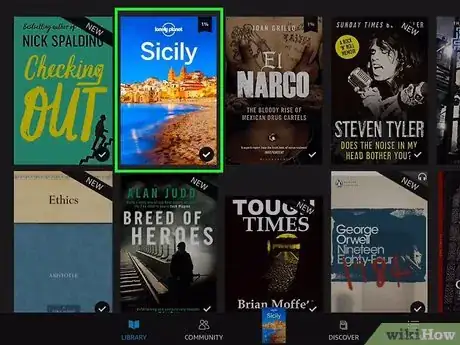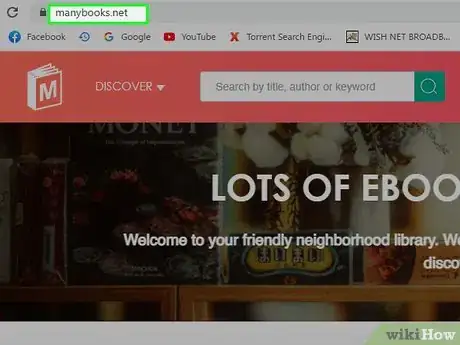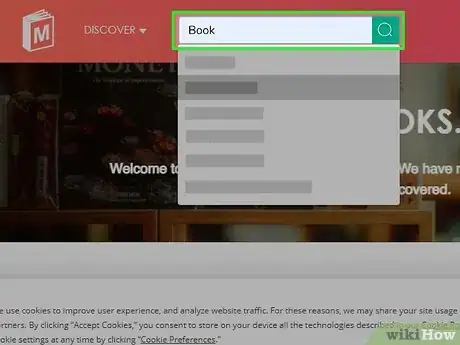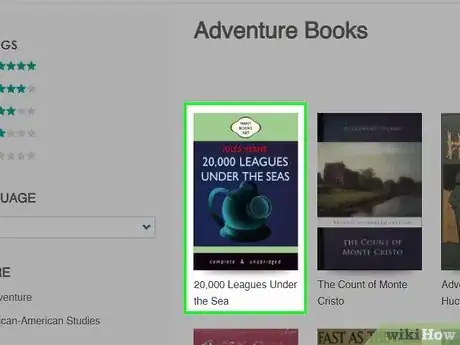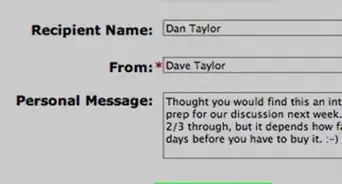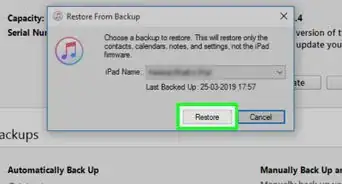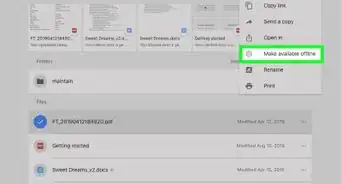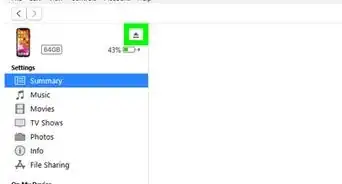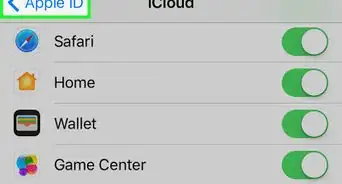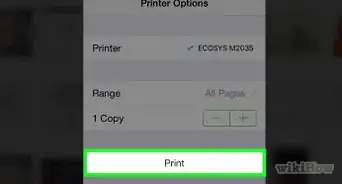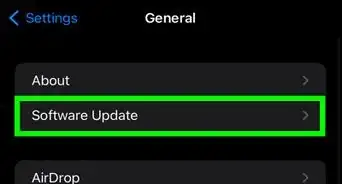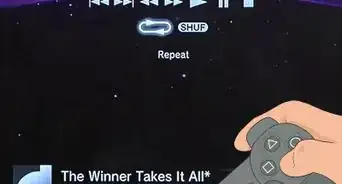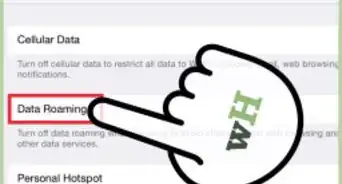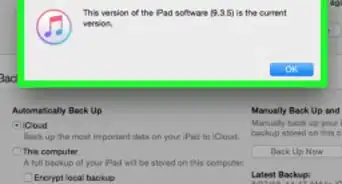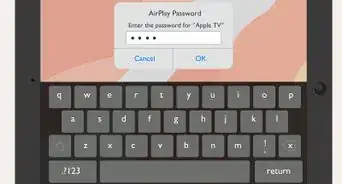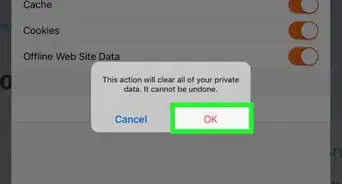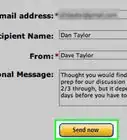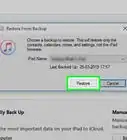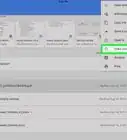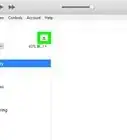Este artículo fue coescrito por Travis Boylls. Travis Boylls es un escritor y editor de tecnología para wikiHow. Travis tiene experiencia escribiendo artículos relacionados con tecnología, brindando servicio al cliente de software y en diseño gráfico. Se especializa en plataformas Windows, macOS, Android, iOS y Linux. Estudió diseño gráfico en Pikes Peak Community College.
Este artículo ha sido visto 31 621 veces.
Contar con un iPad te permite llevar tus libros contigo y leerlos en cualquier lugar en su versión electrónica. Sin embargo, los libros electrónicos vienen en una variedad de formatos que pueden requerir el uso de diferentes aplicaciones para que puedas abrirlos y leerlos. Los libros electrónicos se pueden leer con Apple Books o Kindle de Amazon. También puedes leer libros en un iPad como documento de PDF. En este artículo, se te enseñará a descargar y leer libros electrónicos en un iPad.
Pasos
Método 1
Método 1 de 3:Utilizar Apple Books
-
1Abre Apple Books. Este programa tiene un icono naranja con una imagen que se asemeja a un libro. Presiona el ícono para abrir Apple Books.
-
2
-
3Ingresa el nombre de un libro o un autor en la barra de búsqueda y toca en Buscar. El botón de búsqueda se ubica en el teclado a la derecha y muestra una lista de libros que coinciden con tus criterios de búsqueda.
-
4Toca el libro que deseas adquirir. Luego, aparecerá la página de información del libro.
-
5Toca en Comprar. Verás el precio al costado con una ventana emergente de pago de la App Store.
-
6Ingresa la contraseña, Face ID o Touch ID. Si tienes la opción Face ID habilitada, sostén el iPad hacia arriba para que la cámara pueda escanear tus ojos. Si tienes la opción Touch ID habilitada, coloca el dedo sobre el botón Inicio. Si se te solicita que ingreses tu contraseña, ingrésala para autenticar tu cuenta. De esta manera, completarás tu compra y descargarás el libro en el iPad.
-
7Toca la pestaña de Biblioteca. En este lugar es donde puedes acceder a los libros que has comprado y descargado.
- Si has comprado un audiolibro, toca la pestaña Audiolibro en su lugar.
-
8Toca un libro. De esta manera, lo abrirás. Puedes pasar las páginas deslizando el dedo hacia la izquierda o la derecha. Para volver a la biblioteca, toca el centro del libro. Luego, toca la flecha hacia atrás en la esquina superior izquierda.
- Apple Books también admite otros formatos de libros electrónicos, como archivos PDF y EPUB, que no cuenta con protección DRM. Puedes transferir estos archivos a tu iPad enviándotelos por correo electrónico o subiéndolos a iCloud y recuperándolos de tu cuenta de iCloud. Apple Books no admite formatos de archivo Kindle (como los formatos “.mobi”, “.azw” o “.azw3”). Sin embargo, puedes leer formatos de archivo Kindle en esa aplicación.[1]
Anuncio
Método 2
Método 2 de 3:Utilizar la aplicación Kindle
-
1Descarga e instala Kindle. Si tienes una cuenta de Amazon, puedes comprar y descargar libros electrónicos desde la página web de Amazon y leerlos en la aplicación Kindle. Sigue estos pasos para descargarla e instalarla:
- Abre la App Store.
- Toca la pestaña Buscar.
- Escribe “Kindle” en la barra de búsqueda.
- Toca en Buscar en el teclado.
- Toca en COMPRAR junto a Kindle.
-
2Visita https://www.amazon.com/ en un navegador web. Antes de que puedas acceder a los libros electrónicos desde la aplicación Kindle, debes comprarlos en la página web de Amazon. No puedes comprar libros electrónicos desde la aplicación Kindle. Visita Amazon.com desde cualquier navegador web en tu iPad u otro dispositivo.
- Si no has iniciado sesión en Amazon en el navegador web, toca en Hola, inicia sesión en la esquina superior derecha e inicia sesión con la dirección de correo electrónico y la contraseña asociadas con tu cuenta de Amazon. Luego, toca en Iniciar sesión.
-
3Toca en ☰. Este se ubica en la esquina superior derecha de la página de inicio de Amazon y muestra el menú.
-
4Toca en Libros y lectores electrónicos Kindle. Esta opción se ubica debajo del encabezado “Contenido digital y dispositivos” en el menú.
-
5Toca en Kindle Books. Esta opción se ubica debajo del encabezado que dice “Tienda Kindle” en el menú de la izquierda.
-
6
-
7Toca el libro que deseas comprar. Luego, aparecerá la página de información del libro.
-
8Toca en Compra ahora con 1 clic. Este es el botón naranja de la izquierda, que sirve para comprar el libro con la tarjeta de crédito que tienes registrada. El libro se enviará de forma automática a tu biblioteca de Kindle.
- Otra alternativa puede ser tocar el menú desplegable debajo de “Comprar ahora con 1 clic” para seleccionar el dispositivo al que deseas enviar el libro.
-
9Abre la aplicación Kindle en el iPad. Esta tiene un icono azul con la silueta de una persona leyendo un libro. Toca el icono de Kindle para abrir la aplicación.
-
10Toca en Biblioteca. Esta es la segunda pestaña con un ícono que se asemeja a un libro en la parte inferior de la aplicación Kindle, que muestra una lista de libros en la biblioteca.
-
11Toca el libro que deseas leer. Si el libro no se ha descargado en el iPad, comenzará a hacerlo ahora. Tócalo nuevamente para abrirlo una vez que termine de descargarse para que puedas leerlo. Desliza el dedo hacia la izquierda o hacia la derecha para pasar las páginas. Para volver a la biblioteca, toca en el centro del libro. Luego, toca la flecha hacia atrás en la esquina superior derecha.
- Puedes transferir formatos de archivo de libros electrónicos Kindle (por ejemplo, “.mobi”, “.awz”, “.awz3”) al iPad mediante el correo electrónico o subiéndolos a iCloud.
- La aplicación Kindle no es compatible con el formato EPUB.
Anuncio
Método 3
Método 3 de 3:Abrir libros electrónicos en formato PDF
-
1Visita la página web de un libro en formato PDF en un navegador web. Existen muchas páginas web que te permiten leer libros clásicos de dominio público de forma gratuita desde tu navegador web. Puedes ver estas páginas en Google Chrome o cualquier otro navegador web. Algunas páginas web de libros en PDF incluyen los siguientes:[2]
- https: //manybooks.net/
- https: //www.free-ebooks.net/
- https: //archive.org/details/books
- https: //bookboon.com/en
-
2Introduce el nombre o título de un libro en la barra de búsqueda. Luego, aparecerá una lista de libros que coinciden con tus criterios de búsqueda.
- Otra alternativa pueden ser muchas páginas web que te permiten buscar libros.
-
3Toca la opción para descargar el libro o leerlo en internet. Si descargas un archivo PDF, puedes encontrarlo entre tus archivos. Este tendrá un icono que se parece a una carpeta azul. Si lo lees desde internet, puedes tocar el ícono de flecha al lado izquierdo y derecho del libro para pasar las páginas mientras lo lees en tu navegador web.
- Algunas páginas web pueden requerir que registres una cuenta desde la que puedas descargar o leer el libro en internet.
Anuncio