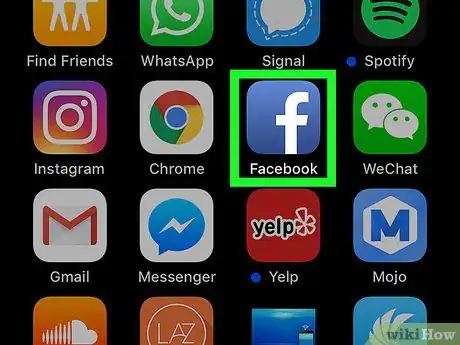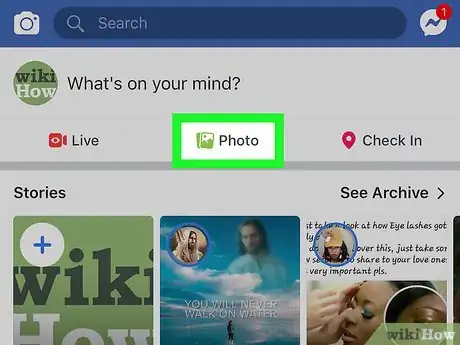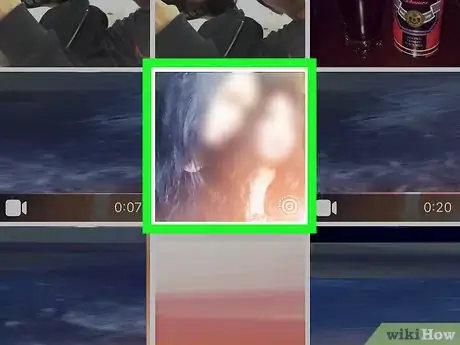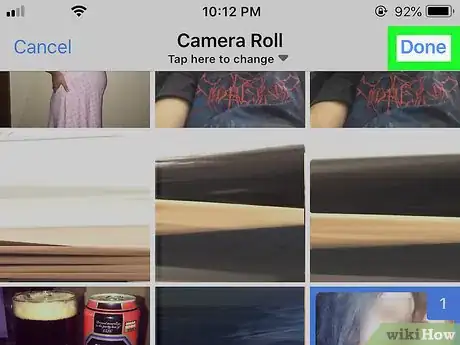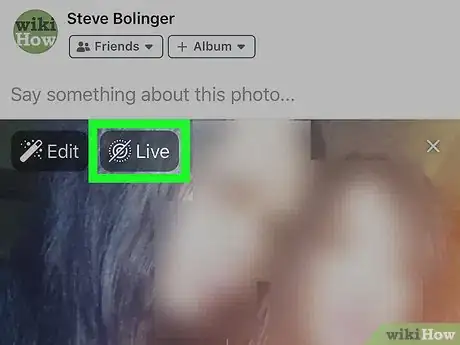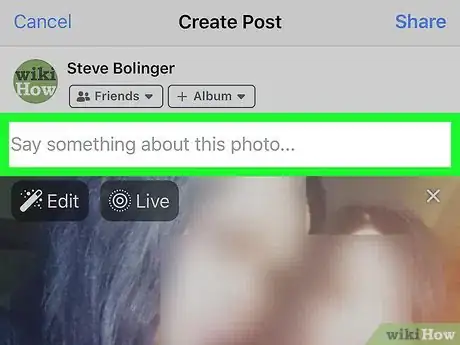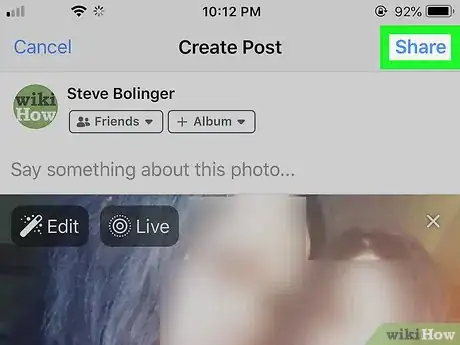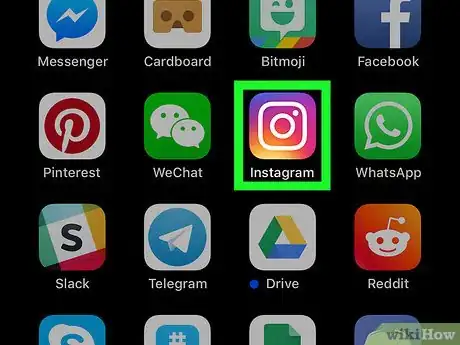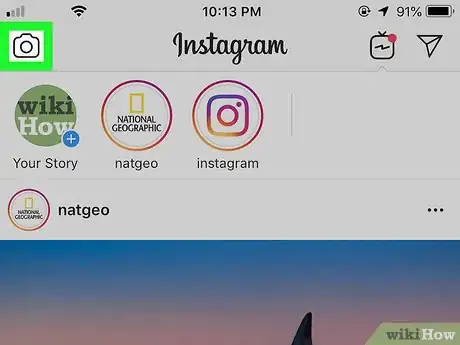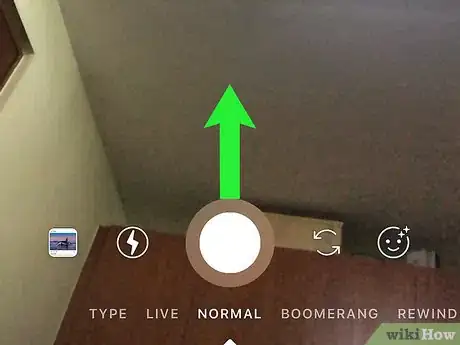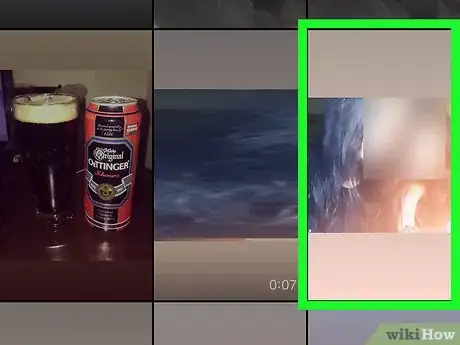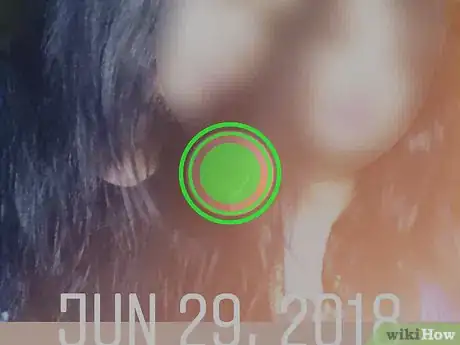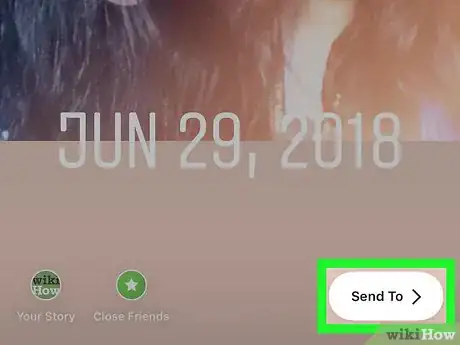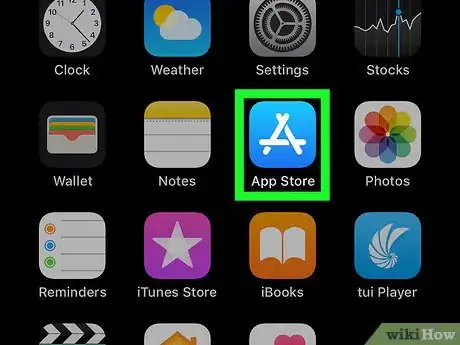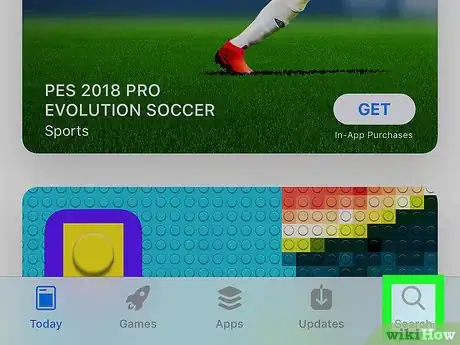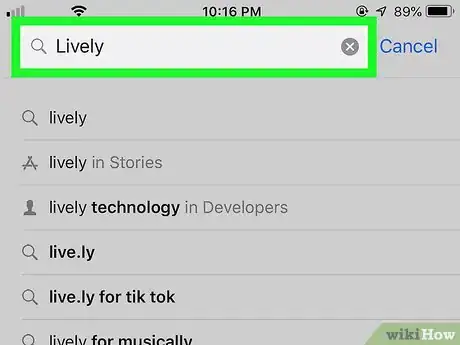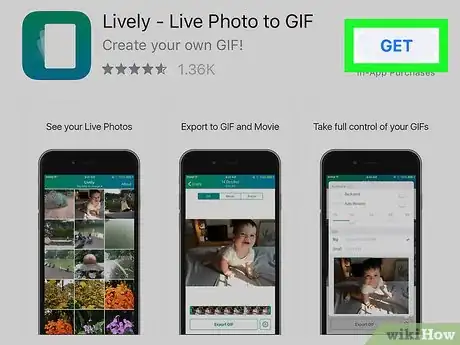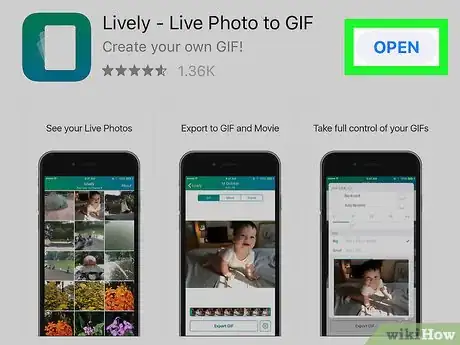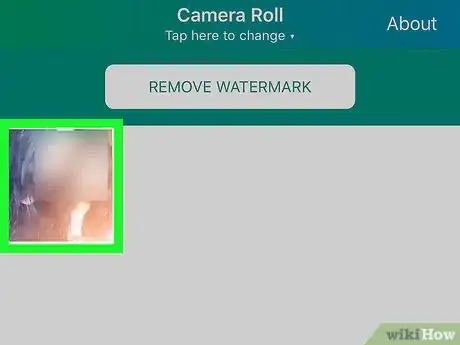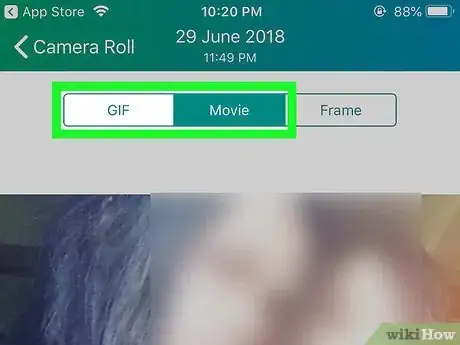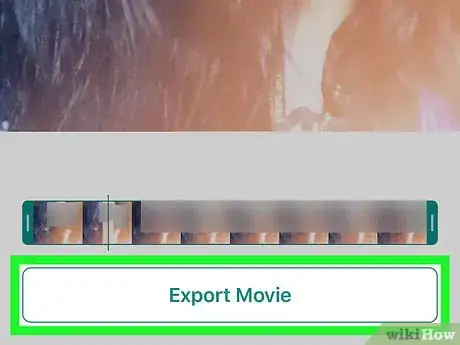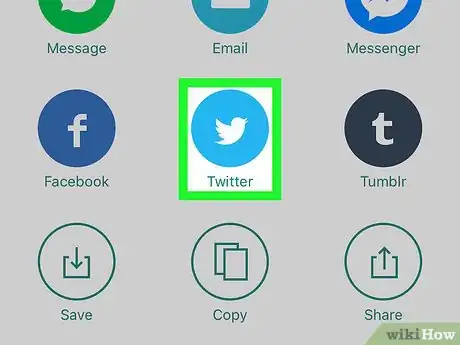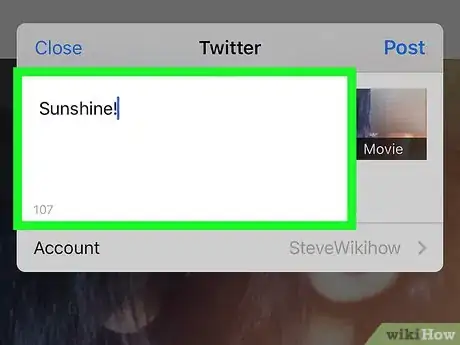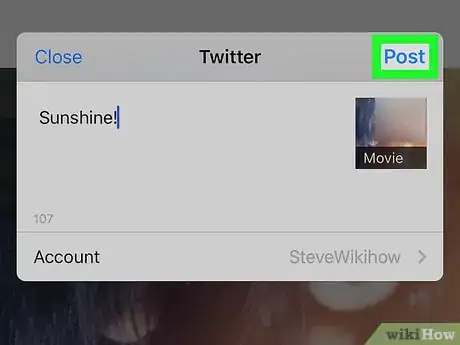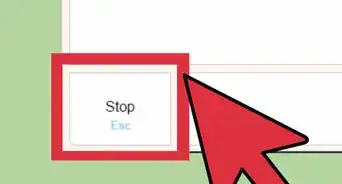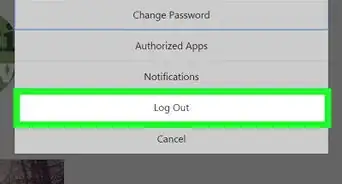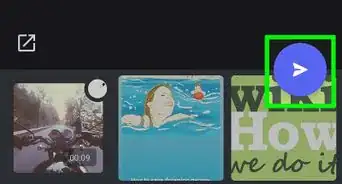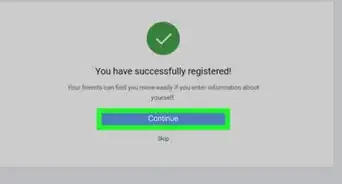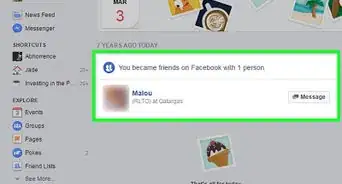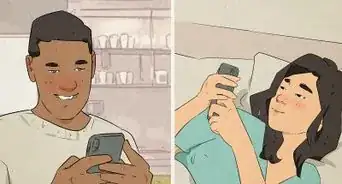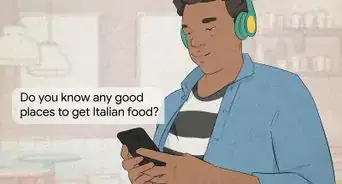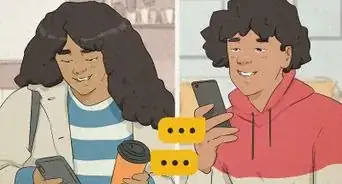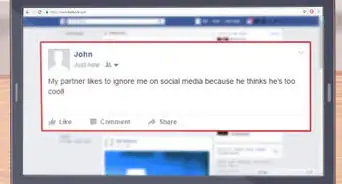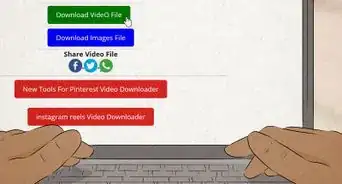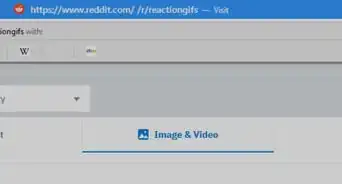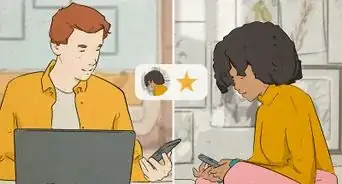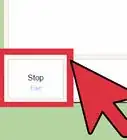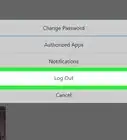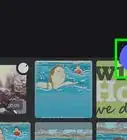Este artículo fue coescrito por Travis Boylls. Travis Boylls es un escritor y editor de tecnología para wikiHow. Travis tiene experiencia escribiendo artículos relacionados con tecnología, brindando servicio al cliente de software y en diseño gráfico. Se especializa en plataformas Windows, macOS, Android, iOS y Linux. Estudió diseño gráfico en Pikes Peak Community College.
Este artículo ha sido visto 4898 veces.
Este artículo de wikiHow te enseña a compartir las Live Photos de tu iPhone en diversas aplicaciones de redes sociales. Las Live Photos son fotos que tienen un breve video antes y después de que la foto haya sido tomada. Puedes compartir estas fotos en Facebook, pero solo las personas que tengan la aplicación de Facebook en iOS podrán verlas. Puedes publicar Live Photos que hayan sido tomadas en las últimas 24 en Instagram convirtiéndolas en una animación de Boomerang. Si quieres compartir tus Live Photos en otras redes sociales, puedes convertirlas en un archivo GIF o de película usando la aplicación Lively.
Pasos
Método 1
Método 1 de 3:En Facebook
-
1Abre Facebook. Es la aplicación que tiene una imagen azul con una “f” de color blanco.
- Inicia sesión en Facebook con tu correo electrónico y tu contraseña, si aún no lo has hecho.
-
2Presiona Foto. Está al lado del ícono verde que se parece a un par de fotos, debajo de la barra que dice: “¿Qué estás pensando?”. Esto abrirá el rollo de la cámara con todas tus fotos.
-
3Selecciona una Live Photo. Las Live Photos tienen un ícono con varios círculos de desactivación.
-
4Presiona Listo. Está en la esquina superior derecha. Esto seleccionará la foto y la colocará en la ventana emergente “Actualizar estado”.
-
5Presiona Live. Es el ícono con varios círculos de desactivación en la parte superior de la imagen. Si hay una línea a lo largo del ícono “Live”, la imagen se publicará solo como una foto fija.
-
6Añade un comentario (opcional). Si quieres escribir algo sobre la foto, escribe un mensaje donde dice “Haz un comentario sobre esta foto…”.
-
7Presiona Publicar. Esto publicará la foto en tu perfil de Facebook. Solo tus amigos con Facebook para iPhone o iPad podrán ver la imagen como una Live Photo. Para poder compartirla con todos tus amigos, tendrás que convertirla en un GIF o una película.
Método 2
Método 2 de 3:En Instagram
-
1Abre Instagram. Es la aplicación de color morado, rosa y naranja con el contorno blanco de una cámara en ella.
-
2Desliza hacia la derecha o presiona el ícono de la cámara que está en la esquina superior izquierda de la pantalla.
-
3Desliza hacia arriba. Esto te dará acceso a tus imágenes recientes.
-
4Selecciona una Live Photo. Presiona sobre una Live Photo que haya sido tomada dentro de las últimas 24 horas para seleccionarla.
- La Live Photo debe estar configurada como "Live Photo" en la aplicación de Fotos de tu iPhone y no como Bucle, Rebote, o Larga exposición.
-
5Toca la pantalla con el 3D Touch. Presiona firmemente en el medio de la pantalla. Deberás ver que aparece un círculo giratorio blanco, seguido de las palabras "Boomerang". La Live Photo ha sido convertida a un bucle de Boomerang.
-
6Publica la Live Photo en Instagram. Tienes muchas opciones para publicar tu foto en Instagram. Puedes hacer lo siguiente:
- Publicarla en tu historia: simplemente presiona Tu historia.
- Mandarla a un amigo: presiona Enviar a y selecciona tus amigos, luego presiona Enviar en la parte inferior.
- Crear una publicación de Instagram: presiona Guardar, luego vuelve al menú principal de Instagram y presiona + para crear una nueva publicación. Presiona Biblioteca y busca el video de 6 segundos que acabas de guardar.
Método 3
Método 3 de 3:Convertir las Live Photos en GIFs o videos
-
1
-
2Toca la pestaña Buscar. Es la tecla que tiene la imagen de una lupa en la esquina inferior derecha.
-
3Escribe Lively en la barra de búsqueda. La barra de búsqueda es la barra color gris con una lupa.
-
4Presiona OBTENER al lado de Lively. Lively es la aplicación que tiene una imagen verde con un rectángulo blanco. La aplicación tarda unos minutos en instalarse.
-
5Presiona ABRIR. Una vez que la aplicación esté instalada, verás un botón que dice “Abrir” al lado de la aplicación en la App Store.
-
6Presiona una Live Photo. Todas las fotos que se muestran en Lively son Live Photos. La aplicación no muestra imágenes fijas, videos o GIFs.
-
7Presiona GIF o Película. Dependiendo del tipo de archivo que quieras exportar, presiona GIF o Película en la parte superior de la aplicación. Los GIF son archivos de menor tamaño y se repiten en un bucle continuo. Las películas son archivos más largos y deben ser reproducidas para ver la animación.
- Si quieres editar la animación, presiona el ícono del engranaje en la parte inferior de la pantalla. Allí encontrarás opciones para invertir la animación, cambiar la velocidad, y reducir el tamaño del archivo.
-
8Presiona Exportar GIF/Película. Es el botón grande en la parte inferior de la pantalla. Espera un momento para que el archivo se exporte. Cuando termine de exportarse, tendrás la opción de compartir el archivo en tus redes sociales.
-
9Selecciona la aplicación a través de la cual quieres compartir el archivo. Puedes tocar en Facebook, Twitter, o cualquier aplicación que tengas instalada en tu dispositivo. Esto abrirá la aplicación con el archivo ya cargado.
-
10Añade un comentario (opcional). Si deseas, escribe un breve mensaje sobre la imagen.
-
11Presiona Publicar. Dependiendo de la aplicación que estés usando, deberás presionar “Publicar”, “Enviar” o “Tuitear”. La Live Photo será publicada como un GIF o una película para que todos la vean.