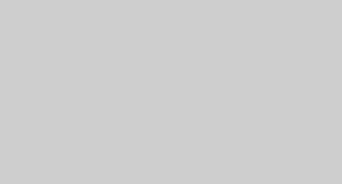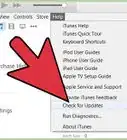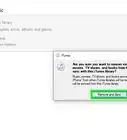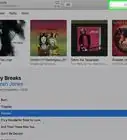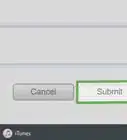wikiHow es un "wiki", lo que significa que muchos de nuestros artículos están escritos por varios autores. Para crear este artículo, 9 personas, algunas anónimas, han trabajado para editarlo y mejorarlo con el tiempo.
Este artículo ha sido visto 11 106 veces.
Si eres un usuario de Apple, comprar música en iTunes puede ser una tarea sencilla. Sin embargo, entre crear tu Apple ID, agregar un método de pago y encontrar tu música, puede volverse también bastante confusa. Ya sea que estés comprando música en tu iPad, iPhone o cualquier otro dispositivo Apple, comprar música en iTunes es una manera genial de descubrir nueva música mientras apoyas a los artistas que amas.
Pasos
Parte 1
Parte 1 de 3:Configurar antes de explorar
-
1Crea un Apple ID. Para hacerlo ve al sitio web de Apple y crea una cuenta.[1] Una vez que has creado un Apple ID, puedes usarlo desde cualquiera de tus dispositivos de Apple.[2]
- Para registrarte para obtener un Apple ID, debes proporcionar tu nombre completo, fecha de nacimiento y dirección de correo.[3] Se te pedirá seleccionar un ID (similar a crear una dirección de correo electrónico) e ingresar tres preguntas secretas para la seguridad de la cuenta. Sería una sabia decisión ingresar también el correo electrónico de rescate en caso de una brecha de seguridad o una contraseña olvidada.[4]
-
2Dirígete a la tienda de iTunes. Busca tu icono de iTunes, un fondo blanco con una nota musical morada y rosada. Después de hacer clic y entrar a iTunes, en la parte superior derecha de la pantalla dirá “Tienda”. Haz clic aquí para ingresar a la tienda.
- En un móvil, el logo de la aplicación de iTunes es rosado y morado, con una nota musical.
-
3Inicia sesión usando tu Apple ID si se te pide. Si acabas de crear tu Apple ID en la misma cuenta, es posible que no necesites reingresar tu información de acceso.
-
4Agrega un método de pago. Al comprar en iTunes, puedes asociar una tarjeta de crédito o usar una tarjeta de regalo para pagar. Para hacerlo, haz clic en tu nombre en la parte superior derecha de la aplicación y selecciona “Datos de tu cuenta de Apple”.[5] Desde aquí, verás una opción para agregar una tarjeta de crédito.
- Si en cambio vas a agregar una tarjeta de regalo, puedes hacer clic en “Canjear” e ingresar el número de tu tarjeta.
-
5Regresa a la aplicación de iTunes. Sal de la pantalla de configuración de cuenta haciendo clic en el botón de la parte superior derecha que dice “Tienda”.[6] Este botón será morado o azul, dependiendo de tu configuración.
Parte 2
Parte 2 de 3:Comprar música en iTunes
-
1Busca o consulta la música que desearías tener. La página principal de iTunes mostrará artistas populares y nuevos.[7] Si estás buscando algo más específico, intenta escribir la canción o nombre del artista en la barra de búsqueda y presiona Entrar.[8]
- Puedes buscar en iTunes por géneros mirando el lado derecho de la pantalla. Haz clic en “Todos los géneros” y elige uno.[9]
- También puedes filtrar los resultados de tus búsquedas por programas de TV, álbumes, canciones, aplicaciones para iPhone, aplicaciones para iPad, películas, libros, audiolibros, videos musicales, podcasts y contenido iTunes U.[10]
- El lado derecho de la aplicación también muestra las opciones de búsqueda avanzada, como álbumes debajo de un determinado precio, pedidos anticipados, videos musicales y artistas nuevos.
-
2Elige lo que deseas comprar. Un álbum se puede comprar haciendo clic en el precio listado debajo de su portada. Si deseas comprar una sola canción, estas a menudo se encuentran entre $0,69 y $1,29 cada una.
- Puedes escuchar una muestra de una canción colocando el cursor sobre el nombre.[11] Un botón pequeño de reproducción aparecerá sobre el número de pista de la canción. Haz clic en reproducir para escuchar la muestra.
-
3Compra tu música. Haz clic en el precio del álbum o pista que deseas comprar.[12] Una vez que seleccionas comprar, puedes elegir cómo te gustaría pagar, usando tus opciones de pago previamente configurados. A partir de aquí, tu música debería descargarse instantáneamente y estar disponible en tu librería para ser reproducida.
- Después de hacer clic en “Comprar”, se te puede pedir ingresar tu Apple ID y contraseña. Esta es una característica de seguridad y parte del proceso normal de compra.
- Si eliges comprar solo algunas canciones de un álbum, Apple a menudo ofrecerá un precio especial para que compres el resto.[13] Estas ofertas son válidas por seis meses.[14]
Parte 3
Parte 3 de 3:Canjear tarjetas de regalo
-
1Identifica qué tipo de tarjeta tienes. Los códigos de contenido para la App Store, o tienda de aplicaciones, de Mac deben canjearse a través de esta misma tienda. Los códigos promocionales deben canjearse antes de la fecha de vencimiento impresa en la parte posterior de la tarjeta. Las tarjetas de regalos de la Apple Store, o tienda de Apple, se pueden canjear en línea o en la misma tienda. Las tarjetas de regalo para la iTunes Store, o tienda de iTunes, otorgadas por correo electrónico se pueden canjear simplemente haciendo clic en "Canjear ahora" dentro del correo.[15]
-
2Canjea tu tarjeta en un dispositivo móvil. Ya sea que tengas un iPhone, iPad o un iPod touch puedes canjear fácilmente tu tarjeta ingresado tu código cuando se te pida.
- Pulsa iTunes o la App Store en tu dispositivo móvil.
- Desplázate hacia abajo a la sección “Destacado” donde verás un botón “Canjear”. Necesitarás iniciar sesión con tu Apple ID para poder continuar.
- También puedes ingresar tu código manualmente cuando se te pida. Algunos países también te permitirán usar la cámara integrada para canjear tu tarjeta.
- Una tarjeta de regalo de iTunes tendrá un código de 16 dígitos que empieza con una X en la parte posterior. Ingresa el código y pulsa “Canjear”.
- El saldo de tu cuenta de iTunes se actualizará una vez que hayas canjeado tu tarjeta de regalo. Sin embargo, es posible que tengas que cerrar sesión y volver a iniciar sesión en tus otros dispositivos para ver el saldo actualizado. Tu saldo se puede ver debajo de tu Apple ID.
- Si usas un código de contenido, tu contenido se descargará una vez que hayas pulsado canjear.
-
3Canjea tu tarjeta en una Mac, PC o en la App Store de Mac. Canjea fácilmente una tarjeta de regalo abriendo iTunes e ingresando el código de promoción cuando se te pida. Asegúrate de tener la versión más reciente de iTunes antes de abrirlo.[16]
- Ubica la barra de menú e inicia sesión en la App Store de Mac con tu Apple ID.
- iTunes se encontrará en la App Store de Mac. Una vez en iTunes, haz clic en “Tienda”.
- En el lado derecho habrá una sección de “Enlaces”. Haz clic en “Canjear” en esta sección.
- Ingresa tu código de regalo o contenido y presiona “Retorno”. El código de la tarjeta de regalo de iTunes está en la parte posterior y es de 16 dígitos empezando con una X. Algunos países también te dan la opción de canjear tu tarjeta usando tu cámara integrada.
- Canjear un código de contenido automáticamente descargará contenido y actualizará el saldo de tu cuenta de iTunes.
-
4Busca y compra contenido una vez que tu cuenta haya sido actualizada. Puedes escribir el nombre de una canción o artista en el campo de “Buscar tienda” en la esquina superior derecha de iTunes. Presiona “Entrar” o “Retorno” para ver qué está disponible.
- Usa filtros para refinar tu búsqueda. También puedes escuchar 90 segundos de las canciones para estar seguro de que sea la que estabas buscando.
- Compra desde los resultados de búsqueda haciendo clic en “Comprar” que aparece al costado del artículo.
- Ingresa tu Apple ID y contraseña para confirmar la compra.
Consejos
- Cuando tengas inconvenientes, llama a la línea directa de Apple al 1 (800) APL-CARE. Su horario es de 8 a. m. a 9 p. m. (PST).
- Para monitorear tus gastos, haz clic en “Tu cuenta” debajo del menú de enlaces, en la parte superior derecha.[17] Desde aquí haz clic en “Historial de compras” para ver cuánto has gastado.[18]
Advertencias
- Si no estás seguro de ingresar tu información personal de tarjeta de crédito en Internet, usa mejor una tarjeta de regalo. Las tarjetas de regalo de iTunes se pueden comprar en todos los principales minoristas.
Referencias
- ↑ https://appleid.apple.com/account
- ↑ https://support.apple.com/en-us/HT204316
- ↑ https://appleid.apple.com/account
- ↑ https://appleid.apple.com/account
- ↑ https://www.apple.com/support/itunes/getstarted/
- ↑ https://www.apple.com/support/itunes/getstarted/
- ↑ https://support.apple.com/en-us/HT201662
- ↑ https://support.apple.com/en-us/HT201662
- ↑ https://support.apple.com/en-us/HT201662
- ↑ https://www.apple.com/support/itunes/getstarted/
- ↑ https://support.apple.com/en-us/HT201662
- ↑ http://www.dummies.com/how-to/content/how-to-buy-songs-from-itunes.html
- ↑ http://www.dummies.com/how-to/content/how-to-buy-songs-from-itunes.html
- ↑ http://www.dummies.com/how-to/content/how-to-buy-songs-from-itunes.html
- ↑ https://support.apple.com/en-us/HT201209
- ↑ https://support.apple.com/en-us/HT201209
- ↑ http://www.dummies.com/how-to/content/how-to-buy-songs-from-itunes.html
- ↑ http://www.dummies.com/how-to/content/how-to-buy-songs-from-itunes.html




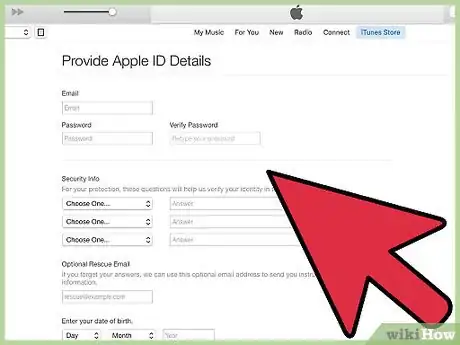
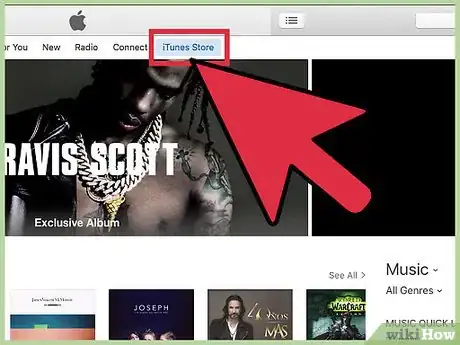
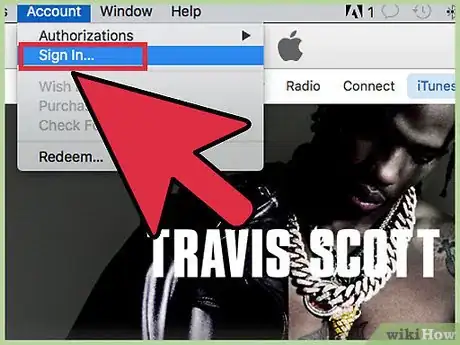
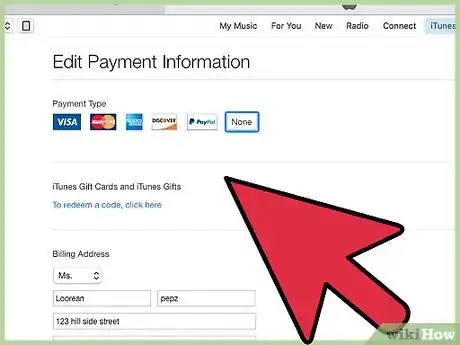
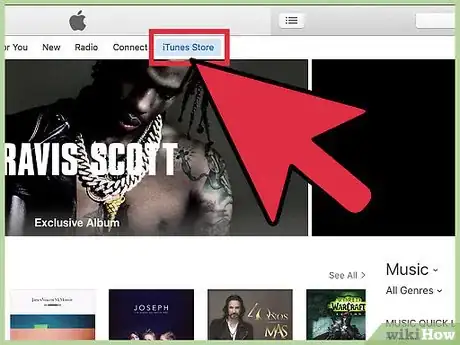
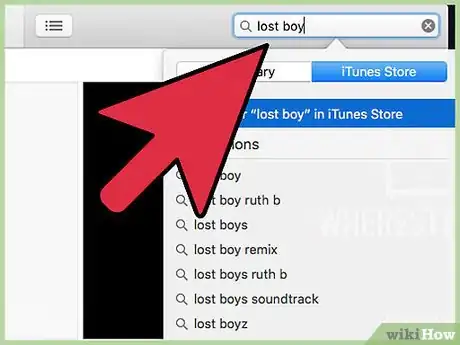
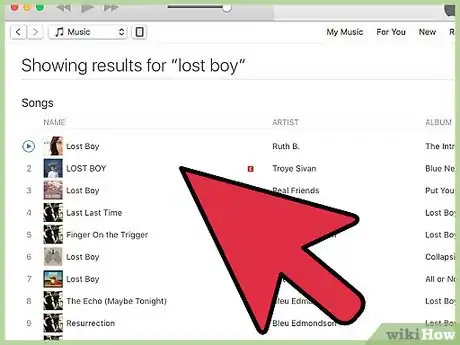
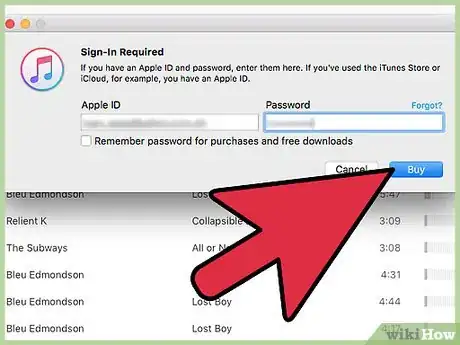
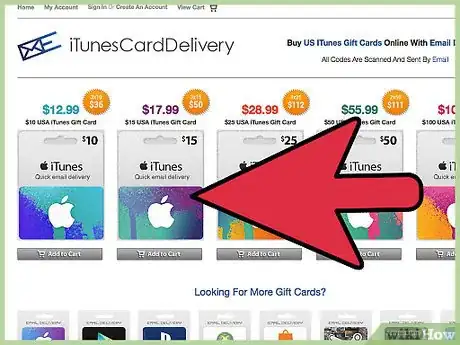
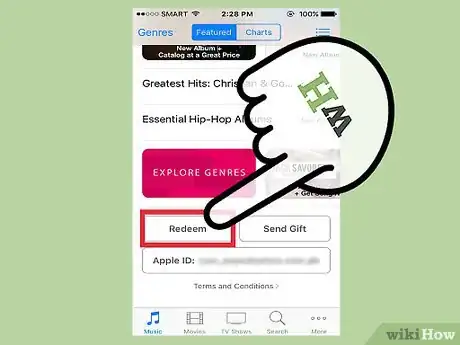
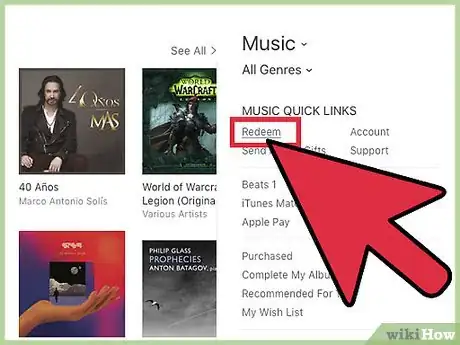
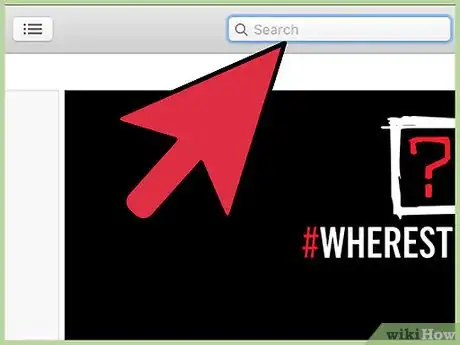
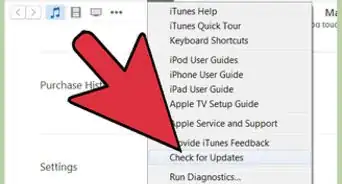
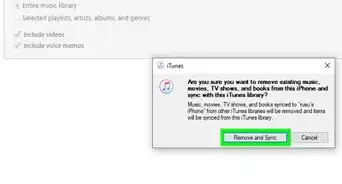
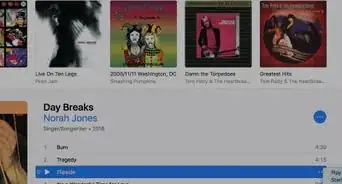
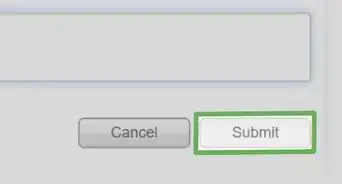
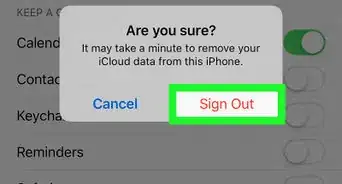
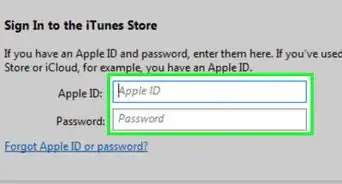
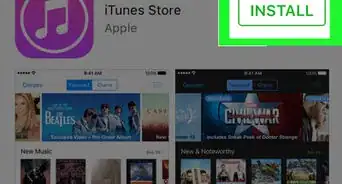
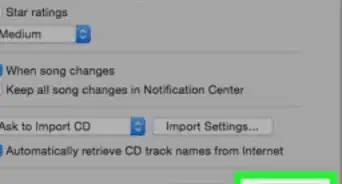
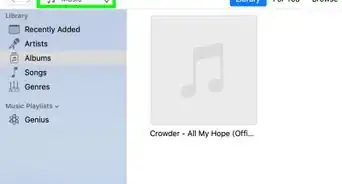
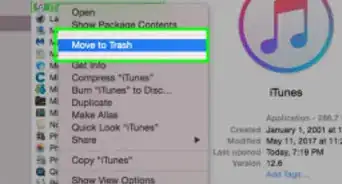
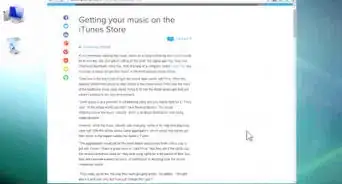
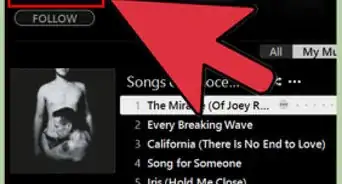
-Step-10.webp)