Nuestro equipo de editores e investigadores capacitados han sido autores de este artículo y lo han validado por su precisión y amplitud.
wikiHow's Content Management Team revisa cuidadosamente el trabajo de nuestro personal editorial para asegurar que cada artículo cumpla con nuestros altos estándares de calidad.
Este artículo ha sido visto 45 298 veces.
Si tienes una consola Xbox 360 o una Xbox One, puedes conectar dos televisiones usando un cable divisor. Estos métodos solo mostrarán una imagen al mismo tiempo, pero es ideal si quieres jugar en alguna otra parte de tu casa con una consola Xbox 360 conectada a una televisión o si quieres transmitir juegos de una Xbox One a cualquier computadora con Windows 10. Con la consola Xbox original no puedes mostrar una imagen en dos televisiones sin usar un cable divisor.
Pasos
Método 1
Método 1 de 3:Usar cables compuestos en Xbox 360
-
1Verifica el modelo de la Xbox 360. Existen tres modelos de la Xbox 360, la original, la Slim y los modelos E. Ciertos modelos incluyendo las versiones antiguas de la Xbox 360 no soportan la entrada HDMI, mientras que las versiones más nuevas, incluyendo la Slim y los modelos E si soportan la entrada HDMI. Sin embargo, todos los modelos aceptan cables compuestos (rojo, blanco y amarillo). Este método no funciona para Xbox One.
-
2Conecta los cables de salida de video a la Xbox 360. Puedes mostrar la imagen en dos pantallas usando un cable de video compuesto con un cable HDMI o usando un cable el video compuesto y de componente, el cual viene en los modelos antiguos.
- Usa un conector de video compuesto delgado con un cable HDMI como salida de la consola.[1]
- Usa un cable combinado de video compuesto y componente si tienes un modelo antiguo que viene con esos cables, el conector tiene un interruptor en el extremo que se conecta en la consola Xbox 360, mueve el interruptor a la posición de Televisión. Solo una televisión tendrá salida de sonido usando este método. No puedes usar los cables de video compuesto ni de componente por separado.[2]
-
3Conecta el cable compuesto amarillo al dispositivo que acepta esa entrada. Usa una televisión u otro dispositivo que acepte cables compuestos. Si quieres que el audio se escuche en ese dispositivo, conecta el cable rojo y el blanco de sonido a esa pantalla.
-
4Conecta el cable de alta definición al otro dispositivo de salida de video. Si tienes un cable HDMI, conecta el cable HDMI al dispositivo que acepta la entrada HDMI. Si usas un cable de video compuesto y de componente, conecta el cable rojo, el azul y el verde a un dispositivo que acepte este tipo de entrada.
- No necesitas el cable de audio (con los extremos rojo y blanco) si usas un cable HDMI.
- Si quieres que se escuche el audio y vas a usar el método del cable de componente, utiliza el cable rojo y el blanco de audio para cualquier dispositivo de entrada de video.
-
5Enciende las pantallas y selecciona la entrada para que sea la misma a la cual está conectada la consola Xbox 360. Selecciona la entrada de video para cada pantalla basándote en el tipo de cable que usaste. Selecciona la entrada AV si es un cable de video compuesto, selecciona Componente si es un cable de componente o selecciona HDMI si el cable es HDMI.
-
6Enciende la Xbox 360. Debes ver de forma inmediata la salida de video en ambas televisiones. Si la imagen no aparece en la pantalla, asegúrate de que ambos cables estén bien conectados. Si como quiera no ves la imagen, el problema puede estar en que la televisión no soporta la señal de video que proviene de ese cable. Intenta usar una televisión diferente que soporte la señal de video con ese mismo cable.
Método 2
Método 2 de 3:Usar Windows 10 en Xbox One
-
1Verifica los requisitos del sistema. Para que este método funcione, necesitas una Xbox One y una computadora con Windows 10 que cumpla con los siguientes requisitos. De preferencia, es mejor usar una conexión con cable, pero no es necesario. Puedes conectar tu computadora de escritorio o laptop con Windows 10 a una televisión que soporte la conexión VGA o HDMI.[3]
- Necesitas 2GB de memoria RAM, procesador 1.5 GHz o más rápido, conexión Ethernet con cable o inalámbrica 802.11 N/AC
-
2Conecta un control de Xbox One o 360 a tu computadora. El control de Xbox One requiere un adaptador inalámbrico para Windows 10 o lo puedes conectar directamente usando un cable de micro USB a USB. O puedes usar un control de Xbox 360 con cable o uno inalámbrico con un adaptador inalámbrico para control de Xbox 360 para la computadora.
-
3Activa la transmisión en la consola Xbox One. La transmisión de juegos debe estar activa en la consola para transmitir directamente a tu computadora con Windows 10. La consola Xbox 360 no tiene esta función (por lo cual este método no funciona para Xbox 360). En la consola Xbox One, navega a "Configuración", selecciona "Preferencias" y asegúrate de que la función que dice "Permitir transmisión de juegos a otros dispositivos (beta)" esté activada y activa la conexión SmartGlass seleccionando "Desde cualquier dispositivo SmartGlass" o "Solo desde perfiles conectados en este Xbox".
-
4Abre la aplicación de Xbox en Windows 10 e inicia sesión. Haz clic en el botón de inicio que está ubicado en la barra de tareas que por lo general aparece en la parte inferior de la pantalla con el botón de inicio del lado izquierdo y selecciona la aplicación de Xbox. Inicia sesión con tu Gamertag de Xbox, la misma cuenta que usas en tu consola Xbox One.
-
5Conecta la computadora con Windows 10 a la consola Xbox One. En tu computadora, selecciona "Conectar" en el panel de la izquierda. La aplicación buscará las consolas Xbox One que se encuentren en la misma red. Cuando encuentre la consola, selecciona la consola de la cual quieres transmitir los juegos.
-
6Transmite el video a la computadora Windows 10. Cuando conectes la computadora a la consola Xbox One, selecciona el botón de transmisión.[4]
Método 3
Método 3 de 3:Usar cables divisores con cualquier Xbox
-
1Determina qué tipo de conexión usas. Solo necesitas un tipo de salida de video de la consola. Este método funciona en cualquier consola de Xbox, incluyendo la consola Xbox original, la Xbox 360 y la Xbox One. La consola Xbox original y algunas consolas Xbox 360 más antiguas no soportan HDMI. La Xbox One solo soporta este último.[5]
-
2Compra un cable divisor y los cables que necesites. Un cable divisor tomará la salida de video de la consola y usará el mismo tipo de conexión para ambas pantallas. Dependiendo del cable divisor que tengas, necesitarás comprar dos cables adicionales para conectar a cada pantalla.
-
3Conecta la salida de video entre la consola y el cable divisor. Solo una salida de video saldrá de la consola de juego.[6]
-
4Conecta el cable divisor a ambas pantallas y enciéndelas. Necesitas dos cables para enviar la salida de video a ambas pantallas por separado. Conecta la entrada de video de cada pantalla al tipo de conexión que usaste para cada una; compuesto, componente o HDMI. Ambas pantallas usan el mismo tipo de conexión.
-
5Enciende tu consola Xbox. Debe aparecer la misma imagen en ambas pantallas. Si no ves la imagen, revisa que todo esté bien conectado e inténtalo nuevamente.
Consejos
- Si quieres mostrar dos imágenes por separado en multijugador, puedes usar otra consola en la misma red para jugar en modo multijugador vía la función "System Link" (enlace de sistema) o Xbox Live dependiendo de lo que soporte el software.
Cosas que necesitarás
En una Xbox 360.
- una consola Xbox 360
- un cable delgado de video compuesto o un cable compuesto y de componente combinado
- un cable HDMI
- 2 televisiones o pantallas que soporten HDMI o puertos de componente para una pantalla o compuesto para la otra.
En una Xbox One
- una consola Xbox One
- una computadora compatible con Windows 10
- entrada HDMI o VGA para la computadora
- una conexión con cable o inalámbrica
Referencias
- ↑ http://www.tomshardware.com/answers/id-1952327/connect-xbox-360-play-multi-player-games-split-screen.html
- ↑ http://lifehacker.com/5951242/create-an-xbox-dual-display-by-using-both-component-and-composite-cables
- ↑ http://gaming.stackexchange.com/questions/191534/stream-xbox-one-game-content-to-another-tv
- ↑ https://support.xbox.com/en-US/xbox-on-windows/gaming-on-windows/how-to-use-game-streaming#7e2dac88ca444544a726ca518aa19cb8
- ↑ http://forums.xbox.com/xbox_support/xbox_one_support/f/4269/t/1876742.aspx
- ↑ http://community.rocketfishproducts.com/t5/Home-Theater-FAQs/Rocketfish-2-Way-HDMI-Splitter-RF-G1182-FAQ/td-p/5789









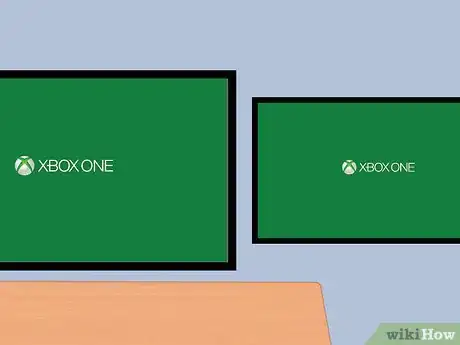


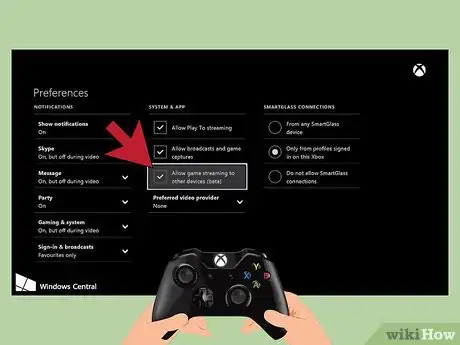

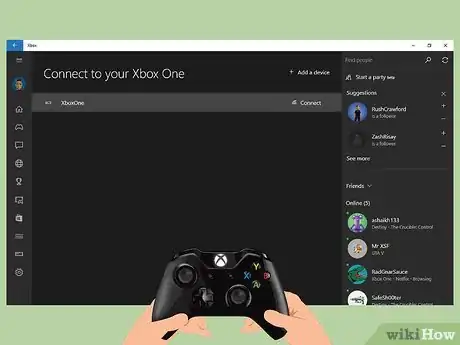
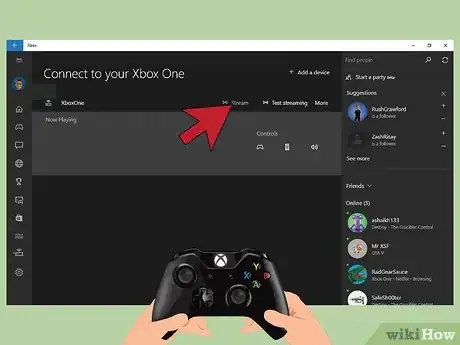

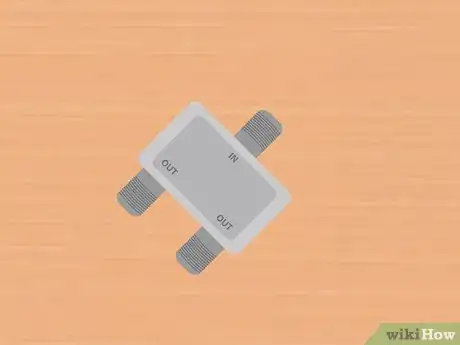

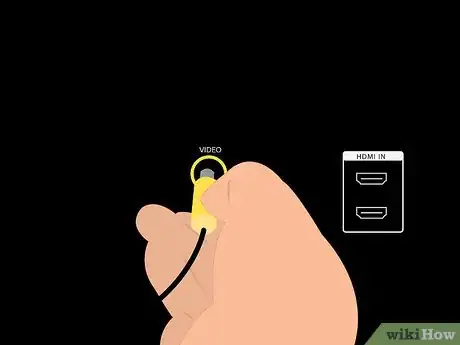
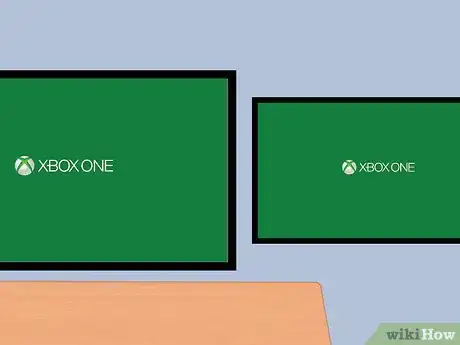
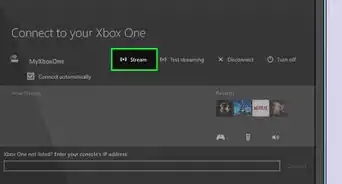
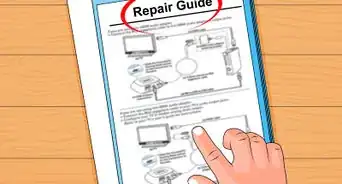
-Step-13.webp)
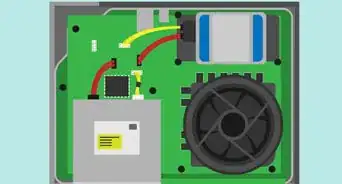

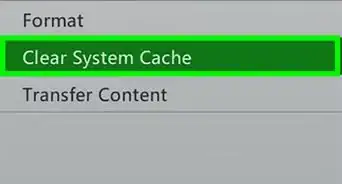


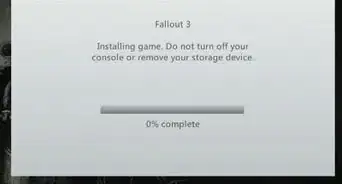
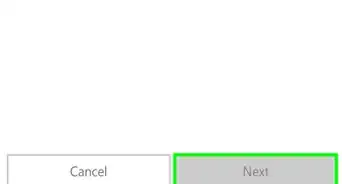
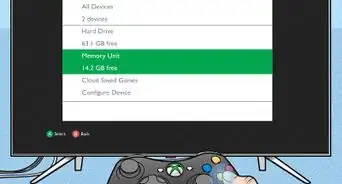
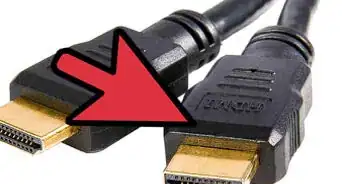
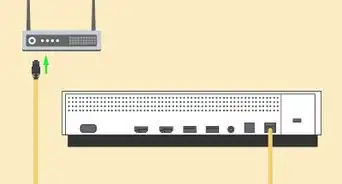
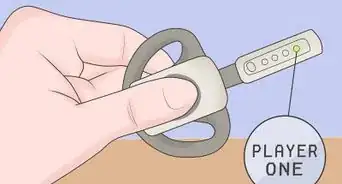
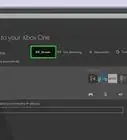
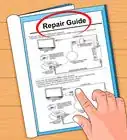
-Step-13.webp)


wikiHow's Content Management Team revisa cuidadosamente el trabajo de nuestro personal editorial para asegurar que cada artículo cumpla con nuestros altos estándares de calidad. Este artículo ha sido visto 45 298 veces.