Este artículo fue coescrito por Travis Boylls. Travis Boylls es un escritor y editor de tecnología para wikiHow. Travis tiene experiencia escribiendo artículos relacionados con tecnología, brindando servicio al cliente de software y en diseño gráfico. Se especializa en plataformas Windows, macOS, Android, iOS y Linux. Estudió diseño gráfico en Pikes Peak Community College.
Este artículo ha sido visto 34 216 veces.
Este wikiHow te mostrará algunas sugerencias, las cuales pueden incrementar la velocidad de descarga de tu Xbox One. Si bien la velocidad de descarga depende, por lo general, de tu proveedor de servicios de Internet y del tipo de conexión que tengas, existen unos cuantos métodos que puedes realizar para solucionar los problemas y potenciar las velocidades lentas de descarga. Luego de probar tu conexión a la red, a veces resulta útil cerrar los demás juegos o aplicaciones, reiniciar las descargas pausadas o lentas, reiniciar el Xbox mismo, o utilizar una conexión directa por cable hacia tu router de Internet, en lugar de utilizar el wifi.
Pasos
Método 1
Método 1 de 5:Probar la conexión de red
-
1Selecciona la opción Mis juegos y aplicaciones desde la pantalla “Inicio”. Es el panel ubicado al lado derecho de la pantalla “Inicio” del Xbox.
- Utiliza la palanca de control en el mando y muévela hacia la derecha para resaltar esta opción, luego presiona el botón A en el mando para seleccionarla.
-
2Selecciona la opción En cola. Esto hará aparecer todos los juegos y aplicaciones que se encuentran descargando o en la cola de descargas.
-
3Selecciona una descarga activa. Podrás ver el progreso de la descarga cuando la tengas seleccionada.
-
4Presiona el botón ☰ en el mando. Presiona el botón “Menú” con las tres líneas cerca del centro del mando.
-
5Selecciona la opción Pausa. Esto pausará la descarga. Repite este proceso para cada descarga activa en la cola de descargas.
- Cuando hayas terminado de revisar la conexión a Internet, regresa a la lista “En cola” ubicada en Mis juegos y aplicaciones, selecciona cualquier descarga que se encuentre pausada, presiona el botón “Menú”, y finalmente selecciona la opción "Reanudar instalación".
-
6Presiona el botón Xbox. Es el botón que contiene el logo de Xbox y se ubica en el centro del mando. Esto hará aparecer la guía.
-
7Selecciona Ajustes. Es el ícono en forma de engranaje ubicado en la barra lateral principal de la izquierda.
- Desplaza el control análogo del mando hacia la izquierda y resalta el ícono del engranaje, luego presiona el botón A en el mando para seleccionarlo.
-
8Selecciona Todos los ajustes. Será la primera opción ubicada en la parte superior del menú principal de “Ajustes”.
-
9Selecciona la pestaña Network de la izquierda. Será la tercera opción si cuentas desde arriba hacia abajo.
-
10Selecciona la opción Ajustes de red. Es el panel ubicado en el centro de la página de “Ajustes de red”.
-
11Selecciona la opción Probar nueva conexión de red. Es el panel ubicado en el lado derecho de la página de “Ajustes de red”. Esto ejecutará una prueba de la conexión de red y mostrará la velocidad de descarga detectada. Si la velocidad de descarga detectada resulta considerablemente más lenta que la del plan suscrito ofrecido por tu operador de servicios de Internet, entonces es posible que alguna de estas sean las causas:
- Presencia de otros dispositivos utilizando tu conexión de red: Si otras personas en tu casa se encuentran utilizando el Internet para transmitir películas o “shows”, esto hará que tu computadora se vuelva más lenta. Intenta desconectar todos los demás dispositivos.
- Horas pico: Por las noches, cuando todo el mundo en casa se encuentra utilizando el Internet, es posible que el ISP (Internet Service Provider, por sus siglas en inglés) funcione de manera más lenta de lo usual. En vez de ello, intenta realizar las descargas durante la madrugada.
- Problemas de red: Es posible que exista un problema con tu conexión a Internet, o tu router. Necesitarás contactar a tu proveedor de servicios de Internet para que solucione el problema.
Anuncio
Método 2
Método 2 de 5:Cerrar los juegos y aplicaciones abiertos
-
1Presiona el botón Xbox. Es el botón con el logo de Xbox en el centro del mando. Esto suspenderá cualquier juego o aplicación que se encuentre en ejecución y te dirigirá a la pantalla de “Inicio”.
-
2Explora entre todos los juegos y aplicaciones que se encuentren en ejecución y selecciónalos. El cuadro grande ubicado en la pantalla “Inicio” te mostrará todas las aplicaciones en ejecución.
-
3Presiona ☰ en el mando. Presiona el botón “Menú” con las tres líneas cerca del centro del mando. Esto mostrará un menú con opciones adicionales.
-
4Selecciona la opción Salir. Resalta la opción "Salir" y presiona el botón A en el mando. Esto cerrará la aplicación. Los juegos en modo multijugador y las aplicaciones de transmisión de vídeos pueden llegar a consumir bastante ancho de banda y disminuir la velocidad de cualquier descarga activa que tengas. Evita ejecutar cualquier aplicación hasta que la descarga haya finalizado.Anuncio
Método 3
Método 3 de 5:Reiniciar el Xbox
-
1Presiona el botón Xbox. Es el botón con el logo de Xbox en el centro del mando. Esto suspenderá cualquier juego o aplicación que se encuentre en ejecución y te dirigirá a la pantalla de “Inicio”.
-
2Selecciona la opción Ajustes. Es el ícono con forma de engranaje ubicado en la barra lateral principal de la izquierda.
- Desplaza el control análogo del mando hacia la izquierda y resalta el ícono del engranaje, luego presionar el botón A en el mando para seleccionarlo.
-
3Selecciona la opción Reiniciar consola. Esto hará que la consola se reinicie. Todos los juegos y aplicaciones se cerrarán. Cualquier descarga será pausada y se reanudará cuando la consola se reinicie.
- Si la consola no responde, presiona y mantén presionado el botón Xbox de la parte frontal de la consola, durante unos 10 segundos. Esto hará que la consola se restaure a los valores de fábrica.
-
4Asegúrate de que tus descargas se reanuden adecuadamente. Para asegurarte que tus descargas se reanuden adecuadamente, abre la opción Mis juegos y aplicaciones, selecciona la opción "En cola", y finalmente selecciona cualquier descarga que se encuentre pausada. Presiona el botón "☰" en el mando y selecciona la opción "Reanudar instalación".Anuncio
Método 4
Método 4 de 5:Reiniciar las descargas
-
1Desde la página “Inicio”, selecciona la opción Mis juegos y aplicaciones. Es el panel ubicado al costado derecho de la página “Inicio” del Xbox.
- Utiliza el control análogo del mando y muévelo hacia la derecha para resaltar esta opción, y luego presiona el botón A en el mando para seleccionarlo.
-
2Selecciona la opcion En cola. Esto mostrará una lista con todos los juegos y aplicaciones que se encuentren actualmente descargándose o en la cola de descarga.
-
3Selecciona una descarga activa. Verás el progreso de la descarga seleccionada al momento de seleccionarla.
-
4Presiona el botón ☰ en el mando. Presiona el botón “Menú” con las tres líneas cerca del centro del mando.
-
5Selecciona Cancelar. Esto cancelará la descarga.
-
6Presiona el botón XBox. Es el botón grande con el logo de XBox ubicado en el centro del controlador.
-
7Selecciona la pestaña Almacenar. Encontrarás esta pestaña en la parte superior de la pantalla “Inicio”, en el extremo derecho.
-
8Dirígete hacia algún juego o aplicación. Vuelve al juego o aplicación que intentabas descargar, y selecciónalo. Puedes seleccionar el ícono de la lupa y buscar el juego o aplicación por el nombre, o puedes explorar la tienda y seleccionar el juego.
-
9Selecciona la opción Instalar. Esto reiniciará la descarga y el proceso de instalación. Fíjate que la velocidad de descarga haya mejorado.Anuncio
Método 5
Método 5 de 5:Utilizar una conexión por cable
-
1Conecta un cable Ethernet a tu Xbox One. El puerto Ethernet se encontrará en la parte de atrás del XBox One, hacia el extremo derecho. Es el puerto ubicado debajo del ícono de los tres cuadrados conectados a una única línea.
- Necesitarás un cable Ethernet que sea lo suficientemente largo como para conectar el XBox con el módem o router. Lee sobre cómo conectar la consola XBox al Internet para mayor información.
-
2Conecta el otro extremo del cable Ethernet en el router. Un router típico contará con cuatro puertos LAN o Ethernet en la parte trasera del router, y, por lo general, serán de color amarillo.
- Cuando enciendas el XBox One, este detectará automáticamente la conexión por cable.
Anuncio




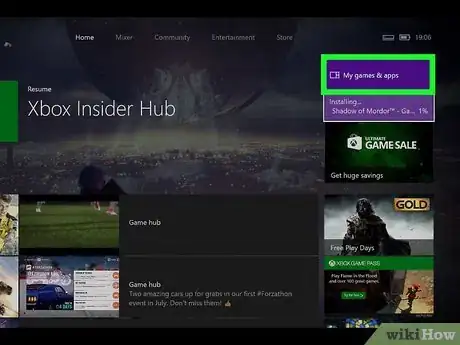
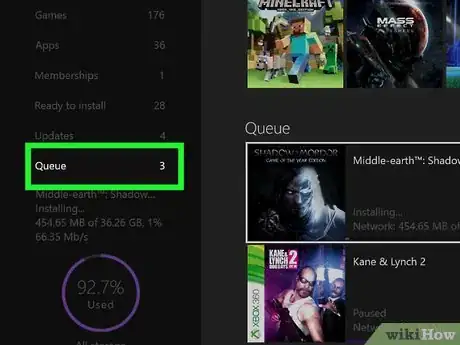
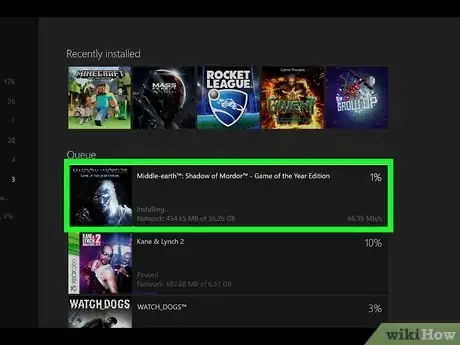

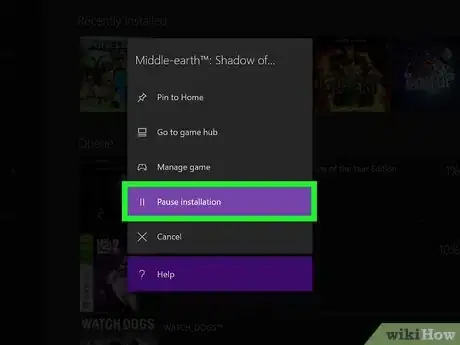

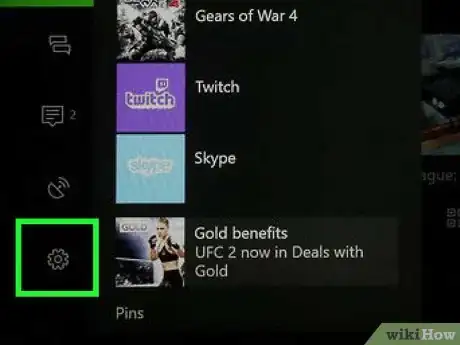
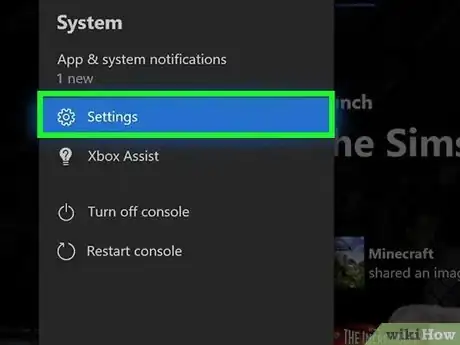
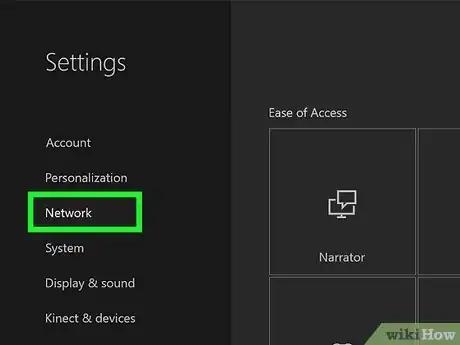
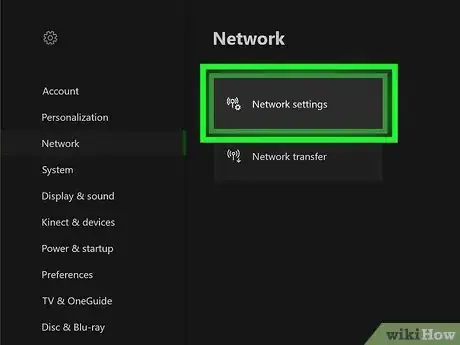
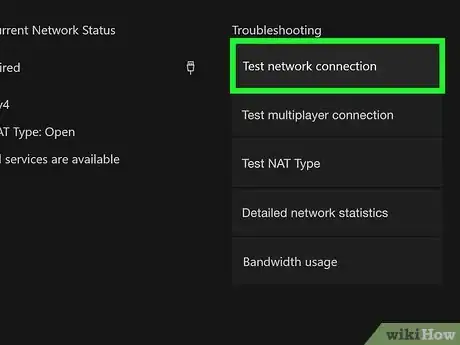

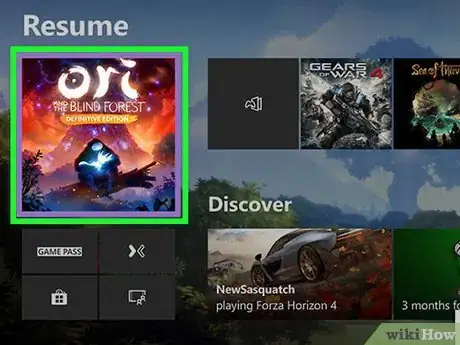

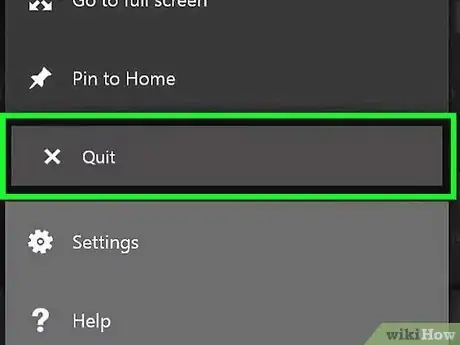

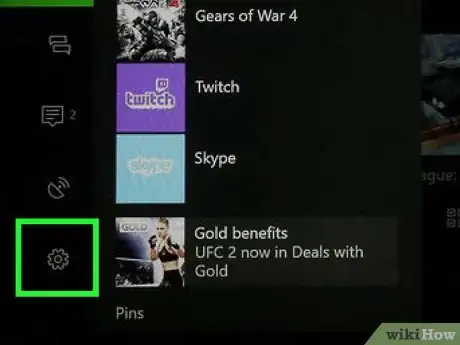
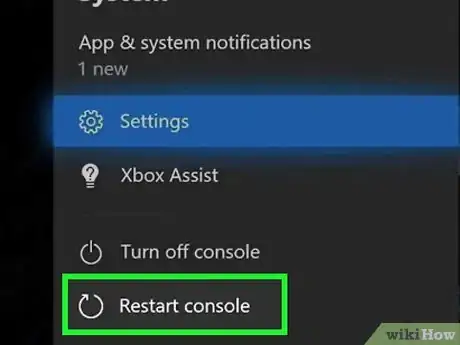
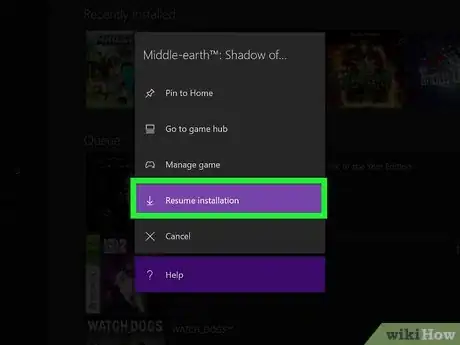
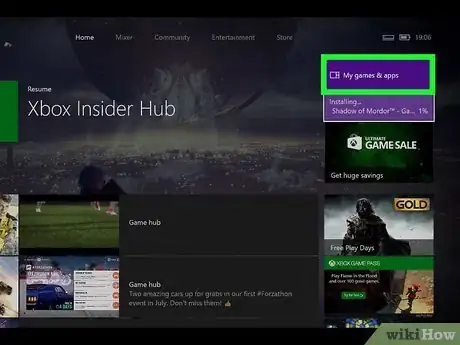
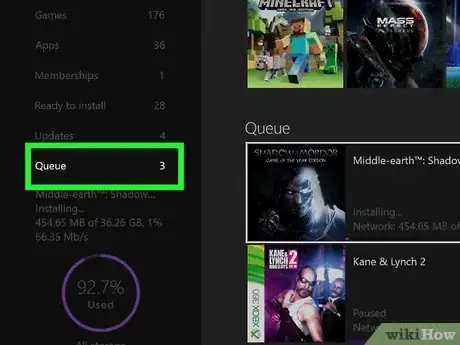
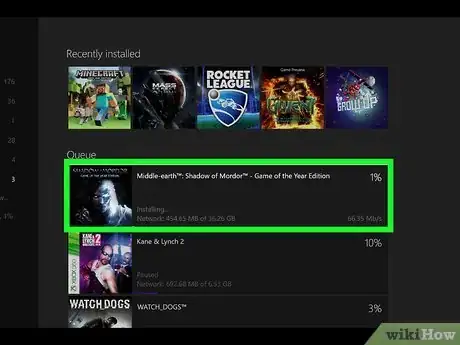

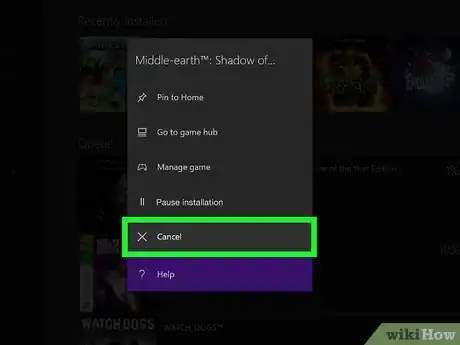

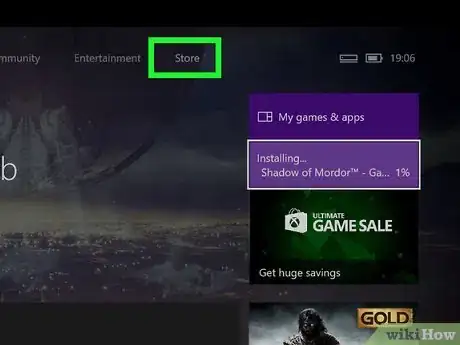
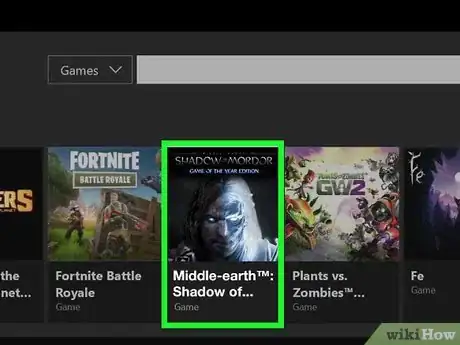


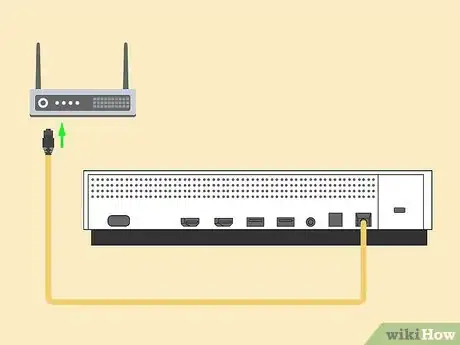
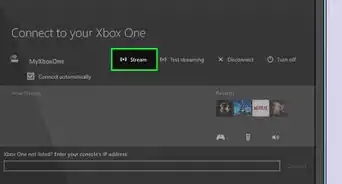
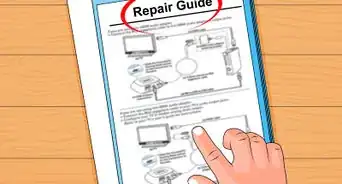
-Step-13.webp)
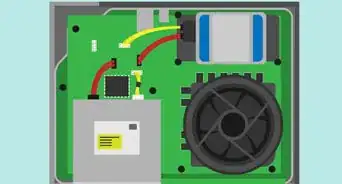


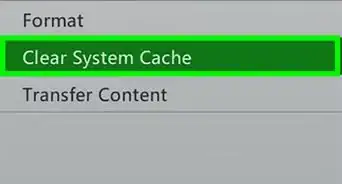

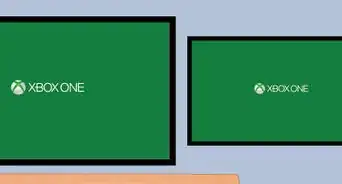
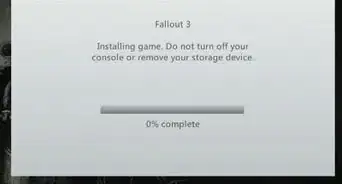
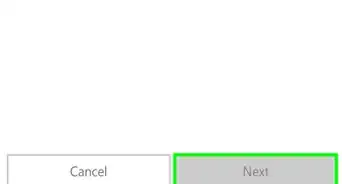
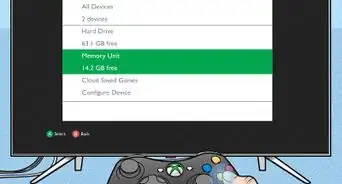
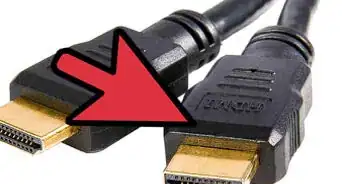
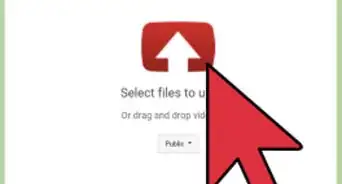

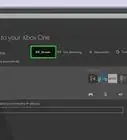
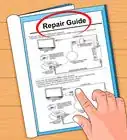
-Step-13.webp)

