X
wikiHow es un "wiki", lo que significa que muchos de nuestros artículos están escritos por varios autores. Para crear este artículo, autores voluntarios han trabajado para editarlo y mejorarlo con el tiempo.
Este artículo ha sido visto 23 773 veces.
¿Quieres compartir tus mejores momentos jugando con el resto del mundo? Con un dispositivo grabador externo puedes grabar tus videojuegos favoritos en alta definición. Después puedes editar y subir estos vídeos a YouTube o cualquier otra página que prefieras. Si no puedes pagar por un dispositivo grabador de videojuegos, puedes usar la cámara del teléfono móvil para grabar la pantalla del televisor.
Pasos
Método 1
Método 1 de 2:Usar un dispositivo grabador de vídeo
Método 1
-
1Compra un dispositivo o tarjeta de grabación. Para poder grabar los gameplays directamente de la Xbox 360, necesitarás un dispositivo que capture y grabe la señal de audio y vídeo antes de pasarla a la pantalla. Asegúrate de que el dispositivo de grabación soporte los cables de salida de la Xbox 360 (por ejemplo, algunos de los nuevos dispositivos de grabación solo soportan HDMI y la Xbox 360 no tiene puerto HDMI).
- Hay multitud de dispositivos entre los que elegir para grabar gameplays. Las marcas más populares son Elgato y Hauppauge. Estas dos empresas fabrican dispositivos externos que se conectan a la computadora y graban los gameplays desde la videoconsola.[1]
- También es posible comprar una tarjeta PCI grabadora par la computadora como las de BlackMagic Design Intensity Pro. Estas tarjetas no son tan cómodas para el usuario porque tiene que instalarlas él mismo, pero son más potentes (y caras).
-
2Consigue un HDMI o divisor de vídeo (opcional). Algunos dispositivos grabadores producirán lag al grabar. Para evitarlo, es posible usar un divisor que envíe el gameplay al televisor mientras la grabación se realiza en la computadora.
-
3Conecta el equipo. Una vez hayas adquirido todos los componentes, tendrás que conectarlos todos en el orden correcto.[2]
- Conecta el cable de vídeo de la Xbox 360 (HDMI o Componente/YPbPr) al puerto de "Entrada" del dispositivo grabador.
- Conecta el puerto de "Salida" del dispositivo grabador al televisor.
- Conecta el dispositivo grabador a la computadora. Conéctalo, si es posible, a un puerto USB 3.0 de la computadora.
-
4Instala el programa grabador en la computadora. Todos los dispositivos grabadores cuentan con un programa grabador que permite capturar el metraje del gameplay desde la Xbox 360. Introduce el disco que venga con el dispositivo grabador o visita la página web indicada en el manual de usuario para instalar el programa.
-
5Configura los ajustes de grabación. La resolución y radio de frames tendrán un papel importante en los recursos necesarios y el tamaño final del archivo.
- Si conectas la Xbox 360 mediante cables Componente/YPbPr, las resoluciones máximas serán de 720p o 1080i. El HDMI soporta 1080P (en los dispositivos más nuevos), pero sigue estando limitado a la salida real de la Xbox 360 porque no todos los videojuegos se muestran a 1080p.
- La mayoría de dispositivos grabadores solo pueden grabar hasta 30 frames por segundo (FPS). Si tienes un dispositivo más moderno, es posible grabar hasta 60, pero es muy fuerte para el harware de la computadora y no todos los videojuegos de la Xbox 360 se muestran a 60 FPS.
-
6Graba el gameplay. Empieza a jugar el videojuego y usa el programa de grabación para grabarlo. La grabación ocupará gran cantidad de espacio en el disco duro, así que asegúrate de tener suficiente espacio libre antes de comenzar la grabación.
-
7Edita y sube el montaje. Una vez hayas terminado de grabar el gameplay, puedes editarla como quieras para subirla a tu página de vídeos preferida.
Solucionar problemas
-
1No aparece ninguna imagen en el televisor después de conectar el dispositivo grabador. Si el televisor no soporta 1080P, puede ser el motivo por el que no aparezca ninguna imagen al conectar el dispositivo.
- La forma más rápida de solucionarlo es cambiar los ajustes de salida de vídeo en la Xbox 360 a 720i o 1080i.
-
2La grabación no es estable. Esto suele estar provocado por la sobrecarga del hardware de la computadora al realizar el proceso de grabación. Disminuye los ajustes de grabación y comprueba si mejora la calidad.
- Notarás una diferencia importante cuando cambies las grabaciones de 1080p a 720p y de 60 FPS a 30 FPS.
Método 2
Método 2 de 2:Usar una videocámara o webcam
Método 2
-
1Elige un dispositivo de grabación. Si no puedes adquirir un dispositivo grabador en alta definición, es posible usar cualquier videocámara, webcam o cámara del teléfono móvil para grabar la pantalla del televisor.
- Ya que con este método no vas a grabar directamente la señal del televisor, no conseguirás una calidad perfecta de grabación. Por lo tanto, lo mejor será centrarte en minimizar las distracciones exteriores colocando la cámara de manera que la pantalla del televisor ocupe todo el marco y asegurándote de que esté fija.
-
2Coloca el dispositivo grabador sobre una superficie lisa y firme. Usa un trípode para ello o busca una superficie que ofrezca una buena perspectiva de la pantalla del televisor.
- Intenta que la pantalla del televisor ocupe todo el marco de la cámara.
-
3Enfoca la cámara. Usa las herramientas de enfoque de la cámara para asegurarte de que la imagen del televisor es lo más clara posible.
-
4Empieza a jugar y presiona el botón de "Grabar" en la cámara. Si vas a usar un dispositivo digital como el teléfono, ten en cuenta que los vídeos ocupan mucho espacio.
-
5Copia el vídeo en la computadora para poder editarlo. Haz clic aquí para obtener más información acerca de cómo copiar el archivo desde el teléfono móvil a la computadora.
-
6Edita y sube el montaje. Una vez hayas terminado de grabar el gameplay, es posible editar las imágenes como prefieras y subirlas al portal de vídeos que quieras.






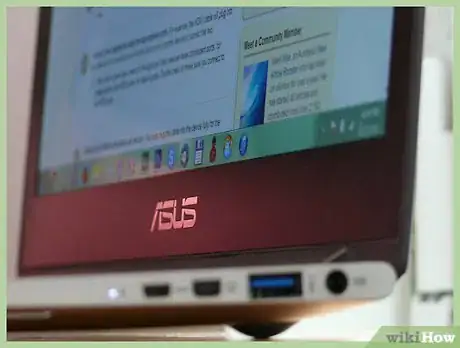
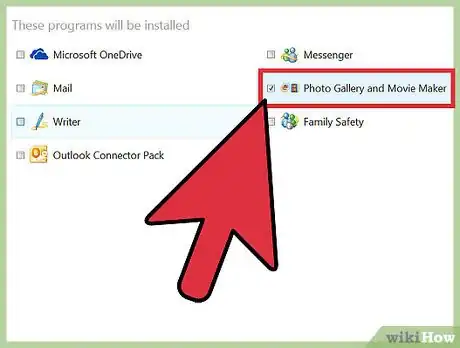
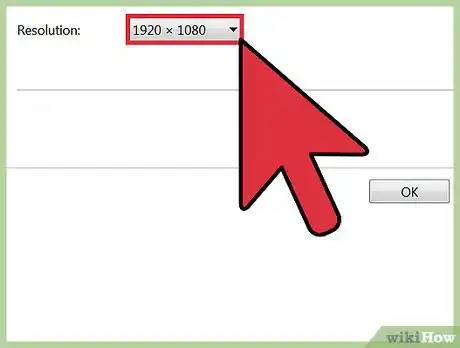
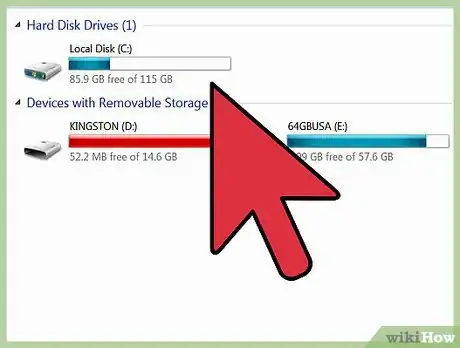
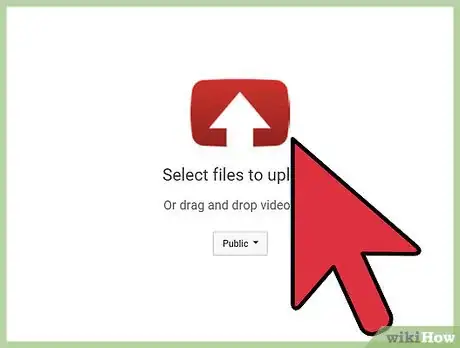
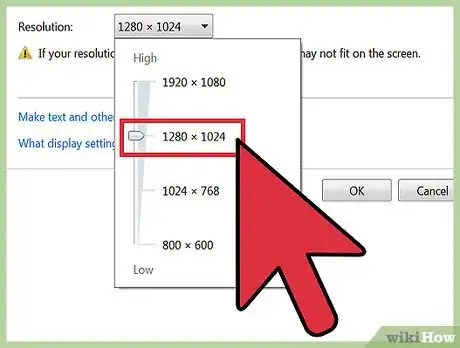
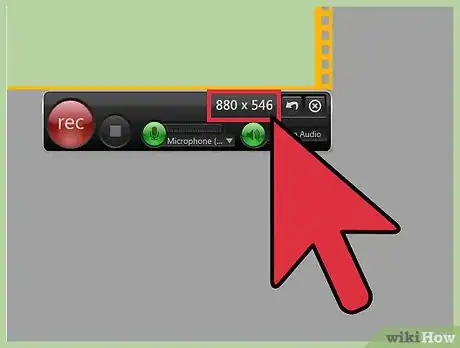





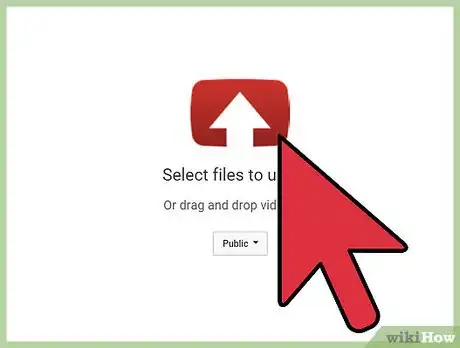
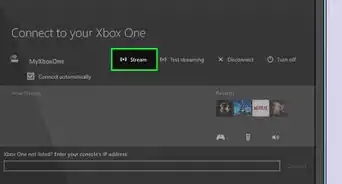
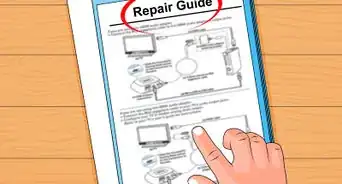
-Step-13.webp)
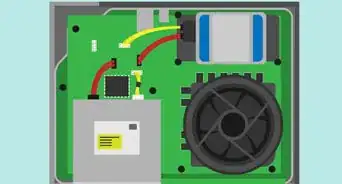


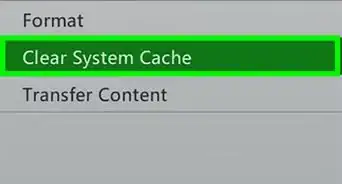

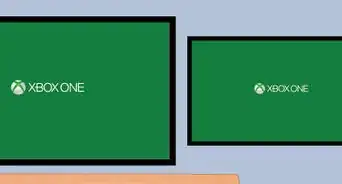
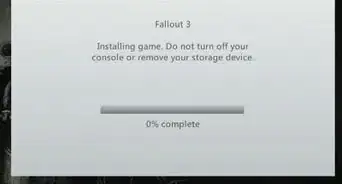
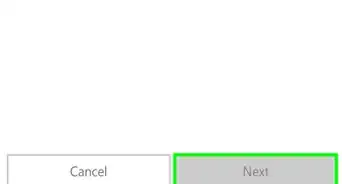
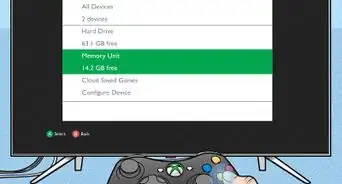
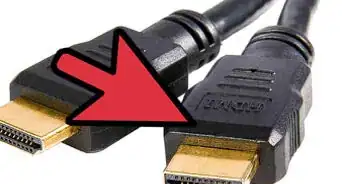
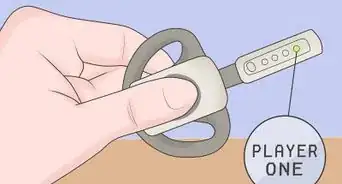
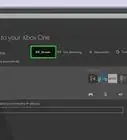
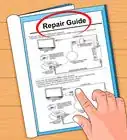
-Step-13.webp)

