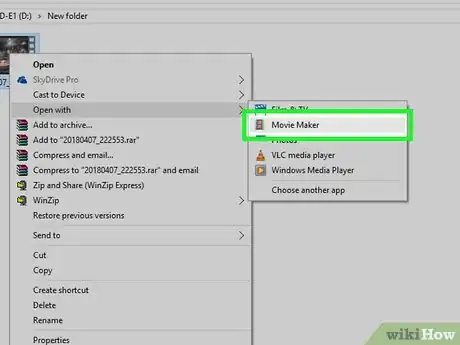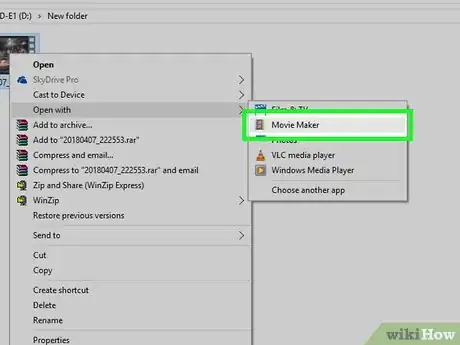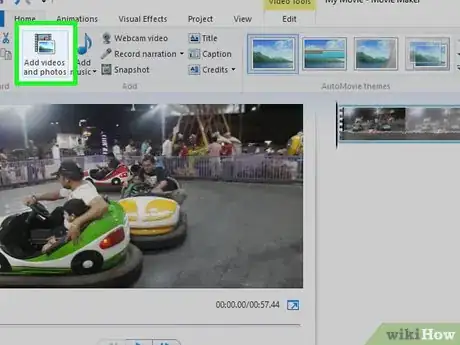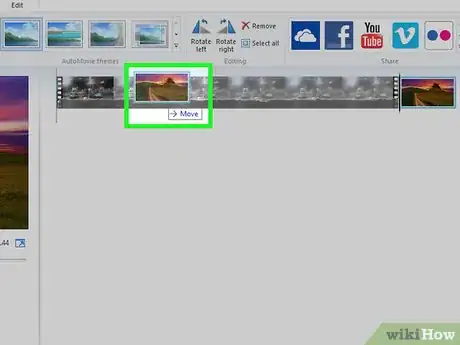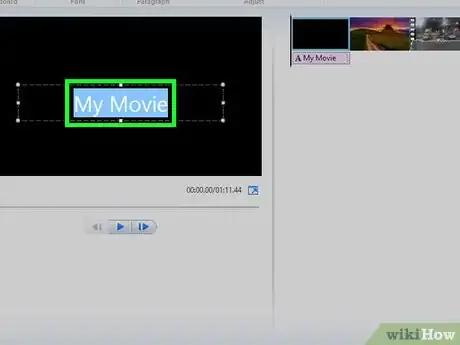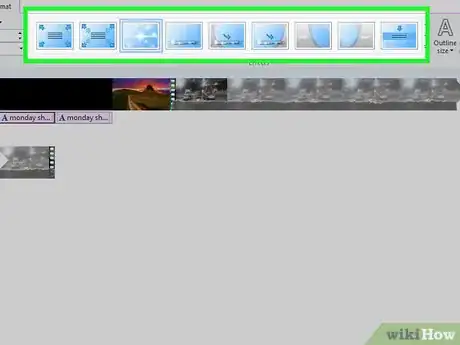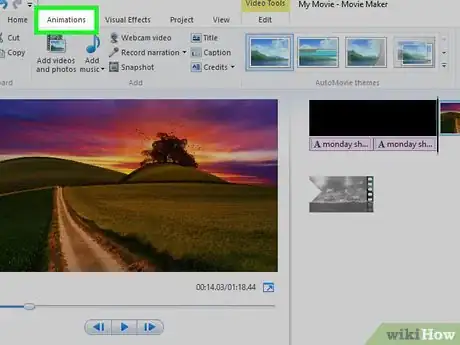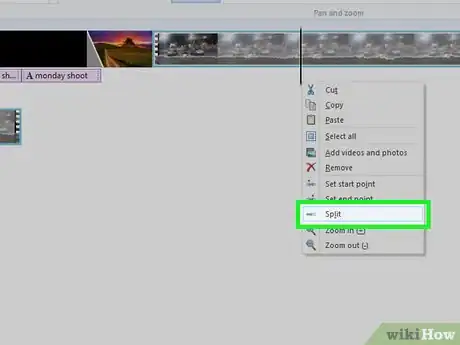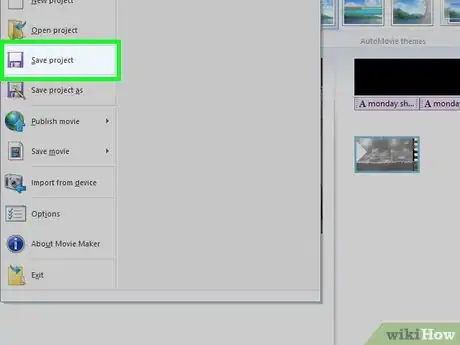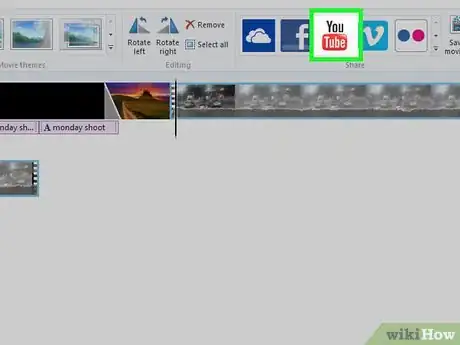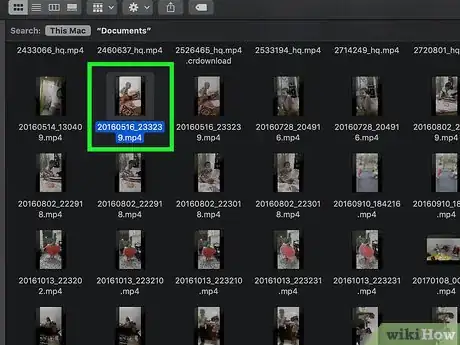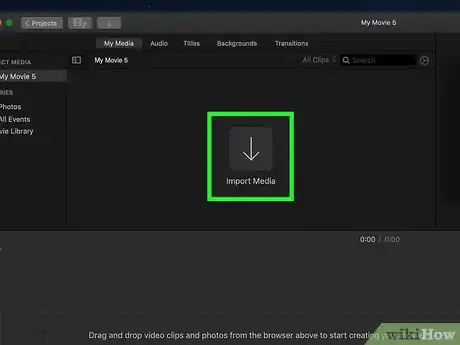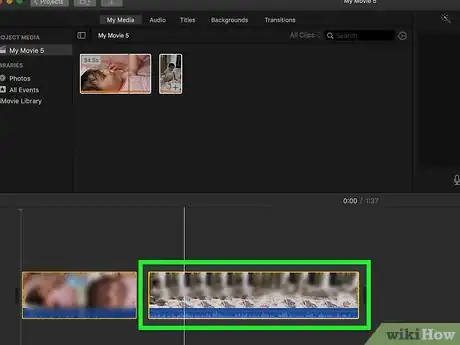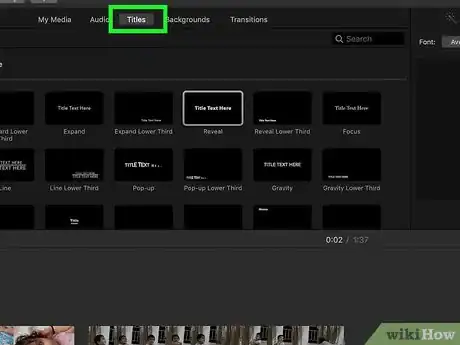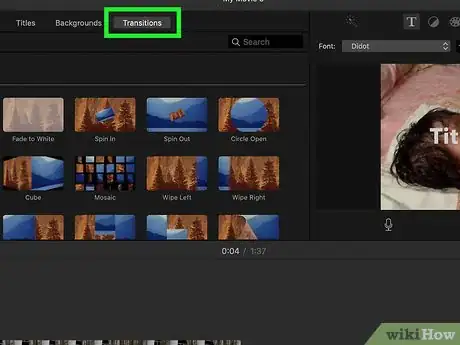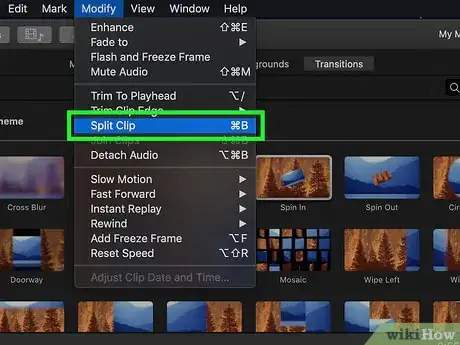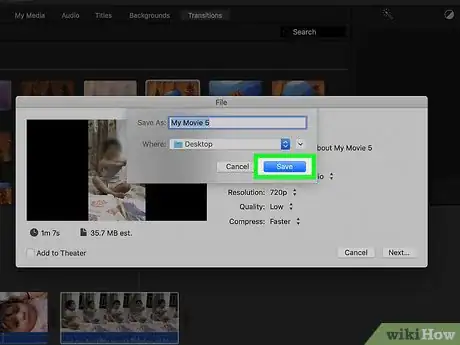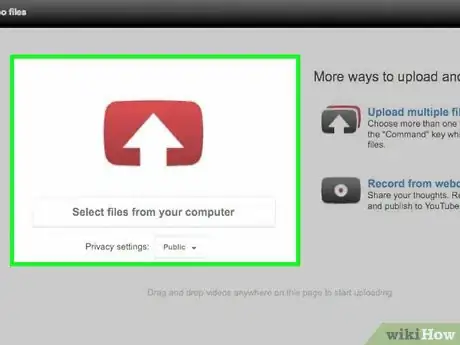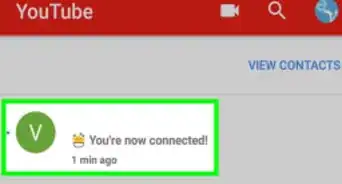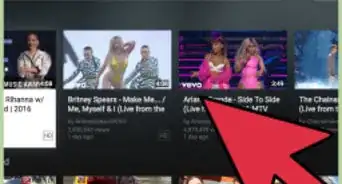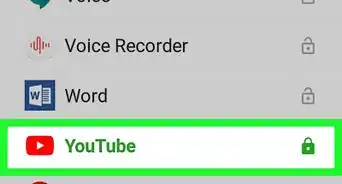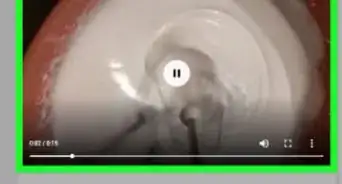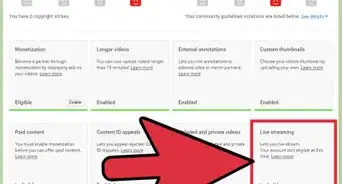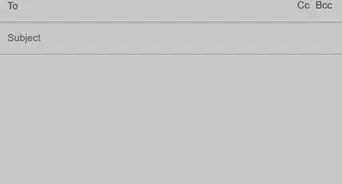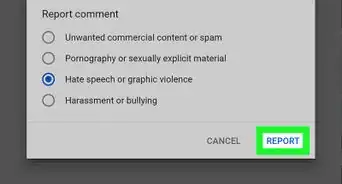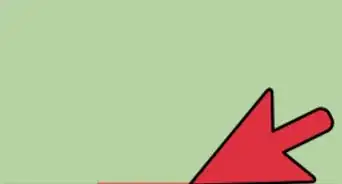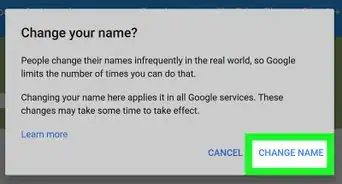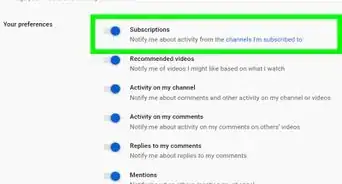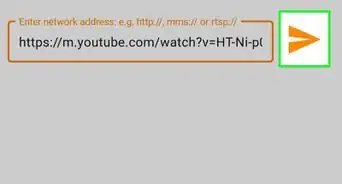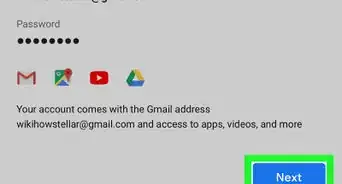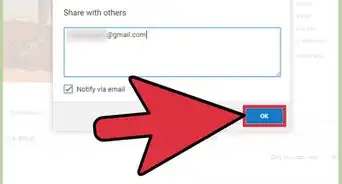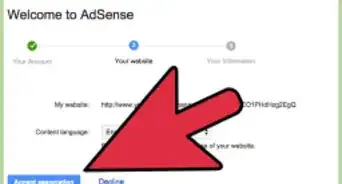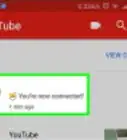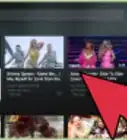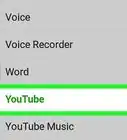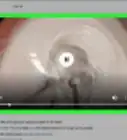Este artículo fue coescrito por Travis Page. Travis Page es el jefe de producto de Cinebody. Cinebody es una empresa de software de contenido de video dirigido por el usuario con sede en Denver, Colorado, que permite a las marcas crear contenido de video instantáneo, auténtico y atractivo con cualquier persona en el mundo. Tiene una licenciatura en Finanzas de la Universidad de Colorado, Denver.
Este artículo ha sido visto 21 334 veces.
Este wikiHow te enseñará cómo editar un video básico utilizando las prácticas comunes de edición de YouTube. Para hacerlo en una computadora con Windows, puedes descargar y utilizar Windows Movie Maker. En una Mac, puedes editar videos con iMovie.
Pasos
Método 1
Método 1 de 2:Utilizar Windows Movie Maker
-
1Descarga Windows Movie Maker. Si bien Microsoft dejó de brindar soporte para Windows Movie Maker, puedes descargarlo gratis desde sitios de terceros.
- Windows Movie Maker es similar al viejo editor de YouTube.
-
2Abre tu video en Movie Maker. Busca el video que quieras editar en tu computadora y haz lo siguiente:
- Haz clic derecho en el video.
- Selecciona Abrir con.
- Haz clic en Movie Maker.
-
3Agrega más contenido a Movie Maker. Si quieres unir varios clips de video o agregarle fotos al proyecto final, deberás agregar todos los archivos necesarios a Windows Movie Maker:
- Haz clic en la pestaña Inicio.
- Haz clic en Agregar videos y fotos.
- Selecciona un video o una foto (o, para seleccionar varios archivos a la vez, mantén presionada la tecla Ctrl mientras haces clic en cada uno de ellos).
- Haz clic en Abrir.
-
4Organiza las fotos y videos. Puedes cambiar el orden de los clips de video haciendo clic en ellos y arrastrándolos hacia la derecha o hacia la izquierda por la línea de tiempo.
- Si arrastras un clip de video o una foto hacia el extremo izquierdo, quedará al principio del video. Si lo arrastras hacia el extremo derecho, quedará al final.
-
5Agrega un título. No todos los videos necesitan una diapositiva introductoria con un título, pero, si quieres, puedes poner una al principio para mostrar información acerca del video o del contenido. Para hacerlo, sigue estos pasos:
- Haz clic en Título en la barra de herramientas Inicio.
- Selecciona el texto "Mi película" en la sección de vista previa que está en el lado izquierdo de la ventana.
- Escribe el título que quieras ponerle al video.
-
6Selecciona una transición para el título. Para hacerlo, selecciona una de las opciones de la sección "Efectos" de la barra de herramientas de la parte superior de la ventana, mientras la diapositiva de título esté seleccionada.
- Al pasar el cursor del ratón sobre las opciones de "Efectos", aparecerá una vista previa de la transición en el lado izquierdo de la ventana.
- También puedes ajustar la duración de la diapositiva de título haciendo clic en el ícono del título en la línea de tiempo y cambiando en número que aparece en el cuadro "Duración del texto".
-
7Inserta transiciones entre las distintas partes del video. El salto de un video a otro (o de un video a una foto) puede ser muy brusco, pero Windows Movie Maker ofrece varias opciones para suavizar las transiciones:
- Haz clic en el clip de video o foto que esté justo antes de donde quieras poner la transición.
- Haz clic en la pestaña Animaciones.
- Selecciona una transición o previsualízala pasando el puntero del ratón sobre ella.
- Si quieres poner una transición en el medio del video, puedes hacer clic en la barra vertical negra y arrastrarla hacia el lugar donde quieras poner la transición. Luego haz clic derecho en la barra, selecciona Dividir e inserta la transición.
-
8Recorta algunas secciones del video. Muchos videos de YouTube recortan las partes poco interesantes o extensas de los videos para mostrar una versión más limpia y pulida. Este tipo de edición se conoce en inglés como "jump cut" (corte de saltos) y puedes aplicarlo con Windows Movie Maker:
- Mueve la barra al principio de la sección que quieras recortar.
- Haz clic derecho en la barra y selecciona Dividir.
- Mueve la barra hasta el final de la sección que quieras recortar.
- Haz clic derecho en la barra y selecciona Dividir otra vez.
- Haz clic en la sección que quieras recortar y presiona Supr.
-
9Exporta el video. Una vez que hayas terminado de editar el video, puedes guardar el video completo en un solo archivo haciendo lo siguiente:
- Haz clic en la pestaña Inicio si todavía no estás en ella.
- Haz clic en Guardar película.
- Haz clic en el menú desplegable Recomendada para este proyecto.
- Escribe el nombre para el archivo de video.
- Haz clic en la carpeta en la cual quieras guardar el archivo (por ejemplo, el Escritorio) en el lado izquierdo de la ventana.
- Haz clic en Guardar.
-
10Sube el video a YouTube. Una vez que el video termine de exportarse a un archivo, lo único que tienes por hacer es subirlo a YouTube y publicarlo.
- Si todavía no has verificado tu cuenta de YouTube, no podrás subir videos que duren más de 15 minutos.
Método 2
Método 2 de 2:Utilizar iMovie
-
1Abre el video en iMovie. Busca el video que quieras subir a YouTube en tu computadora y luego haz lo siguiente:
- Haz clic una vez en el video para seleccionarlo.
- Haz clic en Archivo.
- Selecciona Abrir con.
- Haz clic en iMovie.
-
2Agrega otros archivos a tu presentación de iMovie. Si tienes más clips de videos o fotos para agregar a iMovie, puedes hacerlo de la siguiente manera:
- Haz clic en la pestaña Multimedia en la parte superior de iMovie.
- Haz clic en el botón "Importar", que parece una flecha apuntando hacia abajo.
- Selecciona la ubicación del contenido (por ejemplo, tu Mac).
- Selecciona un video o una foto (o, para seleccionar varios archivos a la vez, mantén presionada la tecla Comando mientras haces clic en cada uno de ellos).
- Haz clic en Importar seleccionados.
-
3Organiza el contenido. En la línea de tiempo del contenido, ubicada en la parte inferior de la ventana de iMovie, haz clic en tus fotos o clips de video y arrástralos hacia la derecha o hacia la izquierda para acercarlos o alejarlos del inicio del video.
-
4Agrega un título. Si bien a veces es innecesario, puedes agregar un título para organizar mejor tu video. De esta forma, también podrás explicar qué es lo que mostrarás en él.[1]
- Haz clic en la pestaña Títulos, ubicada arriba de la sección del navegador de iMovie.
- Selecciona una plantilla de título para hacer una vista previa de su animación.
- Haz clic en la plantilla de título y arrástrala hacia la línea de tiempo, colocándola encima del video donde quieres que se reproduzca.
- Haz doble clic en el texto del título en el visor y reemplázalo por el texto que quieras poner.
-
5Inserta transiciones entre las distintas partes del contenido. Para mejorar la fluidez del video (especialmente si vas a trabajar con más de un clip de video a la vez), sería bueno que agregues animaciones entre los clips:
- Haz clic en la pestaña Transiciones, que está arriba de la sección del navegador.
- Elige una transición para previsualizarla.
- Haz clic en la transición y arrástrala para ubicarla entre dos clips de video. Luego suéltala allí.
-
6Recorta algunas secciones del video. Muchos videos de YouTube recortan las partes poco interesantes o extensas de los videos para mostrar una versión más limpia y pulida. Este tipo de edición se conoce en inglés como "jump cut" (corte de saltos) y puedes aplicarlo con iMovie haciendo lo siguiente:[2]
- Selecciona el clip en el cual quieras recortar contenido.
- Mueve la barra vertical (también conocida como "cursor de reproducción") hacia el principio de la sección que quieras recortar.
- Haz clic en Modificar y selecciona Dividir clip (o presiona Comando+B).
- Desplaza la barra vertical hasta el final de la sección que quieras recortar y, una vez allí, divide otra vez el clip.
- Selecciona la sección que quieras recortar y haz clic en ella mientras mantienes presionada la tecla Control para abrir un menú desplegable.
- Haz clic en Recortar selección en el menú desplegable.
-
7Exporta el video. Una vez que hayas agregado y editado el contenido del video a tu gusto, puedes guardar todo el proyecto del video en un solo archivo de la siguiente manera:
- Haz clic en Compartir .
- Haz clic en Archivo.
- Haz clic en Siguiente.
- Selecciona una carpeta de tu Mac (por ejemplo, el Escritorio).
- Haz clic en Guardar.
-
8Sube el video a YouTube. Una vez que el video se termine de exportar a un archivo, lo único que tienes por hacer es subirlo a YouTube y publicarlo.
- Si todavía no has verificado tu cuenta de YouTube, no podrás subir videos que duren más de 15 minutos.
Consejos
- iMovie viene preinstalado en la mayoría de los iPhones y iPads más modernos. Sin embargo, es posible que algunas de las opciones de menú varíen levemente respecto de la versión de iMovie para Mac.
- YouTube admite la mayoría de los formatos y resoluciones de video más comunes (MP4, WAV, etc.).
- Las instrucciones que aparecen en este artículo sirven para hacer ediciones básicas de video, pero puedes mejorar la calidad de tu producción a través de otros recursos como un guion, iluminación profesional y equipamiento específico para audio y video.[3]
Advertencias
- En septiembre de 2017 dejó de estar disponible el editor de video de YouTube.[4]