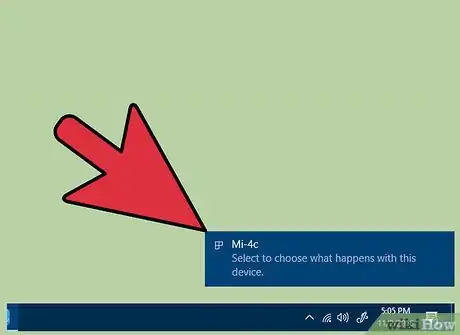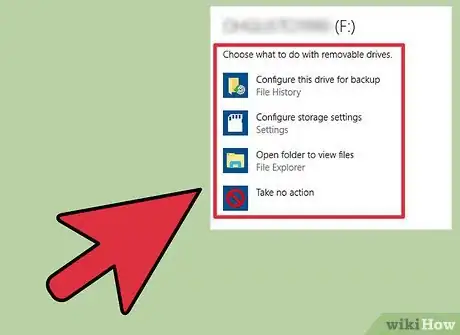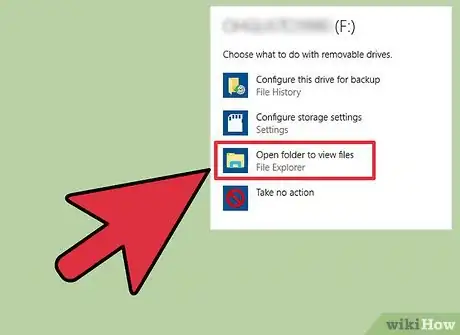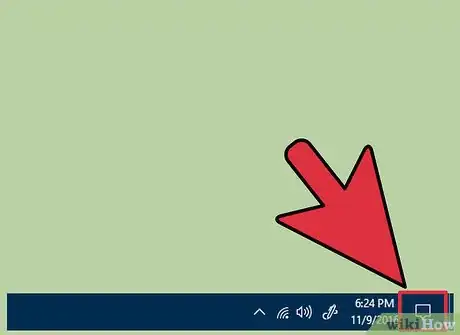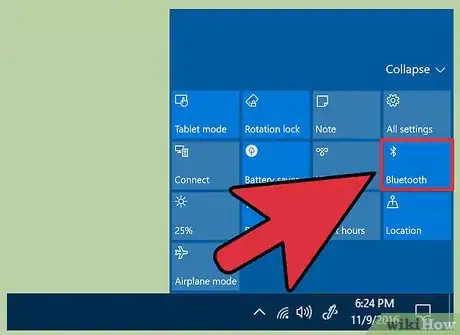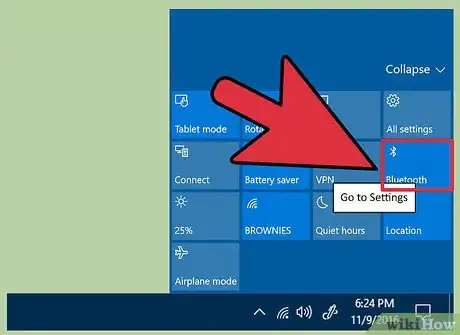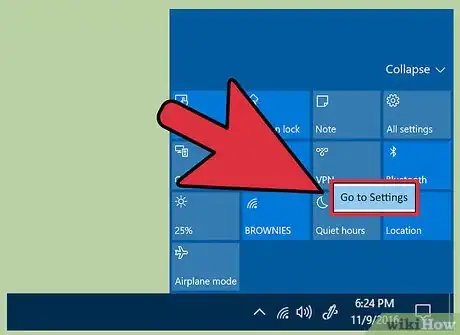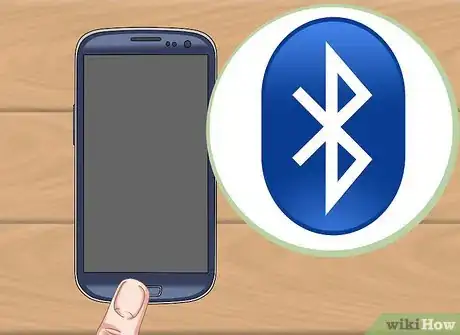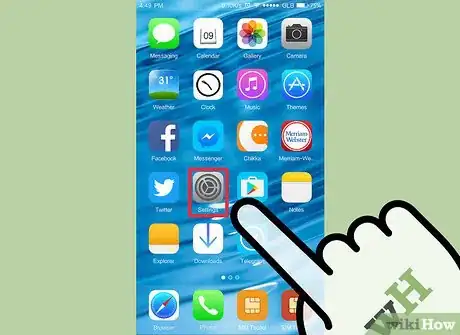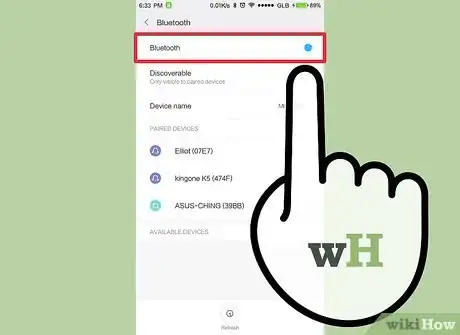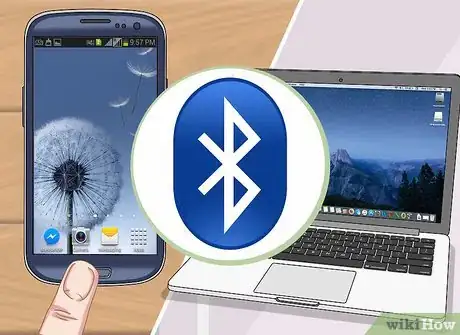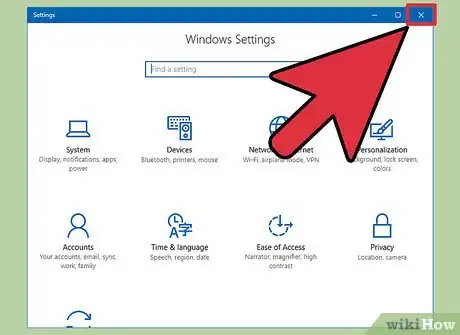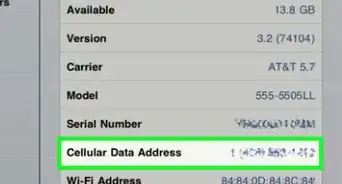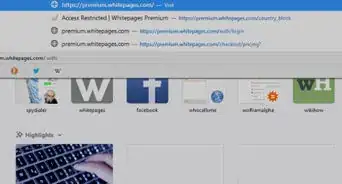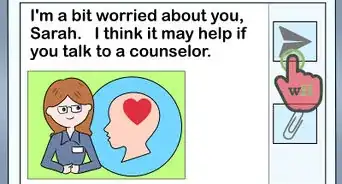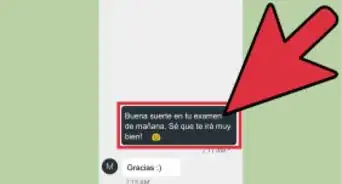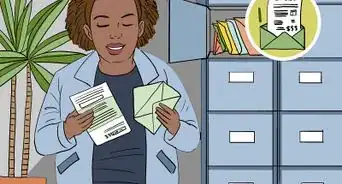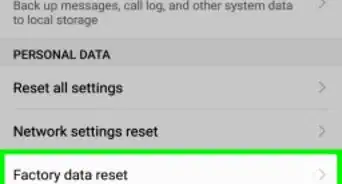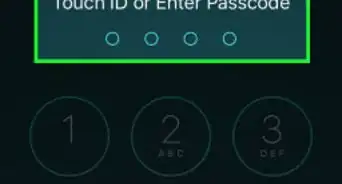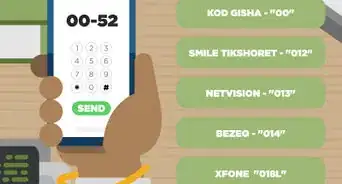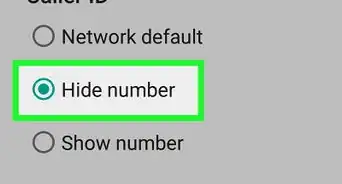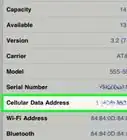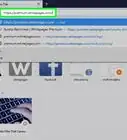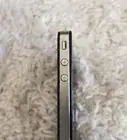X
Este artículo fue coescrito por Jack Lloyd. Jack Lloyd es escritor y editor de tecnología para wikiHow. Tiene más de dos años de experiencia escribiendo y editando artículos relacionados con tecnología. Es entusiasta de la tecnología y profesor de inglés.
Este artículo ha sido visto 13 769 veces.
Si conectas tu teléfono celular a una computadora podrás respaldar tus archivos, entre otras ventajas. Casi todos los teléfonos se pueden conectar a una computadora usando el cable USB que viene con ellos. En algunos casos, también puedes conectarlos mediante Bluetooth.
Pasos
Método 1
Método 1 de 2:Usar un cable USB
Método 1
-
1Busca el cable USB de tu teléfono. Es el cable que normalmente usas para cargarlo.
-
2Asegúrate de que el teléfono y la computadora estén encendidos.
-
3Conecta el extremo más pequeño del cable. Ese extremo va en el puerto de carga, al que normalmente se accede abriendo la parte inferior del teléfono.
- Algunos modelos viejos de teléfonos tienen el puerto de carga al costado. Si no encuentras el puerto de carga de tu teléfono, consulta el manual de usuario.
-
4Conecta el extremo más grande del cable a tu computadora. El otro extremo USB se conecta en los puertos rectangulares que generalmente se ubican a los costados de la carcasa (laptop) o de la unidad del CPU (computadora de escritorio). El puerto tendrá un símbolo con tres puntas a su lado. En algunos casos, puede tener un símbolo en forma de rayo.
-
5Espera a que tu computadora reconozca tu teléfono. Después de unos segundos aparecerá una ventana emergente preguntándote qué quieres hacer con el dispositivo.
- También puedes abrir "Equipo" y hacer doble clic en el ícono del teléfono debajo del título "Dispositivos y unidades".
-
6Revisa las opciones para el dispositivo. Por lo general, estas opciones son:
- Acceder a todas tus cosas en tu PC, tablet y teléfono: sincroniza los datos del teléfono con tu computadora.
- Importar fotos y videos: guarda los elementos del rollo fotográfico en tu computadora.
- Abrir dispositivo para ver archivos: explora las fotos y videos de tu dispositivo (como si fuera una memoria USB).
- No realizar ninguna acción: se ignorará el dispositivo. Es posible que la computadora siga cargando la batería del teléfono si eliges esta opción.
-
7Haz clic en la opción que desees. ¡Ahora habrás conectado con éxito tu teléfono a la computadora!
Método 2
Método 2 de 2:Usar Bluetooth
Método 2
-
1Haz clic en el ícono del "Centro de actividades" en tu computadora. Es el ícono cuadrado de la esquina inferior derecha de la pantalla.
- También puedes abrir el "Centro de actividades" manteniendo presionada la tecla ⊞ Win y presionando A.
-
2Haz clic en la opción Bluetooth. Está a la izquierda de VPN. Al hacerlo, se activará el Bluetooth.
- Si el Bluetooth ya está activado, salta este paso.
-
3Haz clic derecho en Bluetooth.
-
4Haz clic en Ir a configuración. Tu computadora ahora estará en "Modo visible".[1]
-
5Toma tu teléfono. Ahora, deberás asegurarte de que el Bluetooth esté encendido también en el teléfono.
-
6Abre la aplicación "Configuración" en tu teléfono. Si bien este proceso varía según el modelo de teléfono que uses, por lo general, la opción "Bluetooth" se encuentra en ese menú.
-
7Enciende el Bluetooth en tu teléfono.
-
8Espera a que tu teléfono se conecte. Si es la primera vez que configuras el Bluetooth en esta computadora, Windows 10 te pedirá tu número de teléfono y te enviará un mensaje de texto con un código de verificación que deberás ingresar para poder sincronizar los dispositivos.
- El menú de Bluetooth de tu computadora ahora mostrará el dispositivo como "Conectado" o "Sincronizado".
- Si esto no funciona después de unos segundos, haz clic en el interruptor de "activado" que está debajo de "Bluetooth". Luego haz clic en él otra vez.
-
9Sal del menú de Bluetooth. ¡Tu teléfono ahora se habrá conectado a tu computadora! Dependiendo del modelo del teléfono, ahora podrás hacer muchas cosas como sincronizar tus archivos para reproducir música en los altavoces de tu computadora.
Consejos
- Si has perdido el cable USB original de tu teléfono, puedes comprar otro fácilmente en línea o en una tienda de tu operador de telefonía móvil.
Advertencias
- El Bluetooth consume rápidamente la carga de la batería así que, a menos que vayas a usar el Bluetooth continuamente, es mejor desactivarlo hasta que lo vuelvas a necesitar.