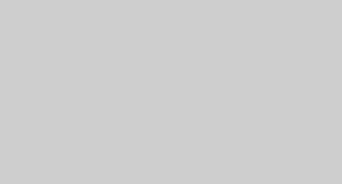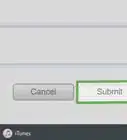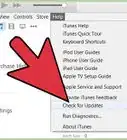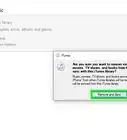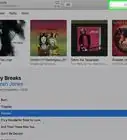X
wikiHow es un "wiki", lo que significa que muchos de nuestros artículos están escritos por varios autores. Para crear este artículo, 12 personas, algunas anónimas, han trabajado para editarlo y mejorarlo con el tiempo.
Este artículo ha sido visto 75 724 veces.
¿Quieres comenzar a descargar aplicaciones y música gratis de iTunes y del App Store? Necesitarás un ID de Apple para hacerlo, mismo que puedes obtener sin introducir la información de una tarjeta de crédito. La manera más sencilla de crear tu ID de Apple sin una tarjeta de crédito es crear uno nuevo con iTunes o un equipo Mac.
Pasos
Método 1
Método 1 de 3:Windows o Mac
Método 1
-
1Abre iTunes. A fin de crear un ID de Apple sin una tarjeta de crédito desde tu computadora, deberás usar el iTunes y no el sitio web de ID de Apple.
-
2Abre el iTunes Store. Haz clic en la pestaña de "iTunes Store" y ábrela.
-
3Haz clic en el botón "..." y selecciona "Aplicaciones". Esto abrirá el App Store de iTunes.
-
4Busca una aplicación gratis. Tendrás que instalar una aplicación gratis a fin de crear una cuenta que no tenga enlazado a ella un método de pago.
-
5Haz clic en el botón "Gratuitas". Esto abrirá una solicitud para que inicies tu sesión con tu ID de Apple.
-
6Haz clic en el botón de "Crear un ID de Apple".
-
7Haz clic en el botón de "Continuar".
-
8Lee los términos y condiciones y haz clic en "Acepto".
-
9Introduce toda la información requerida. Tendrás que introducir tu dirección de correo electrónico, una contraseña e incluir algunas preguntas de seguridad, como así también la fecha de tu cumpleaños. Cuando hayas introducido toda la información requerida, haz clic en "Continuar".
-
10Selecciona "Ninguno" como tipo de pago. Si "Ninguno" no está disponible, busca en el paso de "Resolución de problemas" a fin de enterarte de las razones potenciales por las que esto podría suceder.
-
11Verifica tu cuenta. Haz clic en el enlace de verificación que encontrarás en el correo electrónico que recibirás en la dirección que introdujiste. Una vez que hayas hecho clic en el enlace, tu ID de Apple quedará activado.
Método 2
Método 2 de 3:iPhone, iPod y iPad
Método 2
-
1Abre el App Store. Puedes crear un ID de Apple sin tarjeta de crédito si intentas descargar una aplicación gratis de la tienda.
- Asegúrate de que tu teléfono no tenga una sesión iniciada con otro ID de Apple.
-
2Busca una aplicación gratis para instalar. Seguramente habrá varias disponibles en la página principal, de lo contrario o si lo prefieres, puedes buscar aplicaciones específicas.
-
3Toca el botón de "Gratis" y luego el de "Instalar" que aparecerán.
-
4Toca "Crear un ID de Apple" cuando se te pida que inicies sesión.
-
5Introduce toda la información requerida. Tendrás que introducir una dirección de correo electrónico, crear una contraseña y algunas preguntas de seguridad, también deberás introducir la fecha de tu cumpleaños.
-
6Selecciona "Ninguno" como tu método de pago. Si "Ninguno" no está disponible, busca en el paso de "Resolución de problemas" a fin de enterarte de las razones potenciales por las que esto podría suceder.
-
7Verifica tu cuenta. Haz clic en el enlace de verificación que encontrarás en el correo electrónico que recibirás en la dirección que introdujiste. Una vez que hagas clic en el enlace, tu ID de Apple quedará activado.
Método 3
Método 3 de 3:Resolución de problemas
Método 3
-
1Verifica que la configuración de región no haya cambiado. Si recientemente cambiaste de región por otro ID de Apple existente, deberás introducir un método de pago y actualizar tu información de facturación. Una vez que lo hayas hecho podrás eliminar tu tarjeta de crédito de la cuenta.
-
2Revisa si tienes una cuenta pendiente. No podrás configurar tu método de pago como "Ninguno" si tienes una cuenta pendiente con ese ID de Apple. Actualiza la información de pago a fin de que se pueda cubrir el saldo y luego podrás configurar el método de pago como "Ninguno".





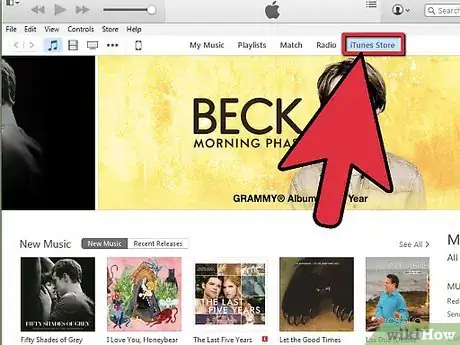
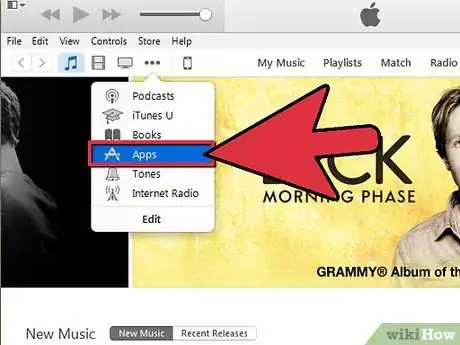
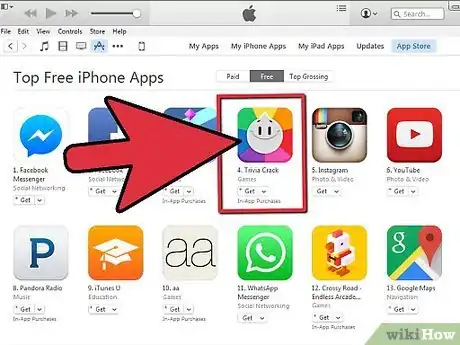
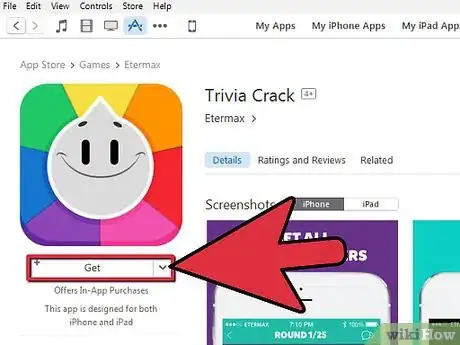
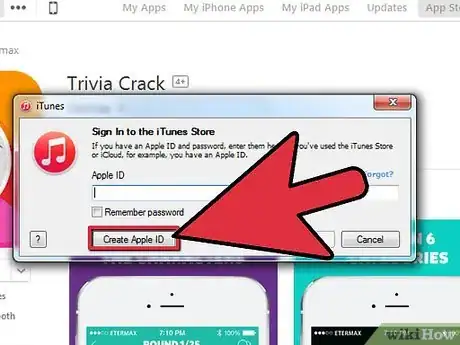
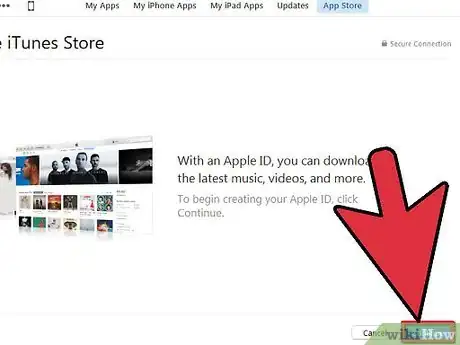
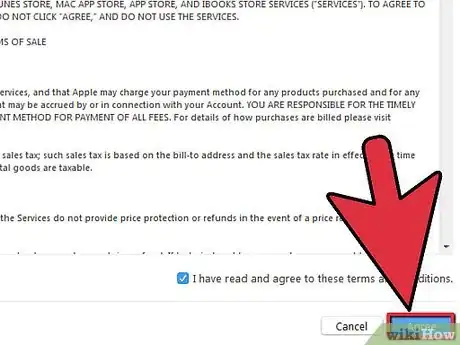
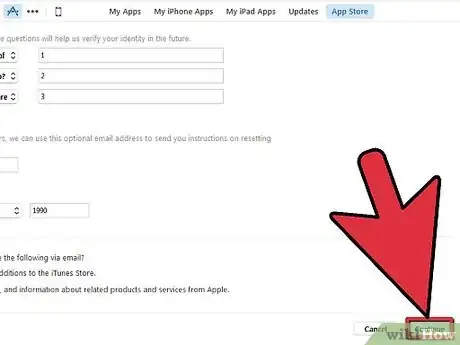
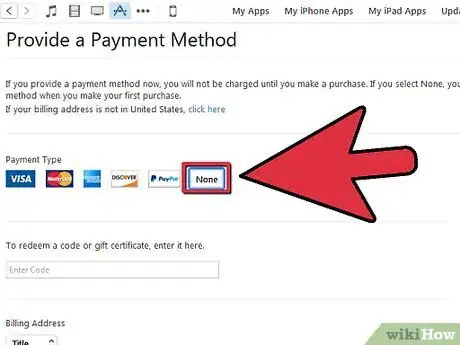
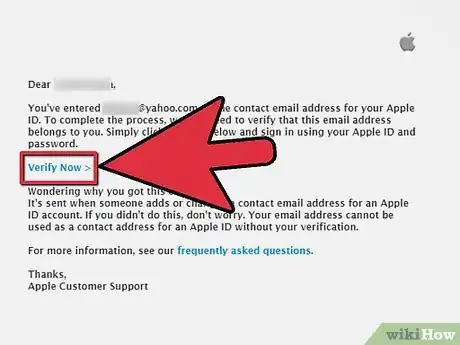
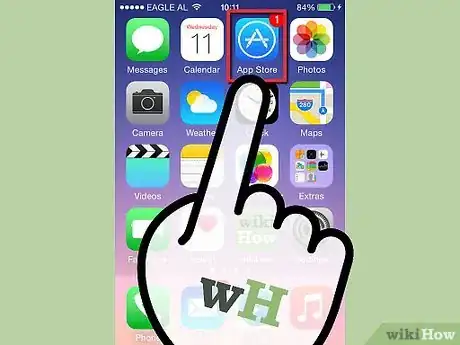
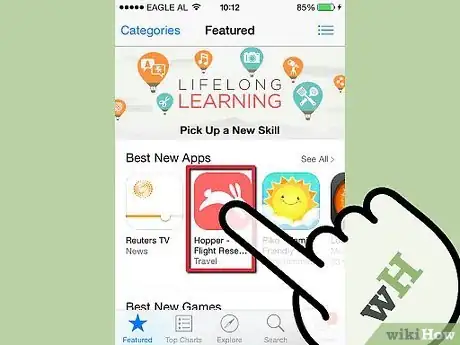
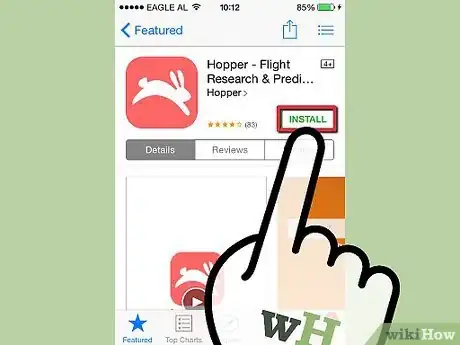

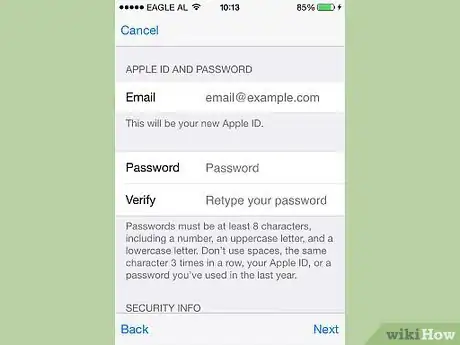
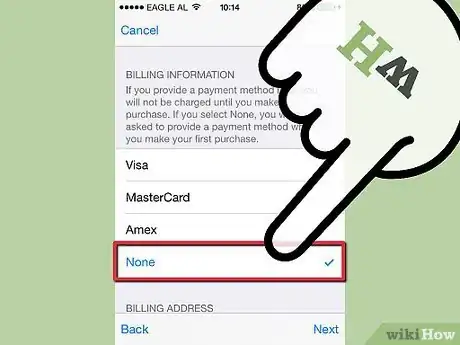
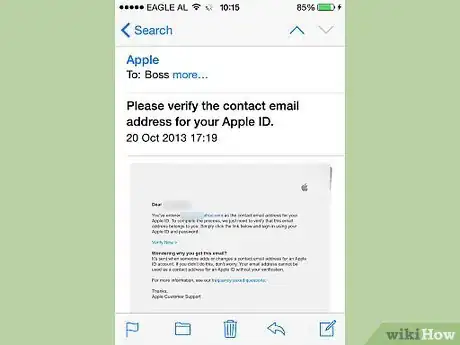
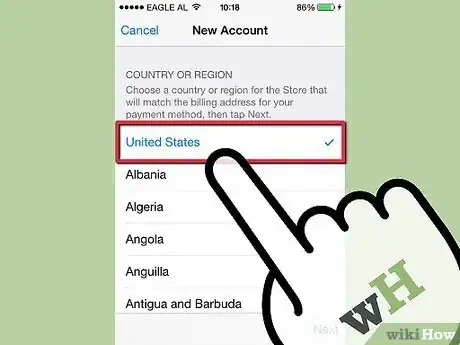
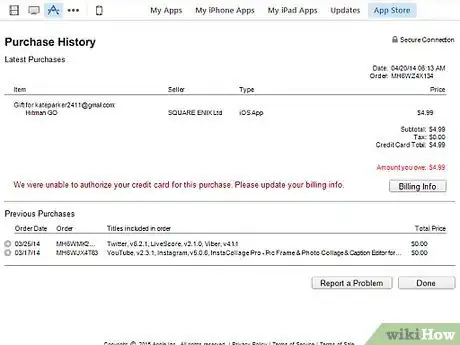
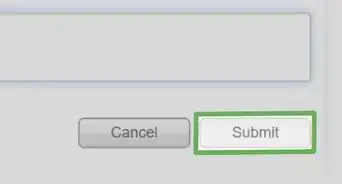
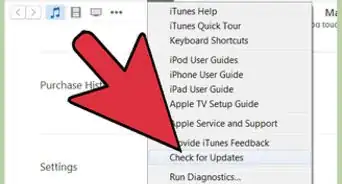
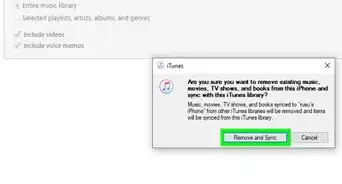
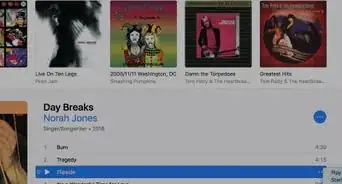
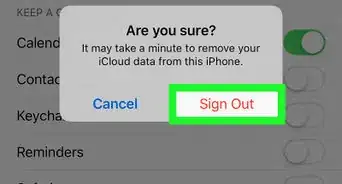
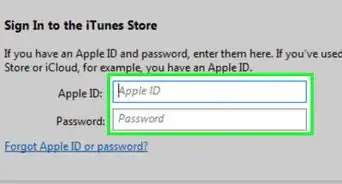
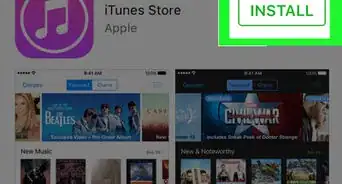
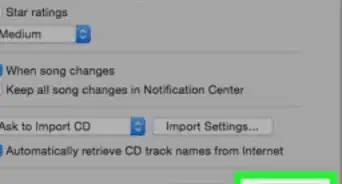
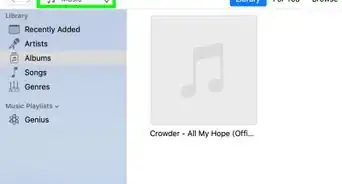
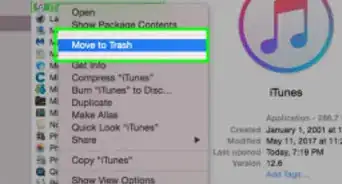
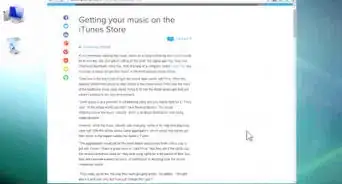
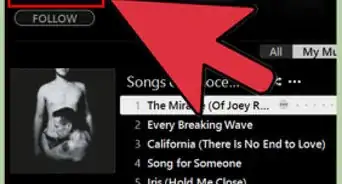
-Step-10.webp)