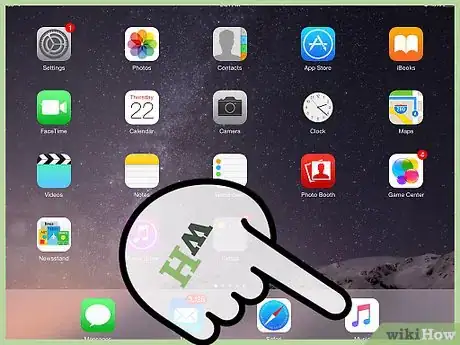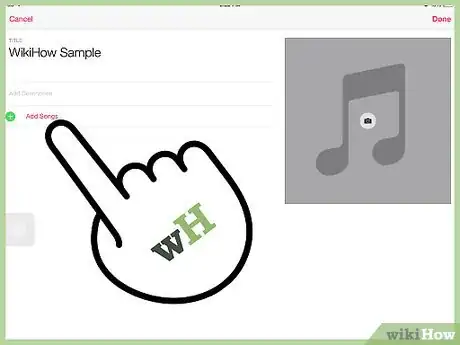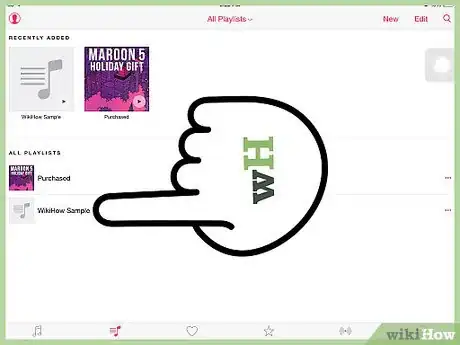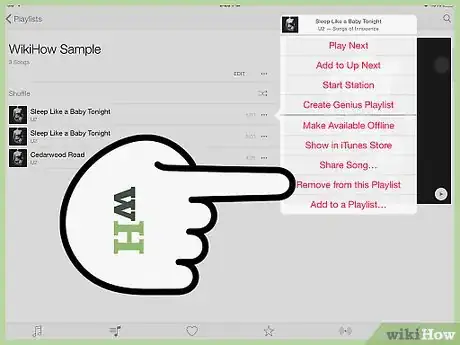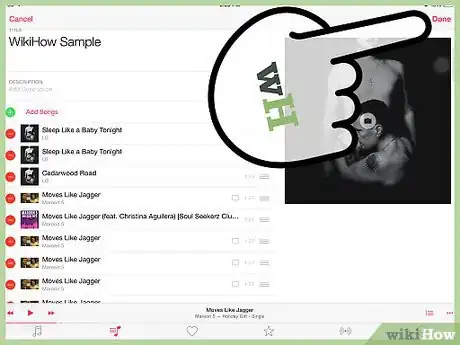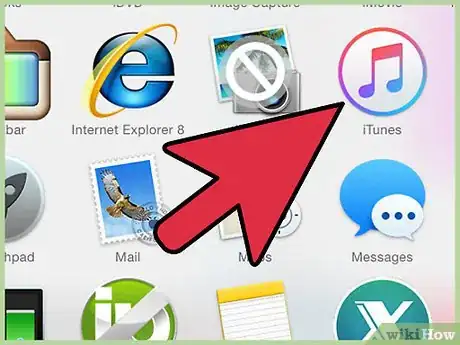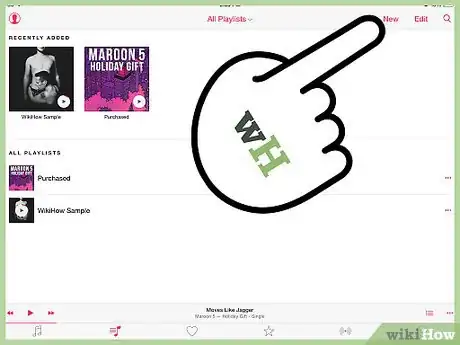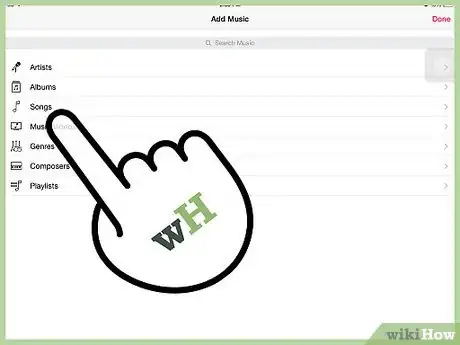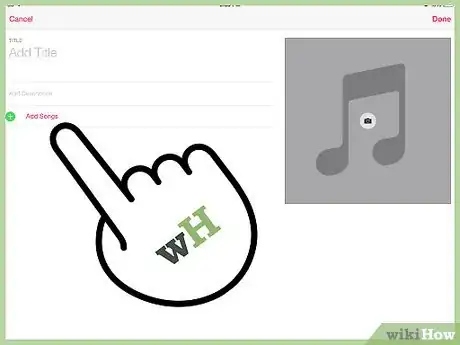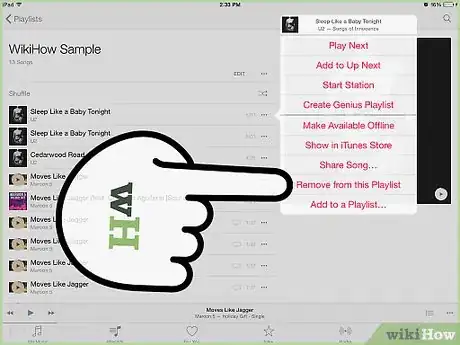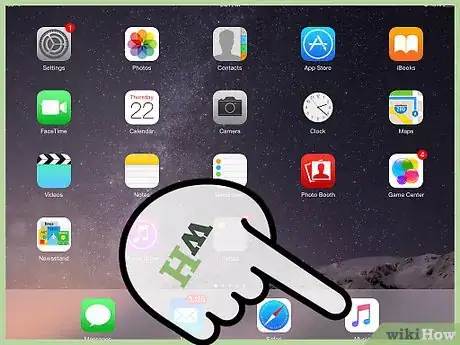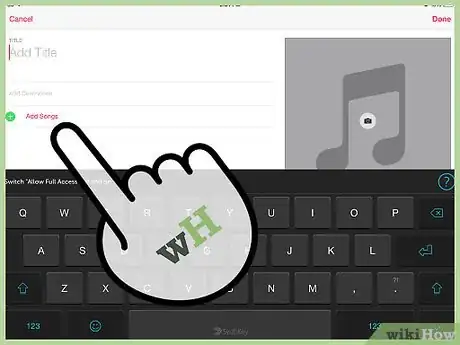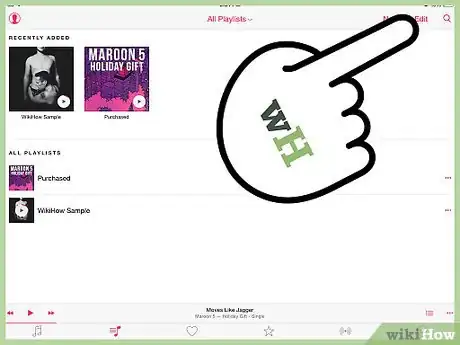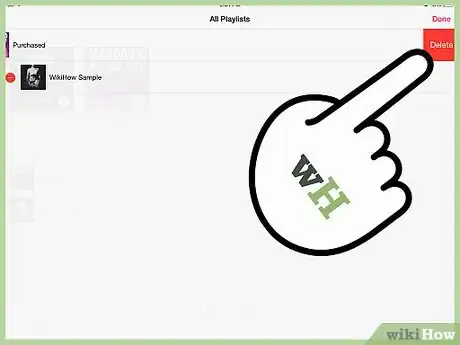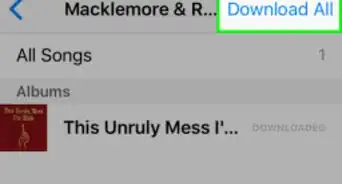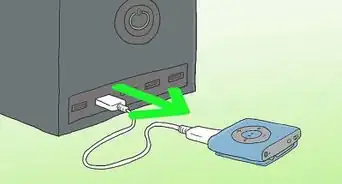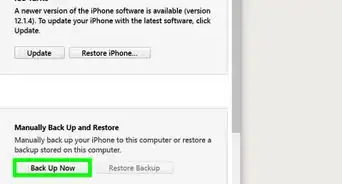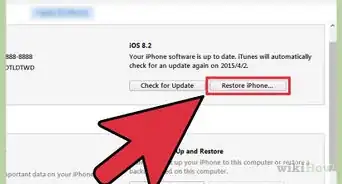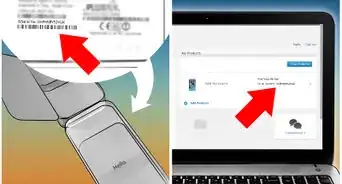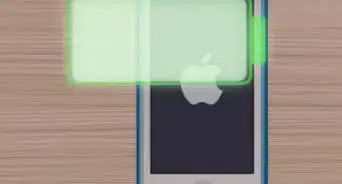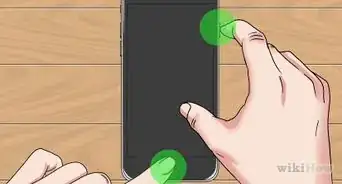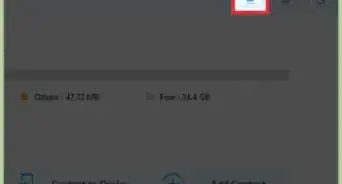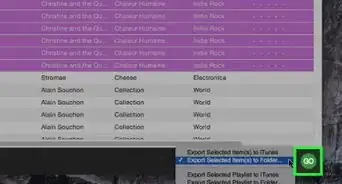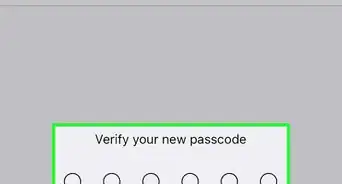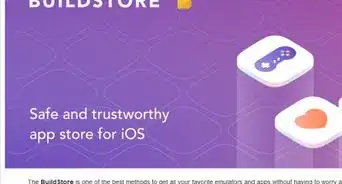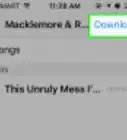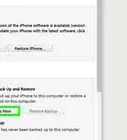wikiHow es un "wiki", lo que significa que muchos de nuestros artículos están escritos por varios autores. Para crear este artículo, autores voluntarios han trabajado para editarlo y mejorarlo con el tiempo.
Este artículo ha sido visto 4271 veces.
Ciertas canciones te animan a ejercitarte, algunas hacen que quieras bailar y otras canciones te ayudan a quedarte dormido. Una lista de reproducción garantiza que no tengas que perder tiempo buscando la siguiente canción que se adapte a tu humor. Con la herramienta “On-The-Go”, puedes crear una lista de reproducción en cualquier lugar. Ya sea que tengas un iPod classic o el último lanzamiento de Apple, crear una lista de reproducción “On-The-Go” es simple.
Pasos
Método 1
Método 1 de 3:Crear una lista de reproducción en un iPod classic
-
1Elige tus canciones. Usa la rueda pulsable, ubicada en la parte frontal del dispositivo, para navegar por los menús en tu iPod. Para usar la rueda pulsable, simplemente desliza el dedo usando un movimiento circular alrededor de la rueda. Desde el menú Música, puedes seleccionar canciones para agregar a tu lista de reproducción. Con el título de la canción seleccionada, presiona y mantén presionado el botón central hasta que veas el título de la canción iluminado.[1]
-
2Sigue agregando canciones. Para cada canción que quieras agregar, necesitarás repetir el proceso. Desplázate por las canciones y mantén pulsado el botón central en cada canción que quieras agregar hasta que veas el título iluminado.[4]
- También puedes agregar álbumes completos a tu lista de reproducción. Para agregar un álbum, selecciona el título del álbum y mantén presionado el botón central hasta que veas que se ilumina.[5]
-
3Encuentra tu lista de reproducción. Una vez que hayas terminado tu lista de reproducción, puedes encontrarla al seleccionar Música > Listas de reproducción > On-The-Go.[6]
- Para pasar de un menú al siguiente, simplemente presiona el botón central una vez. Para regresar al menú anterior, presiona el botón “Menú” en la parte superior de la rueda pulsable.[7]
- Desde aquí puedes reproducir todas las canciones en la lista de reproducción o seleccionar una canción específica de esta. Usa la rueda pulsable para encontrar la canción que quieras escuchar y presiona reproducir.[8]
-
4Elimina una canción de tu lista. Si decides que no quieres cierta canción en tu lista de reproducción, puedes eliminarla de la misma forma que la agregaste. Usa la rueda pulsable para seleccionar la canción y mantén presionado el botón central hasta que el título se ilumine.[9]
- Si quieres eliminar toda la lista de reproducción, ve a Música > Listas de reproducción > On-The-Go > Borrar lista y haz clic en “Borrar”.
-
5Guarda tu lista de reproducción. Puedes guardar tus listas de reproducción “On-The-Go” seleccionando Música > Listas de reproducción > On-The-Go > Guardar lista.[10]
- La lista de reproducción “On-The-Go” se borrará y el nombre de la lista cambiará a “Nueva lista 1”. Puedes guardar cuantas listas quieras, pero una vez que estén guardadas no podrás eliminar canciones.[11]
-
6Copia la lista de reproducción a tu computadora. Si quieres agregar la lista a iTunes, conecta tu iPod a la computadora. Si has configurado tu iPod para sincronizarse automáticamente, tu lista de reproducción se copiará a la computadora cuando conectes el iPod.[12]
- Una vez que hayas copiado tu lista de reproducción a la computadora, puedes cambiarle el nombre y agregar o eliminar canciones.[13]
Anuncio
Método 2
Método 2 de 3:Crear una lista de reproducción en un iPod nano
-
1Crea una nueva lista de reproducción. Desde la pantalla de inicio, puedes crear una nueva lista de reproducción al pulsar en Música > Listas de reproducción. Desliza los dedos en la pantalla táctil para seleccionar el icono “Música”.[14]
- Pulsa en un icono en tu iPod nano para abrirlo. Si tocas y mantienes pulsada la pantalla, regresarás automáticamente a la pantalla de inicio de tu dispositivo. Presionar y mantener presionado cualquiera de los iconos te permitirá reorganizarlos.[15]
-
2Agrega canciones. Usando 2 dedos, deslízalos hacia abajo para abrir la opción para agregar canciones. Pulsa en “Añadir”. Esto mostrará una selección de categorías. Puedes agregar canciones, álbumes e incluso podcasts a tu lista de reproducción del iPod nano.[16]
- Después de seleccionar una categoría, pulsa las canciones que quieras agregar a tu lista de reproducción.[17]
-
3Sigue agregando contenido a tu lista de reproducción. Desliza el dedo a la izquierda para seguir armando tu lista de reproducción. Cuando hayas agregado todo lo que quieras a la lista, pulsa en “OK”.[18]
- No pulses en “OK” hasta que hayas terminado. Una vez que se guarde la lista de reproducción, no puedes agregar ningún contenido, solo puedes eliminarlo.[19]
- Tu nueva lista de reproducción se guardará como “Nueva lista 1” hasta que sincronices con iTunes. Cuando la lista se copie a la computadora, puedes cambiar el nombre.[20]
-
4Elimina una canción de tu lista de reproducción. Ve a Música > Listas y encuentra la lista de reproducción que quieras editar. Desliza un dedo hacia abajo y pulsa en “Editar” para que aparezca la opción para eliminar la canción. Pulsa en “Eliminar” para borrar la canción de tu lista.[21]
- Cuando termines de eliminar las canciones de tu lista de reproducción, pulsa en “OK”.
- Para eliminar toda la lista de reproducción, pulsa en Listas, desplaza el dedo hacia abajo para editar y pulsa en “Eliminar” junto a la lista que quieras borrar.[22]
Anuncio
Método 3
Método 3 de 3:Crear una lista de reproducción en un iPhone o iPad
-
1Comienza una nueva lista de reproducción. Abre la aplicación de música en tu iPhone o iPad pulsando en el icono “Música”. Selecciona Listas en el menú inferior. Pulsa en “Nueva lista” para comenzar a crear tu lista de reproducción.[23]
- Pulsar en “Nueva lista” abrirá una pantalla que te permite agregar un título para tu lista de reproducción, así como una descripción.
- En la actualización más reciente, Apple incluyó un icono para una cámara que te permite agregar una miniatura a tu lista de reproducción. Pulsa en la cámara para tomar una foto o seleccionar una del carrete para tu lista.[24]
-
2Agrega canciones a tu lista de reproducción. Pulsa en “Agregar canciones” para abrir un menú que te permitirá elegir de una variedad de categorías. Puedes elegir a partir de artistas, álbumes, canciones, géneros, compositores, recopilaciones y otras listas.[25]
- Cuando hayas encontrado la canción que quieras agregar, pulsa en “+” al lado de la canción.[26]
- Una vez que hayas agregado todo lo que quieras a la lista de reproducción, pulsa en “OK” en la esquina superior derecha.[27]
- No tienes que estar en “Listas” para agregar una canción a tu lista de reproducción. Si encuentras una canción que quieras agregar a tu lista desde otro lugar en la aplicación de música, pulsa en el botón “Más” (•••) al lado de la canción. Selecciona “Agregar a una lista…” desde el menú emergente y luego selecciona la lista a la que te gustaría agregar la canción.[28]
-
3Organiza tu lista de reproducción. Encuentra la lista que quieras organizar y pulsa en “Editar”. Desde aquí puedes reorganizar, agregar o eliminar canciones.[29]
- Para cambiar el orden de las canciones, presiona y mantén presionado el botón al lado derecho de la pista. Esto te permitirá arrastrar la canción a cualquier lugar en la lista.[30]
- Para eliminar canciones, presiona el símbolo de eliminar en el lado izquierdo de la pista.[31]
- Para agregar canciones, presiona en “Agregar canciones” en la parte superior de la lista de reproducción.[32]
-
4Elimina tu lista de reproducción. Desde la pantalla principal de “Listas”, selecciona la lista de reproducción que quieras eliminar. Pulsa en el botón “Más” (•••) al lado de la lista de reproducción y selecciona “Eliminar”.[33]
- Para eliminar una lista de reproducción desde la pantalla específica de una lista, selecciona el mismo botón “Más” para abrir la opción de eliminar la lista de reproducción.[34]
Anuncio
Consejos
- Dependiendo de tu dispositivo, o la versión de iOS que uses, algunas de las instrucciones mencionadas anteriormente podrían ser ligeramente diferentes. En su mayoría, las instrucciones son las mismas.
Referencias
- ↑ https://manuals.info.apple.com/MANUALS/0/MA282/en_US/iPod_classic_Features_Guide.pdf
- ↑ https://manuals.info.apple.com/MANUALS/0/MA282/en_US/iPod_classic_Features_Guide.pdf
- ↑ https://manuals.info.apple.com/MANUALS/0/MA282/en_US/iPod_classic_Features_Guide.pdf
- ↑ https://manuals.info.apple.com/MANUALS/0/MA282/en_US/iPod_classic_Features_Guide.pdf
- ↑ https://manuals.info.apple.com/MANUALS/0/MA282/en_US/iPod_classic_Features_Guide.pdf
- ↑ https://manuals.info.apple.com/MANUALS/0/MA282/en_US/iPod_classic_Features_Guide.pdf
- ↑ https://manuals.info.apple.com/MANUALS/0/MA282/en_US/iPod_classic_Features_Guide.pdf
- ↑ https://manuals.info.apple.com/MANUALS/0/MA282/en_US/iPod_classic_Features_Guide.pdf
- ↑ https://manuals.info.apple.com/MANUALS/0/MA282/en_US/iPod_classic_Features_Guide.pdf
- ↑ https://manuals.info.apple.com/MANUALS/0/MA282/en_US/iPod_classic_Features_Guide.pdf
- ↑ https://manuals.info.apple.com/MANUALS/0/MA282/en_US/iPod_classic_Features_Guide.pdf
- ↑ https://manuals.info.apple.com/MANUALS/0/MA282/en_US/iPod_classic_Features_Guide.pdf
- ↑ https://manuals.info.apple.com/MANUALS/0/MA282/en_US/iPod_classic_Features_Guide.pdf
- ↑ https://manuals.info.apple.com/MANUALS/1000/MA1551/en_US/iPod_nano_6thgen_User_Guide.pdf
- ↑ https://manuals.info.apple.com/MANUALS/1000/MA1551/en_US/iPod_nano_6thgen_User_Guide.pdf
- ↑ https://manuals.info.apple.com/MANUALS/1000/MA1551/en_US/iPod_nano_6thgen_User_Guide.pdf
- ↑ https://manuals.info.apple.com/MANUALS/1000/MA1551/en_US/iPod_nano_6thgen_User_Guide.pdf
- ↑ https://manuals.info.apple.com/MANUALS/1000/MA1551/en_US/iPod_nano_6thgen_User_Guide.pdf
- ↑ https://manuals.info.apple.com/MANUALS/1000/MA1551/en_US/iPod_nano_6thgen_User_Guide.pdf
- ↑ https://manuals.info.apple.com/MANUALS/1000/MA1551/en_US/iPod_nano_6thgen_User_Guide.pdf
- ↑ https://manuals.info.apple.com/MANUALS/1000/MA1551/en_US/iPod_nano_6thgen_User_Guide.pdf
- ↑ https://manuals.info.apple.com/MANUALS/1000/MA1551/en_US/iPod_nano_6thgen_User_Guide.pdf
- ↑ http://www.imore.com/how-use-playlists-apples-new-music-app
- ↑ http://www.imore.com/how-use-playlists-apples-new-music-app
- ↑ http://www.imore.com/how-use-playlists-apples-new-music-app
- ↑ http://www.imore.com/how-use-playlists-apples-new-music-app
- ↑ http://www.imore.com/how-use-playlists-apples-new-music-app
- ↑ http://www.imore.com/how-use-playlists-apples-new-music-app
- ↑ http://www.imore.com/how-use-playlists-apples-new-music-app
- ↑ http://www.imore.com/how-use-playlists-apples-new-music-app
- ↑ http://www.imore.com/how-use-playlists-apples-new-music-app#access
- ↑ http://www.imore.com/how-use-playlists-apples-new-music-app#access
- ↑ http://www.imore.com/how-use-playlists-apples-new-music-app#access
- ↑ http://www.imore.com/how-use-playlists-apples-new-music-app#access