Nuestro equipo de editores e investigadores capacitados han sido autores de este artículo y lo han validado por su precisión y amplitud.
wikiHow's Content Management Team revisa cuidadosamente el trabajo de nuestro personal editorial para asegurar que cada artículo cumpla con nuestros altos estándares de calidad.
Para crear una lista de tareas en la aplicación Notas de iPhone, pulsa el botón "+" que está sobre el teclado y luego pulsa el botón "✓". Tendrás que usar iOS 9 o una versión posterior, y tener actualizada la aplicación Notas a la versión más reciente. Una vez que hayas creado la lista de tareas, puedes pulsar cualquier elemento para marcarlo y puedes compartirla con otras personas.
Pasos
Parte 1
Parte 1 de 2:Crear una lista de tareas
-
1Actualiza la aplicación Notas. Tendrás que usar iOS 9 o una versión posterior para crear una lista de verificación en Notas. Una vez que hayas actualizado iOS a la versión más reciente, abre la aplicación Notas y pulsa "<" para ver la lista de carpetas. Pulsa "Actualizar" en la esquina y selecciona "Actualizar ahora". Esta acción te dará acceso a todas las funciones nuevas, incluyendo las listas de verificación.[1]
-
2Pulsa el botón "Nota nueva" en la aplicación Notas. Este botón está en la esquina inferior derecha en la pantalla de la lista de notas. También puedes añadir una lista de tareas a una nota existente si así lo deseas, el proceso es el mismo.
-
3Pulsa el botón "✓". Lo encontrarás en la parte inferior de la pantalla si el teclado no está abierto. Si el teclado está abierto, tendrás que pulsar primero el botón "+" que está sobre el teclado, en el lado derecho. Puedes bajar el teclado pulsando "Aceptar".
- También puedes seleccionar el texto existente y luego pulsar el botón "✓". Cada línea nueva se convertirá en una entrada de la lista de verificación, lo cual hará que sea fácil convertir una lista vieja en una lista de verificación.
-
4Ingresa el primer elemento en la lista de tareas. Después de pulsar "✓", aparecerá un círculo vacío en la línea actual. Escribe la tarea que desees completar en la línea.
-
5Pulsa "Volver" en el teclado para crear una entrada nueva. Cada vez que pases a la siguiente línea, se añadirá un elemento nuevo con un círculo en blanco.
-
6Pulsa un círculo vacío para marcar el elemento en la lista. Aparecerá en el círculo un visto bueno, lo cual indicará que has completado la tarea.
Parte 2
Parte 2 de 2:Usar la lista de tareas efectivamente
-
1Haz que la primera línea sea el título de la lista. La aplicación Notas convertirá automáticamente la primera línea de la nota en el título. Escribe en la primea línea "Lista de tareas" o algo similar para que la lista sea fácil de identificar.
-
2Divide la lista en secciones. No es necesario que la nota entera sea una lista de verificación, de manera que puedes usar texto normal para dividir la lista en categorías. Esta medida puede hacer que la lista sea un poco más manejable y hacer que las tareas sean más fáciles de encontrar.
- Para desactivar la función de la lista de verificación, solo pulsa el botón "✓" nuevamente. La línea actual se convertirá de nuevo en texto normal. Puedes empezar una lista de verificación nueva pulsando "✓" nuevamente.
- Puedes crear títulos y otros textos resaltados pulsando el botón "Aa" que está sobre el teclado. Esto es ideal para poner títulos a las secciones de la lista.
- Puedes insertar imágenes y dibujos entre las listas de verificación. Puedes usar una imagen como el "título" de la lista e incluir todas las tareas relacionadas con la imagen (por ejemplo, toma una foto de tu habitación y crea una lista de verificación para limpiarla).
-
3Borra frecuentemente las tareas terminadas. Si añades elementos a la lista con frecuencia, tendrás que borrar algunas de las tareas que hayas terminado para que la lista sea fácil de leer. Desmarcar un elemento no lo elimina de la lista, así que tendrás que regresar y hacerlo manualmente de vez en cuando.
-
4Comparte la lista con otras personas. Puedes compartir la lista de tareas con otras personas, lo cual es útil si debes delegar tareas o pedir ayuda a los amigos.[2]
- Pulsa el botón "Compartir" en la esquina superior derecha cuando la lista esté abierta.
- Selecciona el método que quieras para compartir la lista. El contenido de la lista se copiará en un mensaje nuevo usando la aplicación seleccionada.
- Envía el mensaje. Esta acción no enviará la nota, sino el texto copiado, de manera que perderá la función de pulsar los círculos para marcarlos.




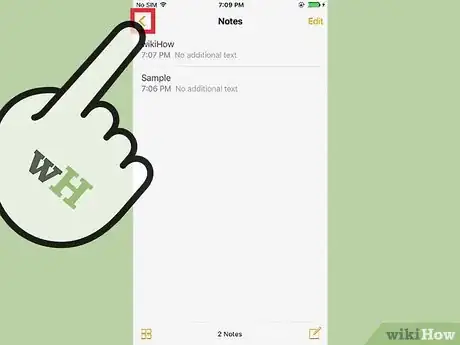
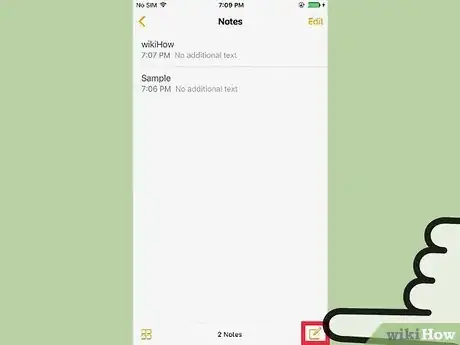
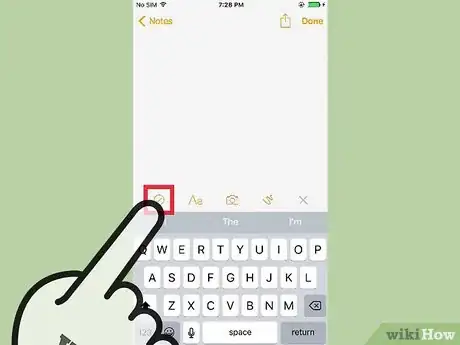
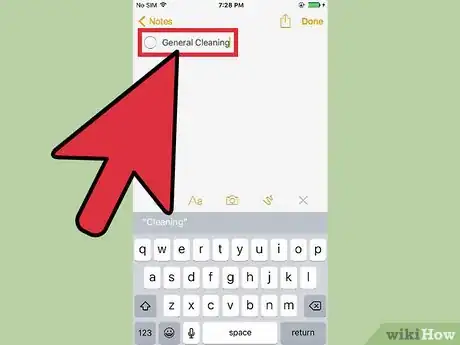
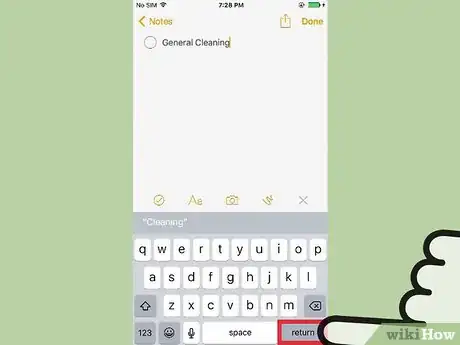
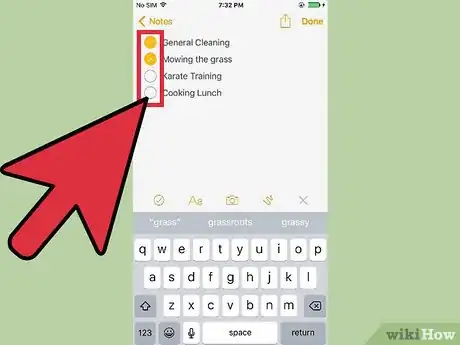
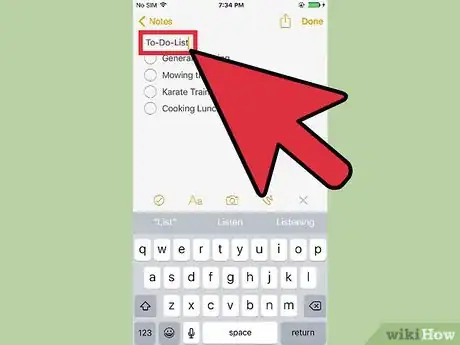
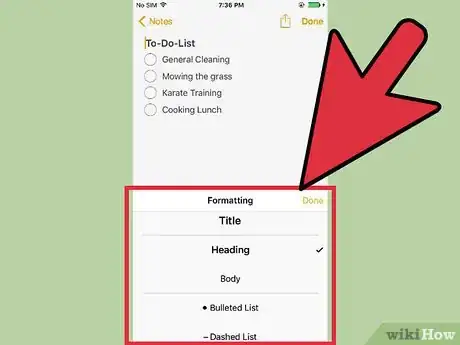
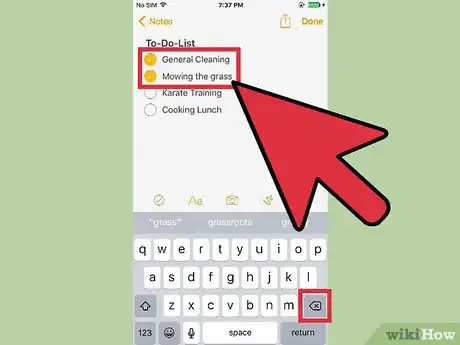
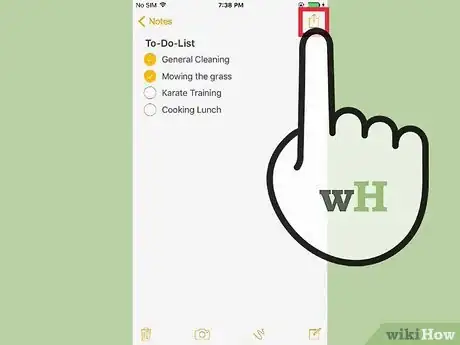
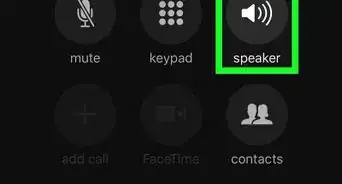

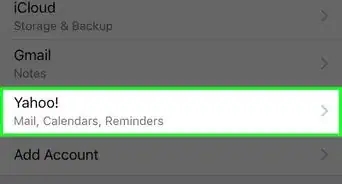
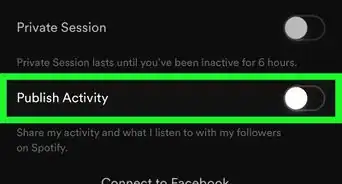
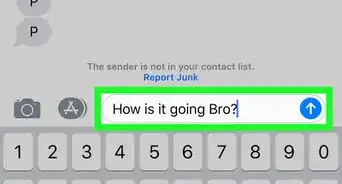
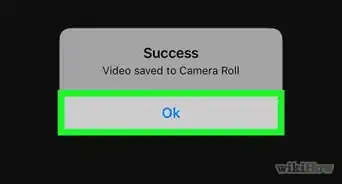
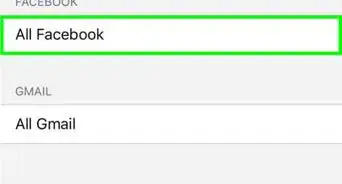
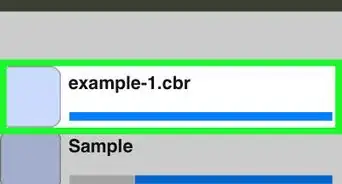
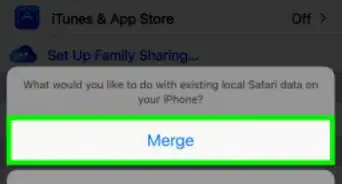
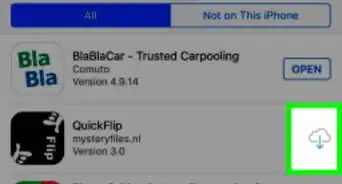
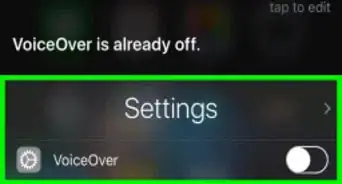
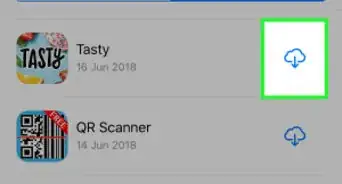
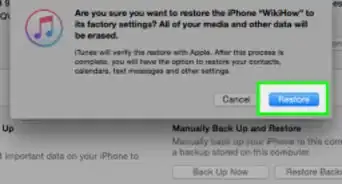
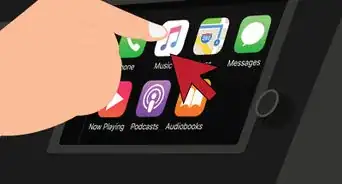
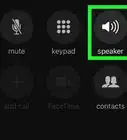
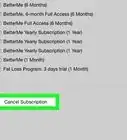
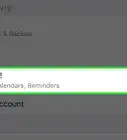
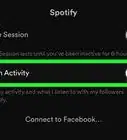

wikiHow's Content Management Team revisa cuidadosamente el trabajo de nuestro personal editorial para asegurar que cada artículo cumpla con nuestros altos estándares de calidad.