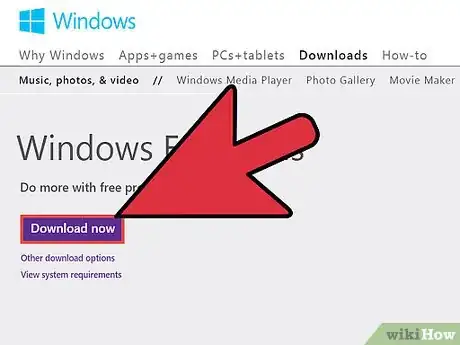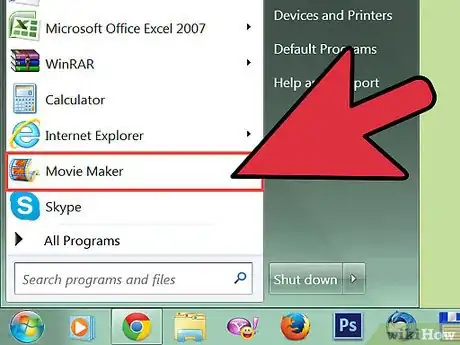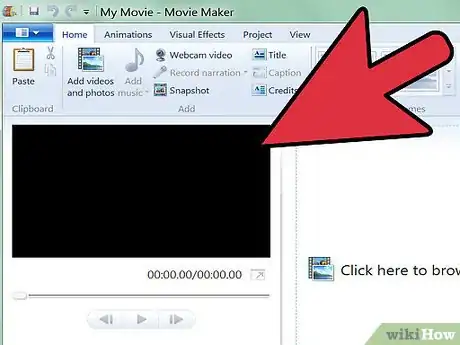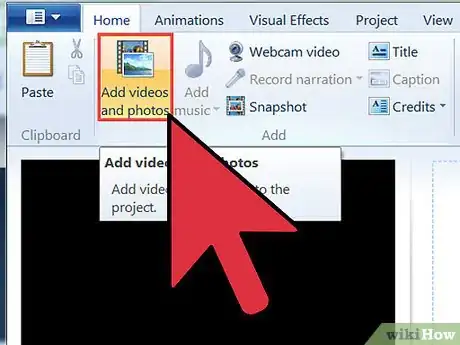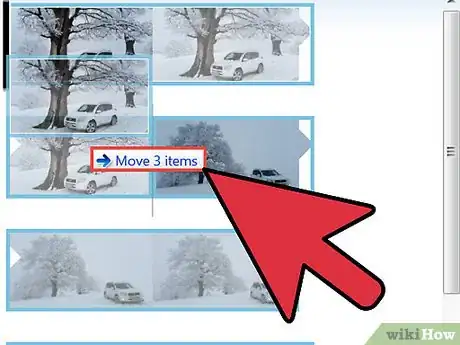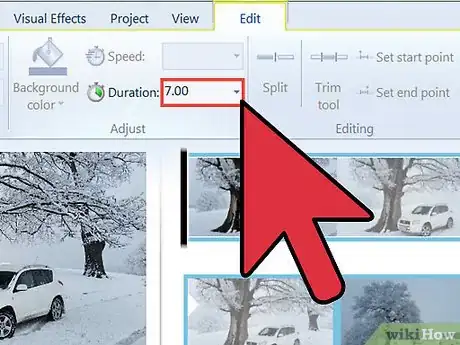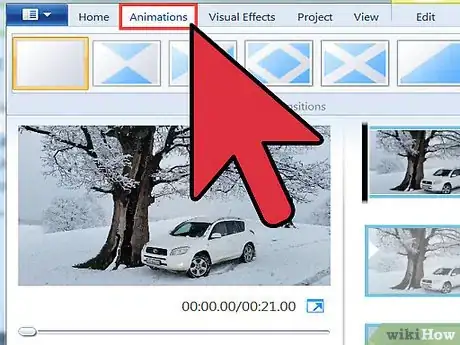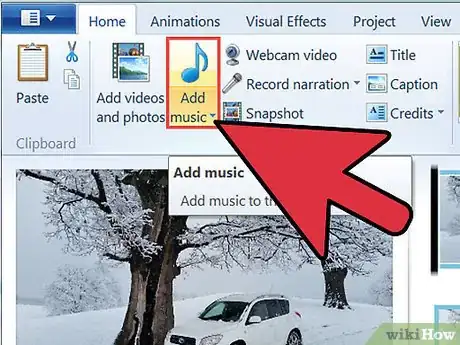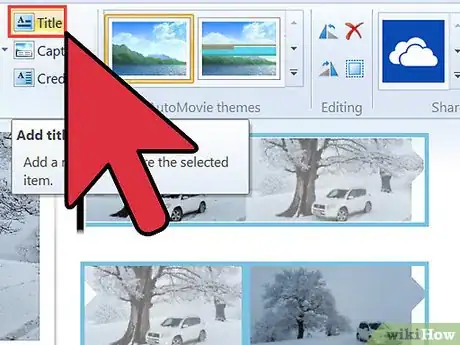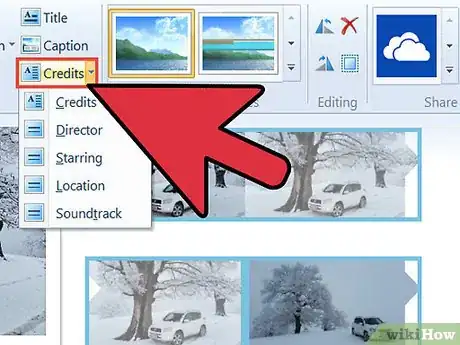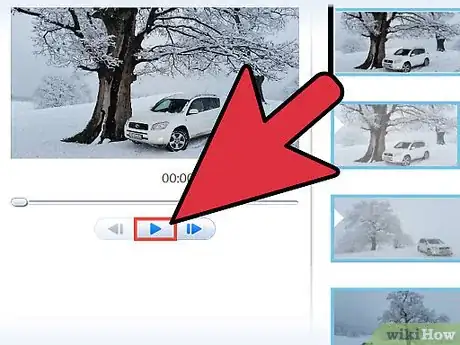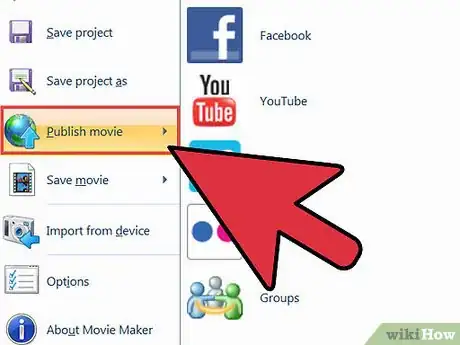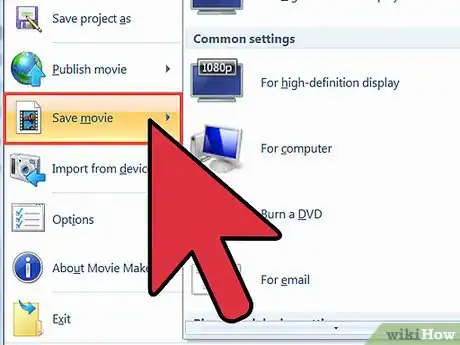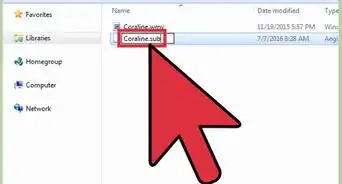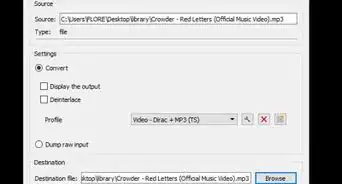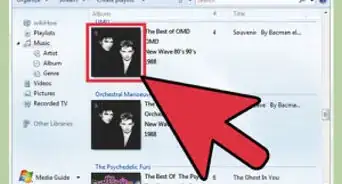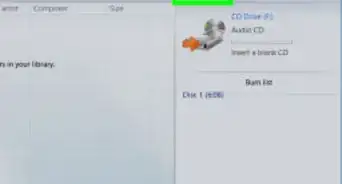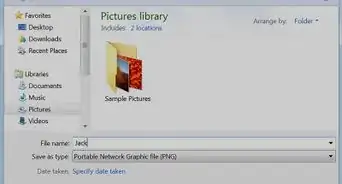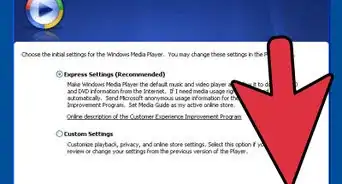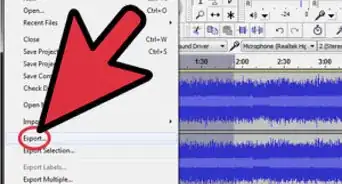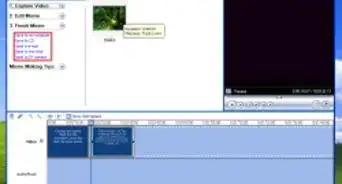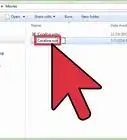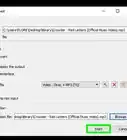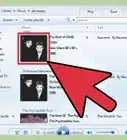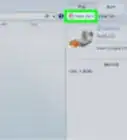X
wikiHow es un "wiki", lo que significa que muchos de nuestros artículos están escritos por varios autores. Para crear este artículo, autores voluntarios han trabajado para editarlo y mejorarlo con el tiempo.
Este artículo ha sido visto 143 780 veces.
¿Cómo puedes convertir tu carpeta de videos caseros en una película que todos querrán ver? La clave para toda buena película está en el proceso de edición. Windows Movie Maker puede transformar tu colección de clips en una obra maestra completa con créditos, banda sonora y transiciones con estilo. Sigue esta guía para hacer un video casero de Buena calidad.
Pasos
Método 1
Método 1 de 3:Parte 1: Cómo comenzar
Método 1
-
1Descarga Windows Essentials. Se trata de un paquete gratuito de Microsoft que contiene el Windows Movie Maker junto con otras herramientas de Windows. Puedes encontrar el programa de instalación en el sitio web de Microsoft.
- Windows Movie Maker viene incluido con Windows Vista y XP, pero deberá ser descargado para Windows 7 y 8.
-
2Abre Windows Movie Maker. Lo encontrarás en tu menú Inicio bajo Todos los programas, o puedes realizar una búsqueda escribiendo “movie maker” y seleccionándolo de los resultados.
-
3Familiarízate con la interfaz. Windows Movie Maker 2012 está organizado de manera similar a Microsoft Office. Puedes navegar por las distintas opciones seleccionando las pestañas en la parte superior de la ventana.
- Principal: esta es la pestaña principal de Movie Maker. Puedes utilizar esta pestaña para agregar videos, imágenes y audio a tu proyecto. También puedes seleccionar temas prediseñados para tu película, rotar la imagen y subir tu proyecto a sitios web como Facebook, Youtube y Vimeo.
- Animaciones: esta pestaña te permite agregar transiciones entre los clips.
- Efectos visuales: esta pestaña te permitirá cambiar el color y el tono de la imagen. Puedes darle un efecto en blanco y negro o subir la saturación de los colores.
- Proyecto: puedes realizar cambios generales en tu proyecto ajustando el sonido y cambiando la relación de aspecto del video.
- Ver: esta pestaña te permite acercarte y alejarte en la línea de tiempo, cambiar el tamaño de las imágenes miniatura y ver las ondas del audio de tu película.
- Editar: este menú aparecerá después de que hayas agregado tu primer video clip. Puedes utilizar esta pestaña para recortar el clip, establecer un nuevo punto inicial o punto final, agregar fundido de entrada y de salida y estabilizar el video.
- Opciones: esta pestaña aparecerá después de que hayas agregado un archivo de música a tu proyecto. Puedes establecer un punto inicial y final para la música, agregar fundido de entrada y de salida y dividir el archivo.
Anuncio
Método 2
Método 2 de 3:Parte 2: Crear la película
Método 2
-
1Agrega tus clips de video. Haz clic en la pestaña de Principal y luego en el botón de “Agregar videos y fotos”. Esto te permitirá localizar un archivo de video. También puedes arrastrar archivos desde otra carpeta hasta la ventana del Windows Movie Maker para agregarlos al proyecto.
- Si quieres hacer una presentación de diapositivas o agregar algunas imágenes fijas a tu proyecto, lo puedes hacer de la misma manera en la que lo harías con un video.
- Si cuentas con una cámara web conectada a tu computadora, puedes hacer clic en “video de cámara web” y grabar un clip que sea incluido en tu proyecto directamente.
-
2Revuelve tus clips. Una vez que hayas agregado unos cuantos clips, puedes arrastrarlos y soltarlos para reorganizarlos como sea que los quieras. Esto resulta útil particularmente si quieres es agregar un clip más adelante pero lo quieres colocar a la mitad de la película.
-
3Edita los clips que hayas agregado. Selecciona uno de tus clips y haz clic en la pestaña de opciones. Mueve el cursor hacia el punto en el que quieres cortar tu clip. También puedes establecer dicho punto como inicial o final, o puedes dividir el video en ese punto haciendo clic en el botón apropiado de la pestaña de Opciones.
- Si se te dificulta colocar el cursor en una parte específica, puedes ingresar el tiempo exacto en el campo proporcionado.
-
4Agrega transiciones entre tus clips. Selecciona el primer clip y luego haz clic en la pestaña de Animaciones. La sección de transiciones te mostrará animaciones que puedes colocar al inicio de tu película. [1]
- Para agregar transiciones entre dos clips, selecciona el segundo clip de tu proyecto. Puedes seleccionar la transición que desees. Utiliza los botones de flechas al final de la lista de transiciones para ver más opciones.
-
5Agrega banda sonora. Haz clic en la pestaña de Principal. Si quieres agregar una narración a tu video, haz clic en el botón de “Grabar narración”. Esto te permitirá grabar tu voz si es que cuentas con un micrófono.
- Para agregar un archivo de música a tu película, haz clic en el botón de “Agregar música”. Puedes elegir descargar música desde una fuente gratuita en línea o agregar archivos de música desde tu computadora.
-
6Agrega títulos. Puedes agregar un título al comienzo de cada clip si así lo deseas. Esto resulta especialmente útil para presentaciones. Haz clic en el botón de Agregar título en la pestaña de Principal. Esto abrirá una ventana de título presentándote la pestaña de Formato, en donde podrás cambiar las propiedades del texto y el color del fondo.
-
7Agrega créditos. Al hacer clic en el botón de “Agregar créditos” en la pestaña de Principal agregarás una tarjeta de créditos al final de tu proyecto. Puedes agregar varias tarjetas para tener varias pantallas de créditos, y puedes utilizar la sección de Efectos en la pestaña de Formato para crear créditos que se desplacen como los de una película profesional. [2]Anuncio
Método 3
Método 3 de 3:Parte 3: Termina tu película
Método 3
-
1Obtén una vista previa tu creación. Una vez que hayas terminado de juntar todo, utiliza el botón de “Vista previa de pantalla completa” en la pestaña de Ver para ver tu película de principio a fin. Toma nota de todo lo que no funcione como quisieras o que necesite ajustes tweaking.
-
2Comparte tu video directamente a una red social. Puedes utilizar la sección de Compartir en la pestaña de Principal para subir tu video directamente a sitios como YouTube o Facebook. Movie Maker te preguntará en qué resolución deseas guardar tu película, y luego te pedirá que inicies sesión con una sesión de Microsoft. Una vez que lo hayas hecho podrás subir tu video, siempre y cuando el video se ajuste a los lineamientos del sitio al que lo estés subiendo.
- Deberás tener una cuenta de YouTube verificada para poder subir videos de más de 15 minutos.
-
3Guarda tu video en tu computadora. Haz clic en la flecha debajo del botón de “Guardar película” en la pestaña de Principal para abrir una lista de formatos predeterminados en los que puedes guardar tu video. Selecciona el dispositivo en el que planeas ver el video, y Movie Maker hará la conversión automáticamente.
- La primera opción es la configuración recomendada para tu proyecto en particular.
- Puedes elegir “Crear configuración personalizada” para especificar con exactitud cómo quieres que se codifique el video.
Anuncio
Advertencias
- ¡Guarda tu video con frecuencia! En ocasiones Windows Movie Maker puede congelarse y deberás cerrar el programa. Normalmente sucede cuando subes muchos archivos, pero otras veces simplemente se congela si la computadora está funcionando muy lentamente.
Anuncio
Referencias
Acerca de este wikiHow
Anuncio