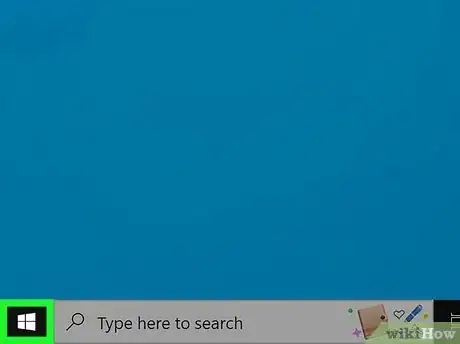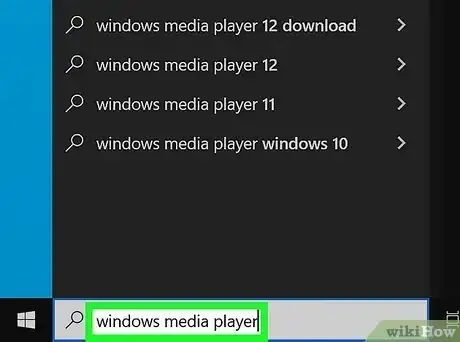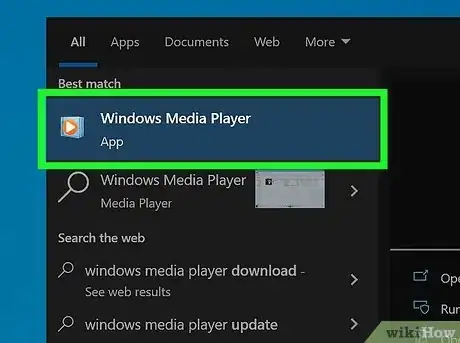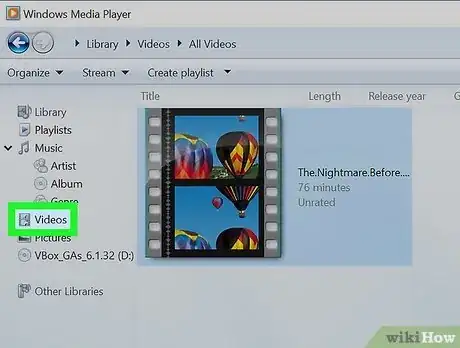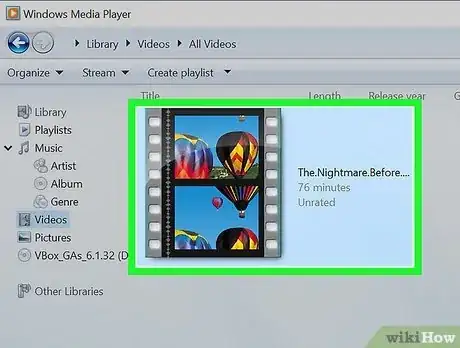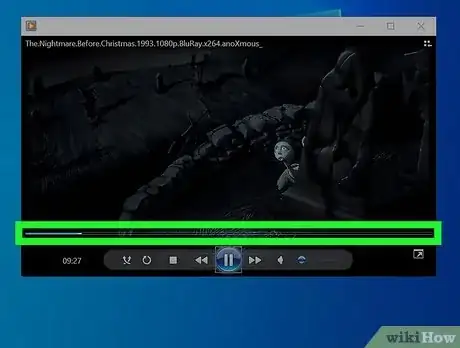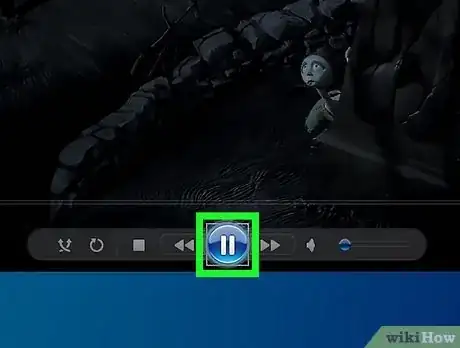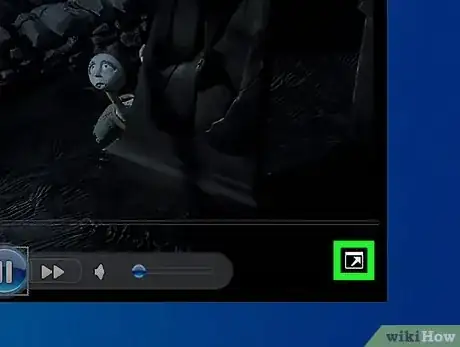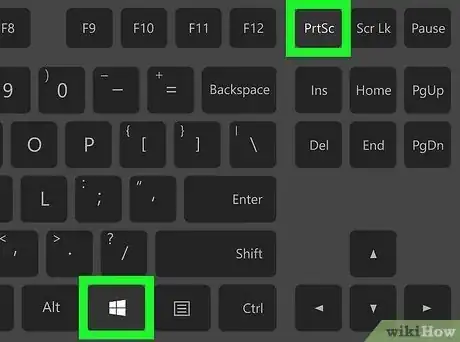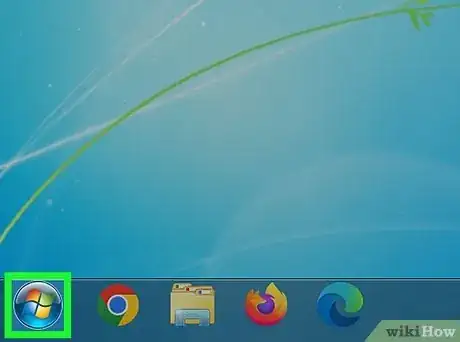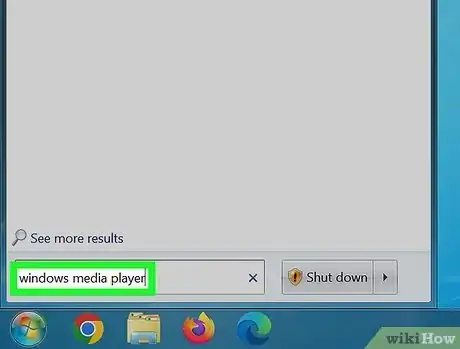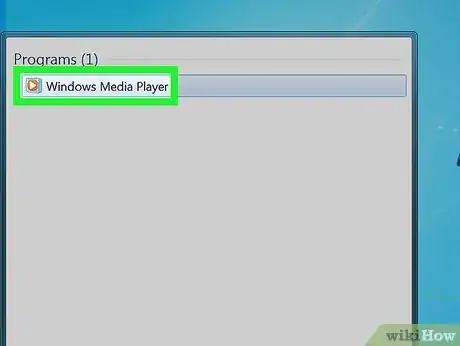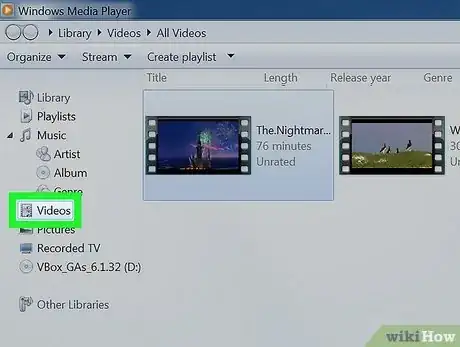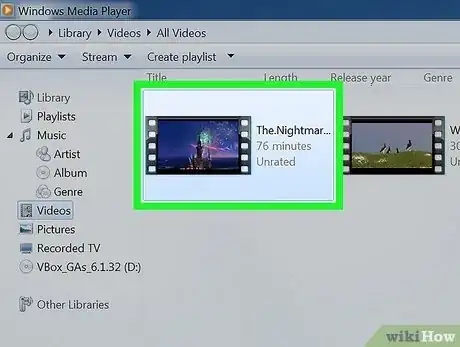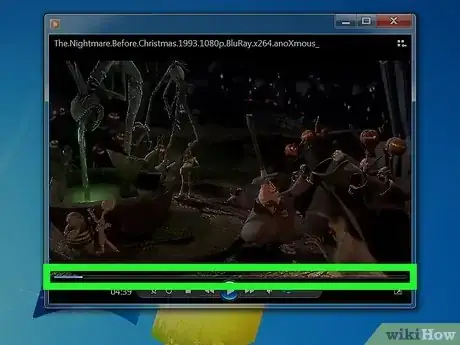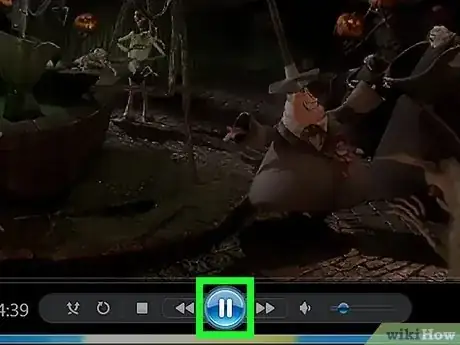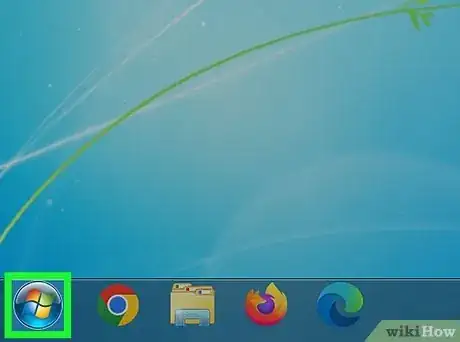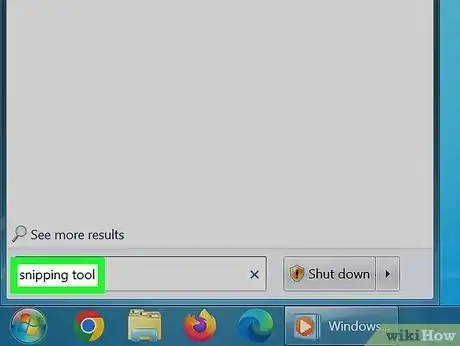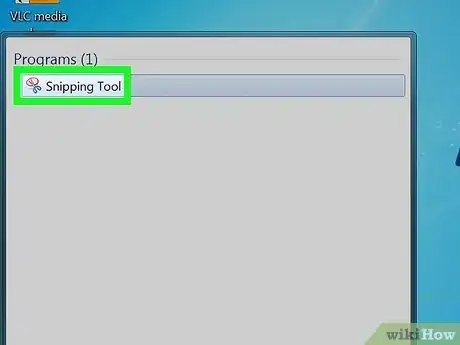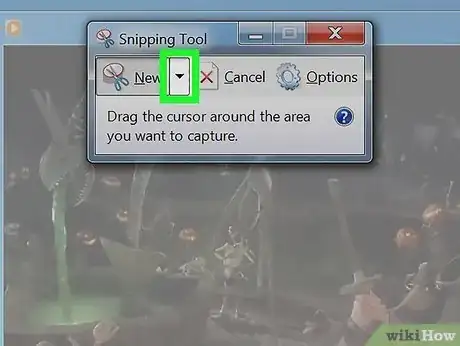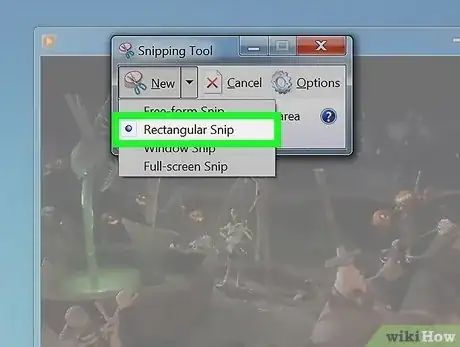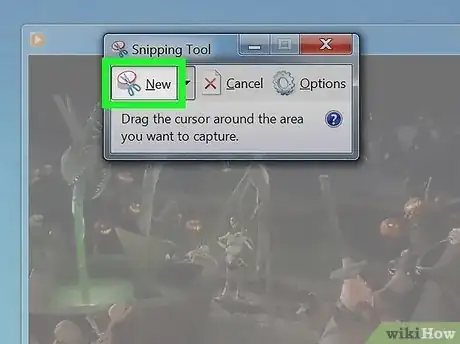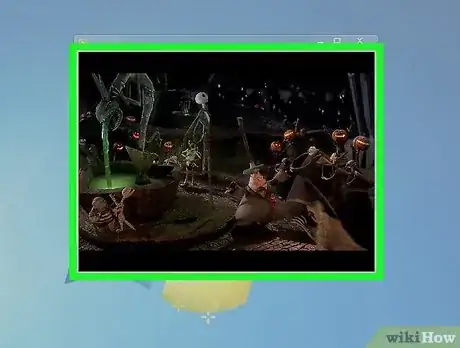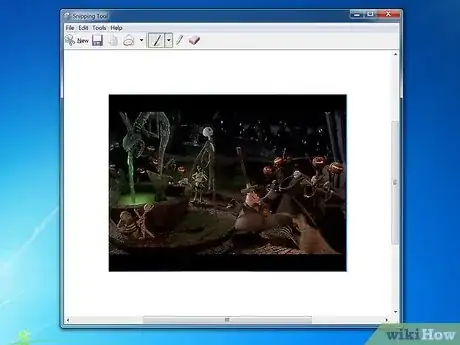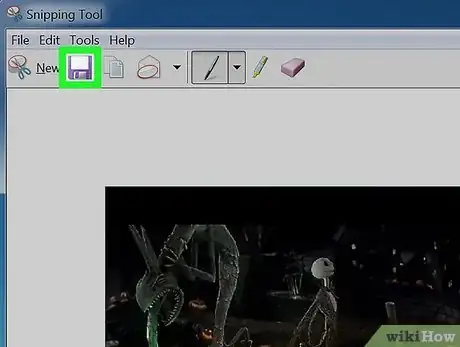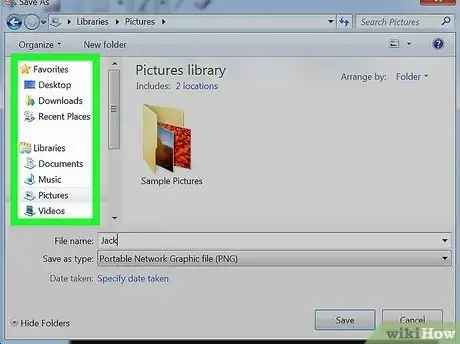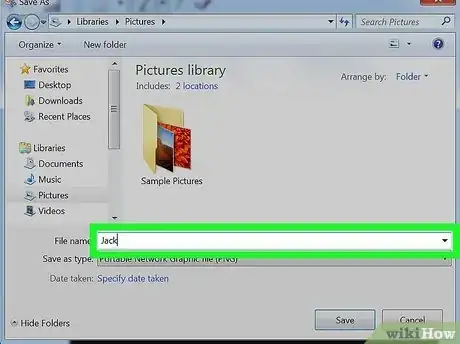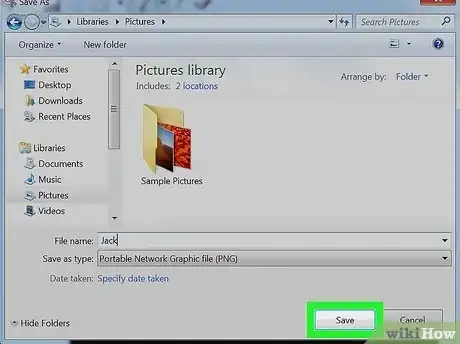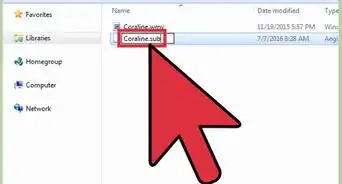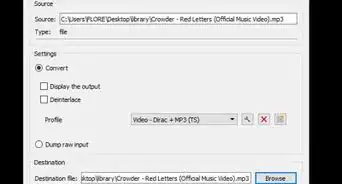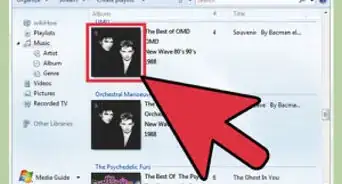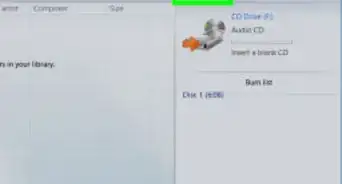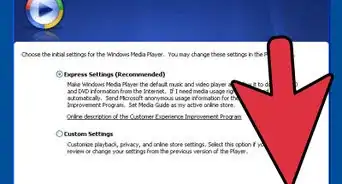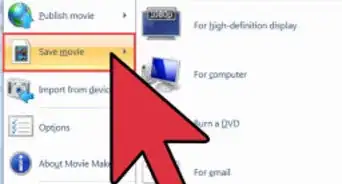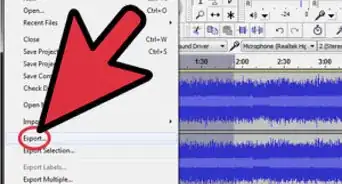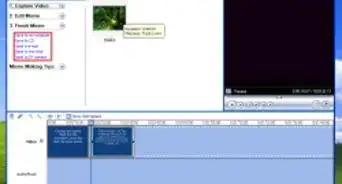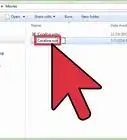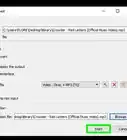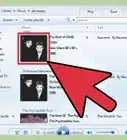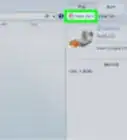Este artículo fue coescrito por Jack Lloyd. Jack Lloyd es escritor y editor de tecnología para wikiHow. Tiene más de dos años de experiencia escribiendo y editando artículos relacionados con tecnología. Es entusiasta de la tecnología y profesor de inglés.
Este artículo ha sido visto 48 302 veces.
Este wikiHow te enseñará cómo hacer una captura de pantalla del fotograma de un video usando el Reproductor de Windows Media. El Reproductor de Windows Media ya no viene en Windows 10 ni se puede descargar, pero si lo tenías instalado desde otra versión anterior de Windows, lo tendrás también en Windows 10. También se puede hacer una captura del contenido del Reproductor de Windows Media en Windows 7.
Pasos
Método 1
Método 1 de 2:Windows 10
-
1
-
2Escribe reproductor de windows media. Al hacerlo, se buscará la aplicación "Reproductor de Windows Media" en tu computadora.
- El Reproductor de Windows Media ya no viene instalado en casi ninguna versión de Windows 10, a menos que hayas actualizado tu sistema a Windows 10 a partir de Windows 7.
-
3Haz clic en Reproductor de Windows Media. Su ícono es azul y tiene un botón "Reproducir" naranja y blanco. Al hacer clic, se abrirá el Reproductor de Windows Media.
- Si no ves la opción "Reproductor de Windows Media" entre los resultados de la búsqueda, entonces no tienes ese programa instalado en tu computadora y, por lo tanto, no podrás usarlo.
-
4Haz clic en Videos. Es una pestaña que está ubicada en la parte superior izquierda de la ventana del programa.
- Si es la primera vez en mucho tiempo que abres el Reproductor de Windows Media, es posible que la pestaña Videos tarde varios minutos en abrirse.
-
5Abre el video que quieras mirar. Haz doble clic en el video en el cual quieras hacer la captura de pantalla.
-
6Ve al punto del video que quieras capturar. Haz clic en el deslizador de la parte inferior de la ventana del Reproductor de Windows Media y arrástralo hacia la derecha hasta llegar el fotograma que quieras capturar.
-
7Pausa el video. Haz clic en el botón "Pausa" ubicado en la parte inferior de la ventana, o presiona la barra espaciadora en el teclado de tu computadora.
-
8Entra en modo "Pantalla completa", si es necesario. Simplemente haz doble clic en la parte del medio de la ventana del video.
-
9Presiona la tecla ⊞ Win y la tecla ImprPant al mismo tiempo. La tecla ⊞ Win se encuentra en la parte inferior izquierda del teclado, mientras que la tecla ImprPant (o "imprimir pantalla") está en la parte superior derecha del teclado. La pantalla se oscurecerá un instante, lo cual significa que se ha tomado la captura de pantalla.
- Tu captura de pantalla se guardará en la carpeta "Capturas de pantalla". Esta carpeta se creará dentro de la carpeta "Imágenes" cuando tomes una captura de pantalla por primera vez.
- La tecla ImprPant también puede aparecer con el nombre de Im Pan o Imp Pnt.
- Si no encuentras el botón ImprPant en tu teclado, prueba con el método de la herramienta Recortes, en la próxima sección de este artículo.
Método 2
Método 2 de 2:Windows 7
-
1
-
2Escribe reproductor de windows media en Inicio. Al hacerlo, se buscará el programa "Reproductor de Windows Media" en tu computadora.
-
3Haz clic en Reproductor de Windows Media. Su ícono es azul y tiene un botón "Reproducir" naranja y blanco. Al hacer clic, se abrirá el Reproductor de Windows Media.
-
4Haz clic en Videos. Es una pestaña que está ubicada en la parte superior izquierda de la ventana del programa.
- Si es la primera vez en mucho tiempo que abres el Reproductor de Windows Media, es posible que la pestaña Videos tarde varios minutos en abrirse.
-
5Abre el video que quieras mirar. Haz doble clic en el video en el cual quieras hacer la captura de pantalla.
-
6Ve al punto del video que quieras capturar. Haz clic en el deslizador de la parte inferior de la ventana del Reproductor de Windows Media y arrástralo hacia la derecha hasta llegar el fotograma que quieras capturar.
-
7Pausa el video. Haz clic en el botón "Pausa" ubicado en la parte inferior de la ventana, o presiona la barra espaciadora en el teclado de tu computadora.
-
8
-
9Escribe herramienta recortes. Al hacerlo, se buscará la "Herramienta Recortes" en tu computadora, que es la mejor opción para hacer una captura de pantalla en Windows 7 (o en Windows 10, si no tienes el botón "Imprimir pantalla").
-
10Haz clic en Herramienta Recortes. Su ícono es una tijera. Lo encontrarás en la parte superior de la ventana.
-
11
-
12Selecciona Recorte rectangular. Es una de las opciones del menú desplegable. Si la seleccionas, podrás dibujar un cuadro alrededor del área que quieras capturar, sin incluir las secciones de la pantalla que no pertenezcan al video.[1]
-
13Haz clic en Nuevo. Se encuentra en la esquina superior izquierda de la ventana de la Herramienta Recortes.
-
14Selecciona la ventana del Reproductor de Windows Media. Haz clic en la esquina superior izquierda de la ventana del video y arrastra el cursor hasta la esquina inferior derecha de la ventana.
-
15Suelta el botón del ratón. Al hacerlo, se tomará una captura de pantalla de todo lo que esté dentro del rectángulo que dibujaste.
-
16Haz clic en el botón "Guardar". Es una de las opciones de la ventana de la Herramienta Recortes, que tiene un ícono cuadrado en forma de disquete.
-
17Selecciona la ubicación de destino. Haz clic en una carpeta en el lado izquierdo de la ventana para seleccionarla como el lugar donde vas a guardar la captura de pantalla.
-
18Escribe un nombre. Escribe un nombre para la captura de pantalla en el cuadro "Nombre de archivo".
-
19Haz clic en Guardar. Está en la esquina inferior derecha de la ventana. Una vez que lo hagas, tu captura de pantalla se guardará en la carpeta seleccionada con el nombre que hayas elegido.
Consejos
- Otra forma de tomar una captura de pantalla en Windows 7, es presionando el botón ImprPant para copiar la captura en el portapapeles. Luego, puedes pegarla en un documento de Microsoft Paint y guardarla desde allí.
Advertencias
- En algunos casos, la carpeta "Capturas de pantalla" no aparece hasta que hayas tomado varias capturas de pantalla. Todas las capturas previas, se mostrarán dentro de la carpeta "Capturas de pantalla" una vez que aparezca.