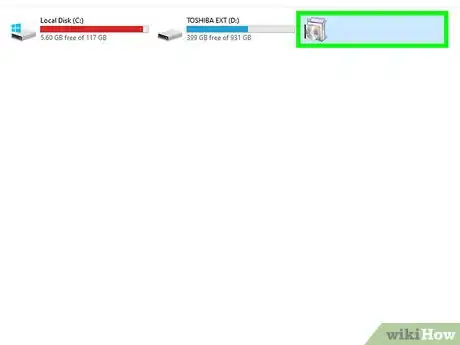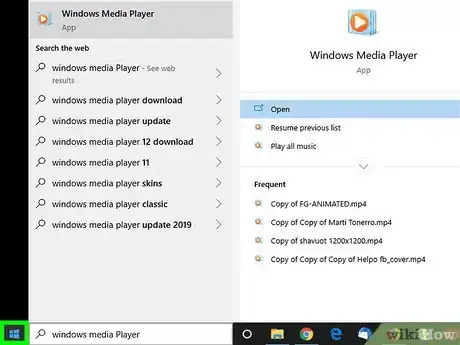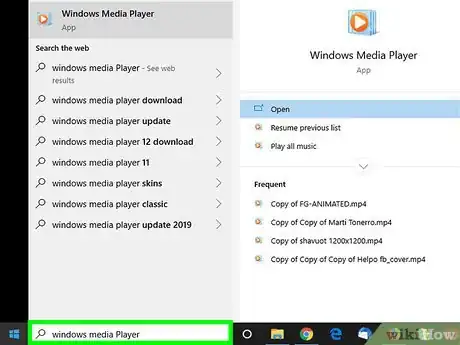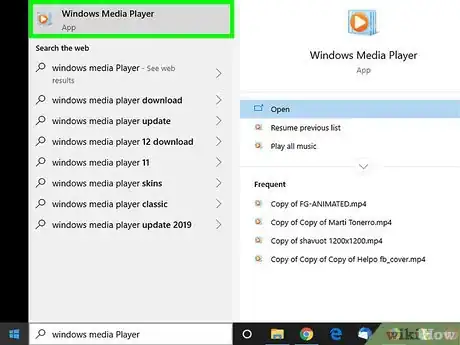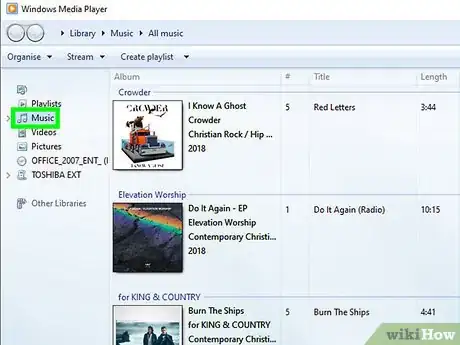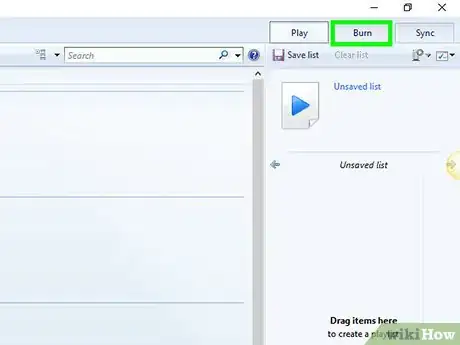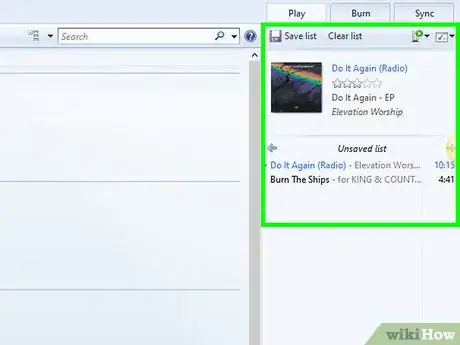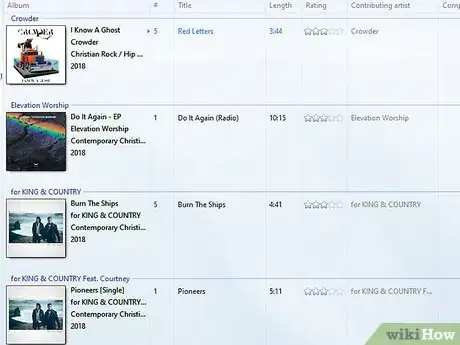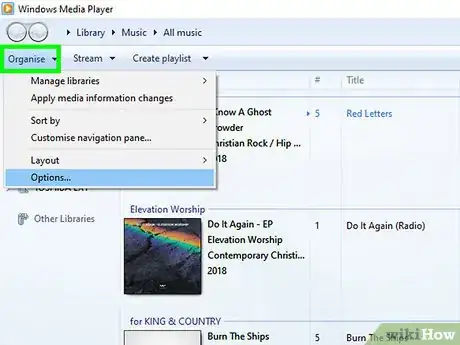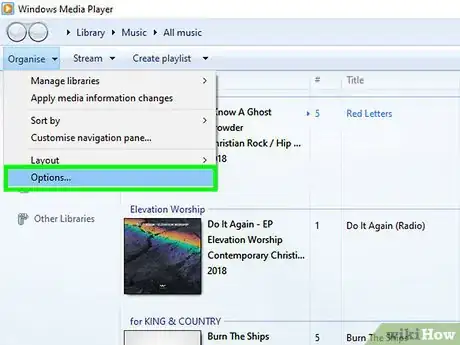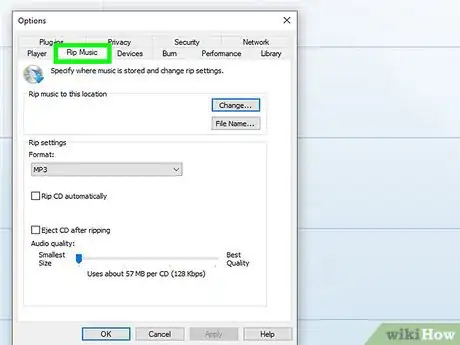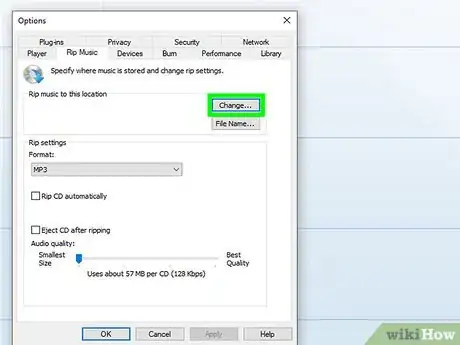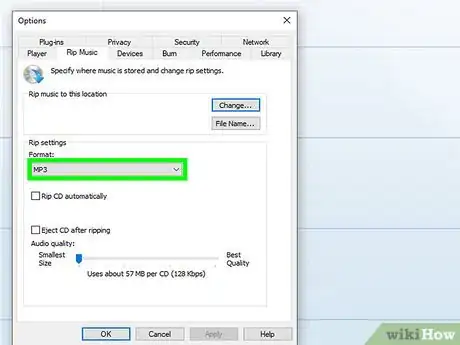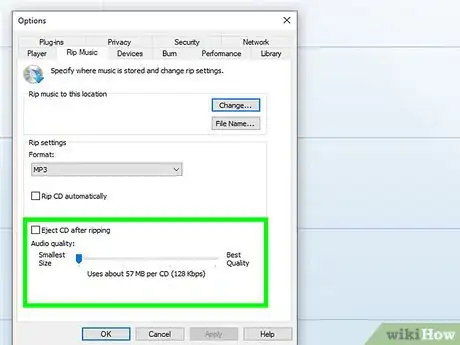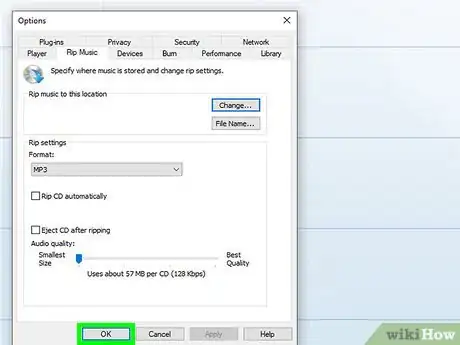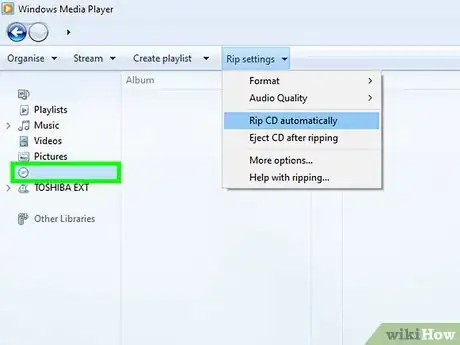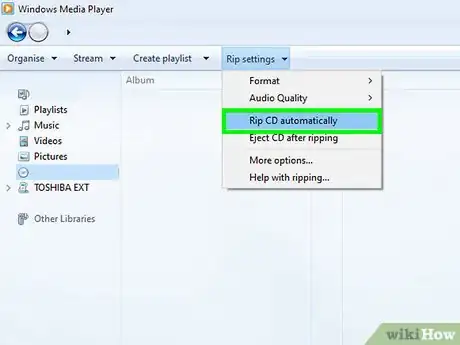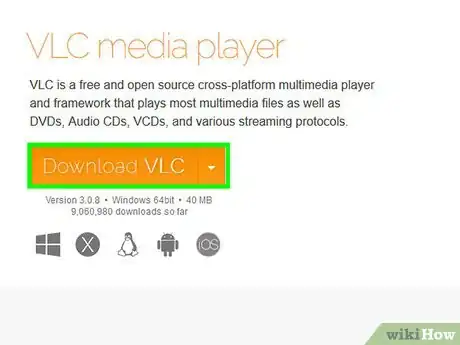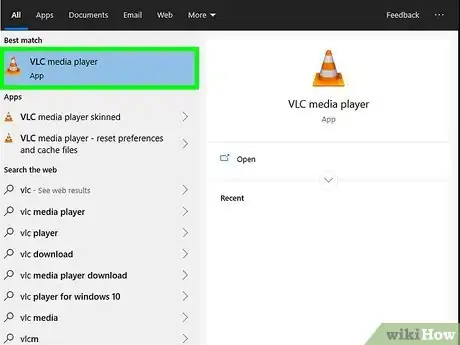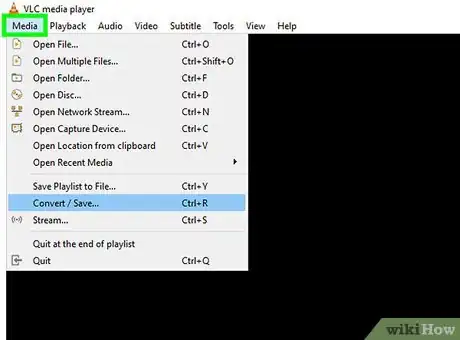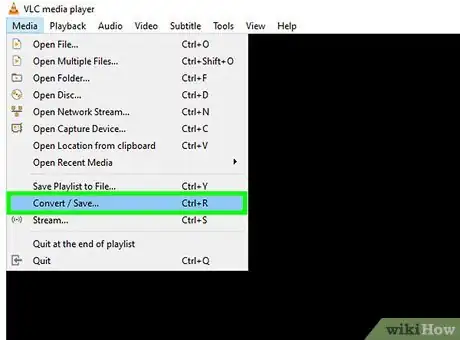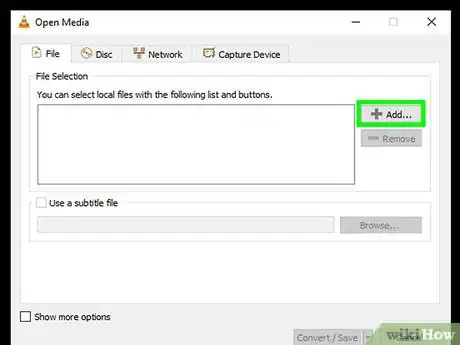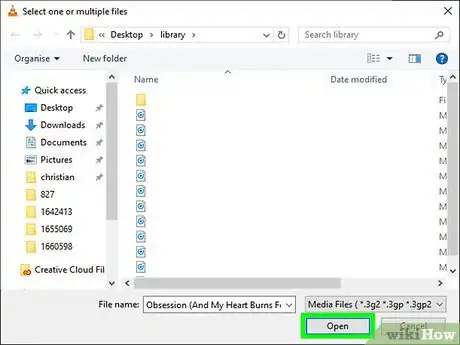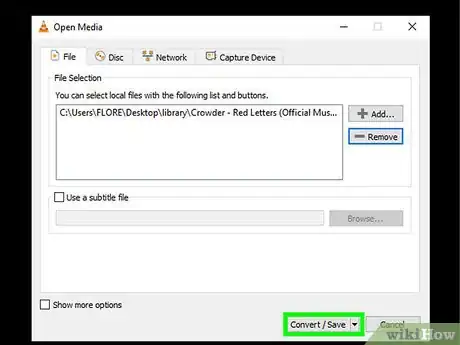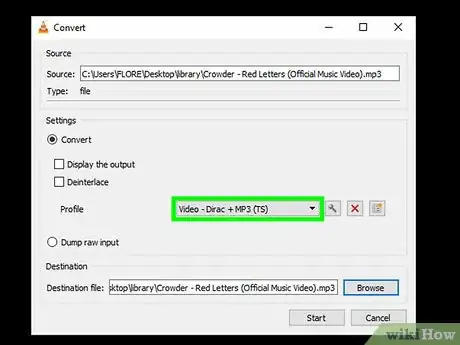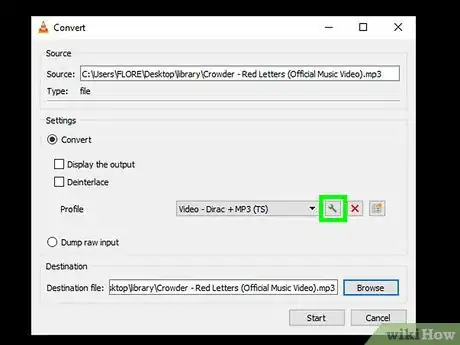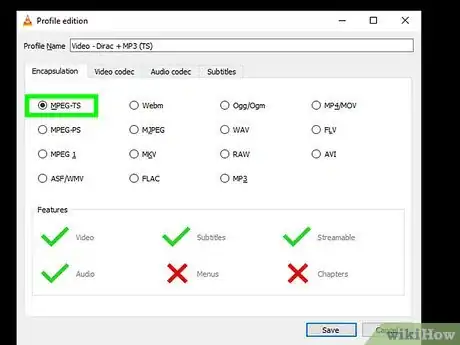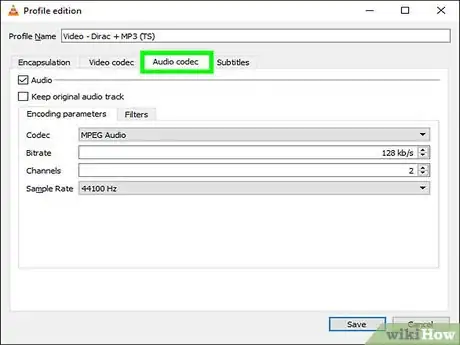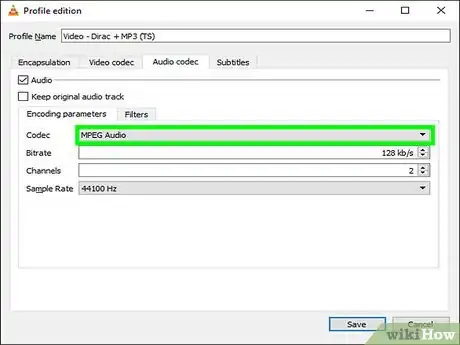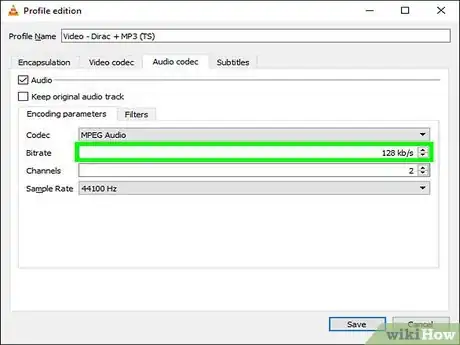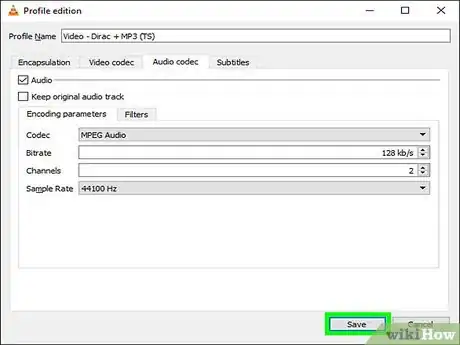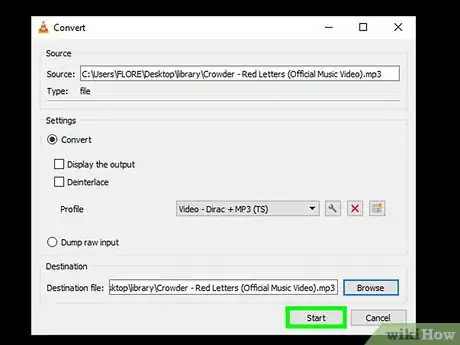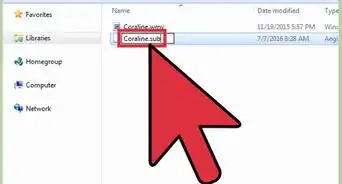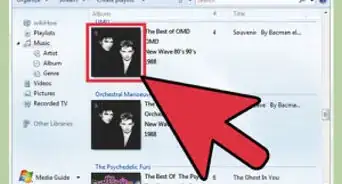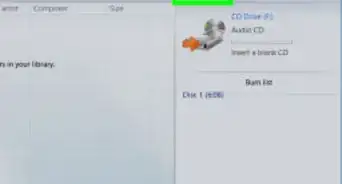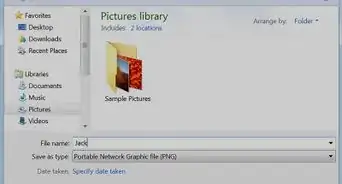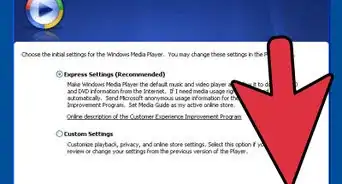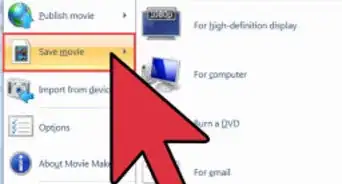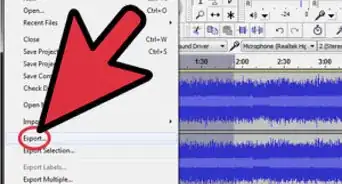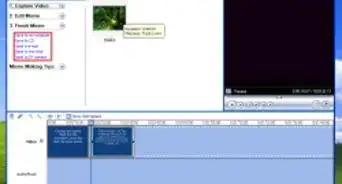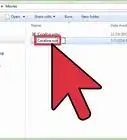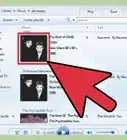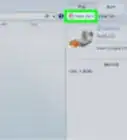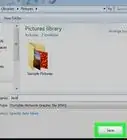Este artículo fue coescrito por Travis Boylls. Travis Boylls es un escritor y editor de tecnología para wikiHow. Travis tiene experiencia escribiendo artículos relacionados con tecnología, brindando servicio al cliente de software y en diseño gráfico. Se especializa en plataformas Windows, macOS, Android, iOS y Linux. Estudió diseño gráfico en Pikes Peak Community College.
Este artículo ha sido visto 90 178 veces.
Este wikiHow te enseñará cómo convertir cualquier tipo de audio a un formato universal (por ejemplo, MP3 o WAV) usando Windows Media Player. La única forma de hacerlo mediante este programa es grabando un CD de audio y luego ripeando (copiando) el CD con otro formato distinto al original. Windows Media Player puede ripear un CD de audio y guardar el resultado en formato WMA, MP3, WAV, ALAC o FLAC.
Pasos
Método 1
Método 1 de 2:Convertir audio usando un CD
-
1Inserta un CD en blanco en tu computadora. Windows Media Player técnicamente no puede convertir un formato de audio a otro. Para poder hacerlo, es necesario grabar archivos de audio en un CD y, posteriormente, ripear el CD de audio y guardar los archivos con otro formato: WMA, MP3, WAV, ALAC o FLAC.
- Para este paso es mejor usar un CD-RW ya que así podrás grabar, borrar y volver a grabar cientos de veces antes de tener que reemplazar el CD-RW por otro.
- Si tu computadora no viene con una unidad de DVD incorporada deberás comprar y conectar una unidad DVD USB.
-
2
-
3Escribe windows media player. Al hacerlo, se buscará en tu computadora el programa "Windows Media Player".
-
4Haz clic en Windows Media Player. Su ícono es un botón de reproducción blanco sobre un fondo azul y naranja. Lo encontrarás en la parte superior del menú Inicio. Al hacerlo, se abrirá Windows Media Player.
- Si Windows Media Player no aparece, significa que no está instalado en tu computadora. Este programa viene en Windows 10 si lo instalas desde cero o si lo actualizas desde Windows 7 u 8.[1]
-
5Haz clic en la pestaña Música. Esta opción se encuentra en el lado izquierdo de la ventana de Windows Media Player. Aparecerá tu lista de música en el programa.
-
6Haz clic en la pestaña Grabar. Está en la parte superior derecha de la ventana. Se abrirá el panel Grabar en el lado derecho de la ventana.
-
7Agrega música al CD. Haz clic en cada una de las canciones que quieras convertir y arrástralas hacia el panel Grabar. En la mayoría de los CD se puede grabar hasta 80 minutos de música.
- Si la música que quieres agregar todavía no se encuentra en Windows Media Player, entonces busca los archivos en tu computadora, haz clic en ellos y arrástralos hacia la sección Grabar en la ventana del programa.
-
8Haz clic en Iniciar grabación. Está en la parte superior de la sección Grabar. Ahora se empezará a copiar la música al CD.
-
9Espera a que finalice la grabación. Este proceso puede tardar desde unos segundos hasta varios minutos. Una vez que el CD se haya grabado, podrás habilitar la opción de ripear el CD y luego copiar los archivos nuevamente a tu computadora, ahora con el formato deseado.
-
10Haz clic en la pestaña Organizar. Está en la parte superior izquierda de la ventana de Windows Media Player. Aparecerá un menú desplegable.
-
11Haz clic en Opciones…. Se abrirá una nueva ventana.
-
12Haz clic en la pestaña Copiar música desde CD. Está en la parte superior de la ventana.
-
13Selecciona una ubicación de destino. Haz clic en Cambiar en la parte superior de la página Copiar música desde CD, selecciona una carpeta y haz clic en Aceptar.
-
14Selecciona un formato de archivo. Haz clic en el cuadro desplegable que dice "Formato" en el medio de la página y luego haz clic en el formato de archivo que quieras usar.
- Algunos de los formatos más utilizados son MP3 (más universal) y WAV (sin pérdida de calidad).
- Los formatos que dicen "Windows Media" solo son compatibles con Windows. Evita estas opciones si quieres archivos de audio que se puedan reproducir en otros lugares.
-
15Ajusta la calidad. Haz clic en el deslizador de la parte inferior derecha de la página para aumentar la calidad deseada si es necesario. Ten presente que al aumentar la calidad aumentará también el tamaño del archivo de música.
-
16Haz clic en Aplicar y luego en Aceptar.
-
17Inserta el CD que acabas de ripear. Tu computadora lo reconocerá como un CD de audio normal. Si se empieza a reproducir, simplemente haz clic en el botón de pausa para detenerlo.
-
18Haz clic en Copiar desde CD. Está en la parte superior de la ventana de Windows Media Player. Al hacer clic en este botón, el programa empezará a copiar los archivos del CD a tu computadora con el formato de archivo que hayas seleccionado. Esto normalmente tarda entre 10 y 30 segundos por canción. Una vez que finalice el proceso, los archivos aparecerán nuevamente en la carpeta seleccionada con el formato deseado.Anuncio
Método 2
Método 2 de 2:Convertir archivos de audio con VLC
-
1Descarga e instala VLC Media Player. Si no puedes grabar o copiar CD de audio usando Windows Media Player o simplemente buscas un método más fácil, puedes convertir archivos de audio de un formato a otro usando VLC. Puedes descargar este programa desde el sitio https://www.videolan.org/vlc/index.html.
-
2Abre VLC. Su ícono es un cono naranja. Haz clic en el menú Inicio de Windows en la esquina inferior izquierda y escribe VLC. Luego haz clic en VLC para abrir el programa.
-
3Haz clic en Medio. Es la primera opción de la barra de menú de la parte superior de VLC. Aparecerá un menú desplegable.
-
4Haz clic en Convertir / Guardar. Está en la parte inferior del menú Medio en VLC. Se abrirá el conversor.
-
5Haz clic en + Añadir. Está a la derecha del cuadro de selección de archivo en VLC.
-
6Selecciona los archivos que quieras convertir y haz clic en Abrir. Ve a la ubicación de los archivos de audio que quieras convertir y haz clic en cada uno de ellos para seleccionarlos. Posteriormente, haz clic en Abrir en la esquina inferior derecha para agregarlos al cuadro Selección de archivo en VLC.
- Para seleccionar varios archivos al mismo tiempo, mantén presionada la tecla Ctrl y haz clic en todos los archivos que quieras seleccionar.
-
7Haz clic en Convertir / Guardar. Está en la esquina inferior derecha de la ventana del conversor.
-
8Selecciona un perfil de audio. Selecciona un formato de audio en el menú desplegable que aparece junto a "Perfil". Puedes seleccionar OGG, MP3, FLAC o CD.
-
9Haz clic en el ícono en forma de llave (opcional). Es el ícono que aparece junto al menú desplegable "Perfil". Aquí podrás editar el perfil de audio.
-
10Selecciona un formato (opcional). Haz clic en uno de los botones de radio que aparecen para seleccionar un formato.
-
11Haz clic en la pestaña Códec de audio (opcional). En esta pestaña puedes editar la forma en la que quieras convertir el archivo.
-
12Selecciona un códec de audio (opcional). Selecciona en el menú desplegable que está junto a "Códec" el formato de audio al cual quieras convertir finalmente los archivos.
-
13Ajusta la tasa de bits de audio. Puedes hacer clic en la flecha que apunta hacia arriba o en la que apunta hacia abajo junto al cuadro Tasa de bits para aumentar o reducir (respectivamente) la tasa de bits. También puedes escribir un número. Mientras más alta sea esta, mayor será la calidad de sonido pero más espacio ocupará en tu disco duro o en el dispositivo.
- En formato MP3, una tasa de bits de 128 kb/s tiene una calidad de audio estándar; una de 192 kb/s una calidad por encima del promedio; y una de 320 kb/s produce como resultado un CD de excelente calidad de audio.
-
14Haz clic en Guardar. Se guardarán los cambios realizados en tu perfil.
-
15Haz clic en Inicio. Se iniciará el proceso de conversión. Los archivos convertidos se guardarán en la misma ubicación que los originales.Anuncio
Consejos
- El hecho de que tengas Windows no necesariamente significa que tienes que usar Windows Media Player. Existen otras alternativas como VLC Media Player, iTunes o Groove.
Advertencias
- Nunca descargues software si no cuentas con una adecuada protección contra virus y malware.
- Convertir archivos protegidos por los derechos de autor podría ser ilegal en tu país. Es importante que conozcas las leyes de tu país antes de descargar o convertir archivos protegidos por estas leyes.