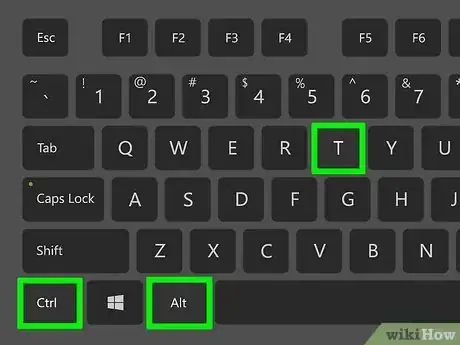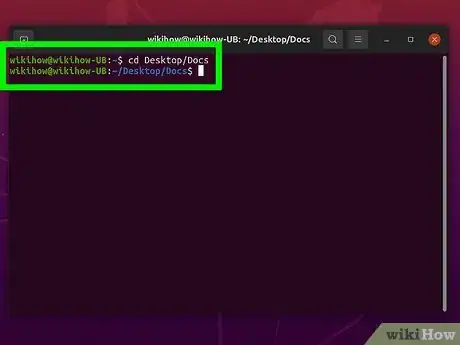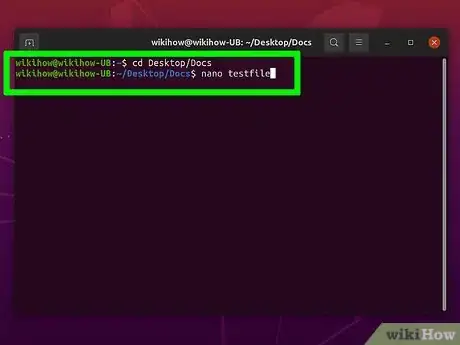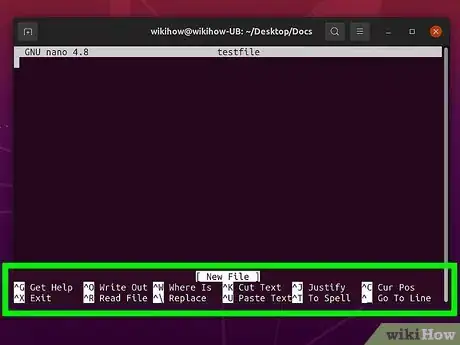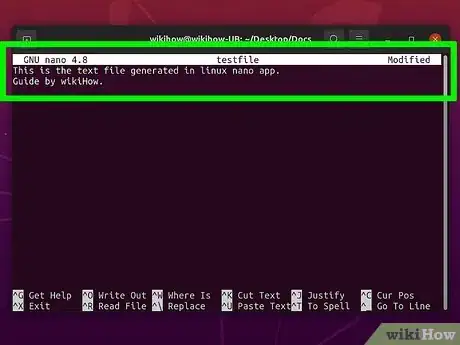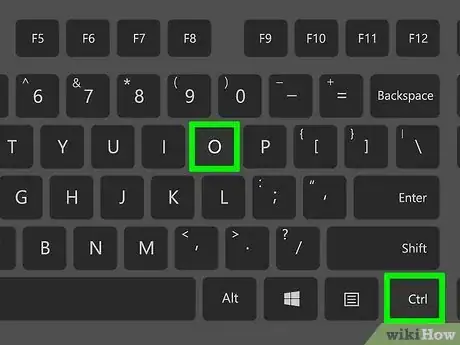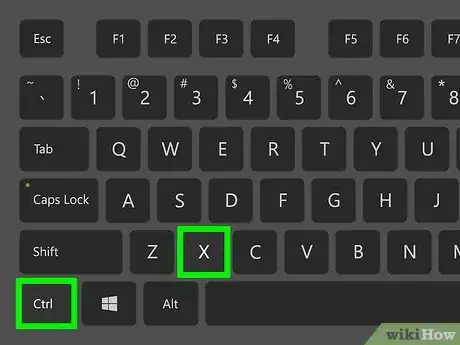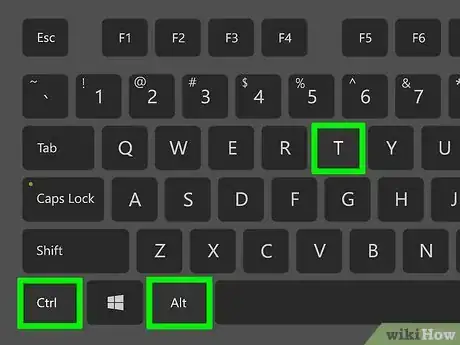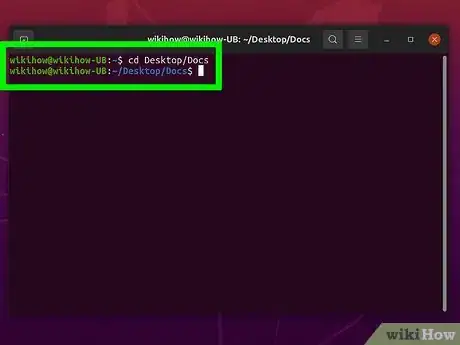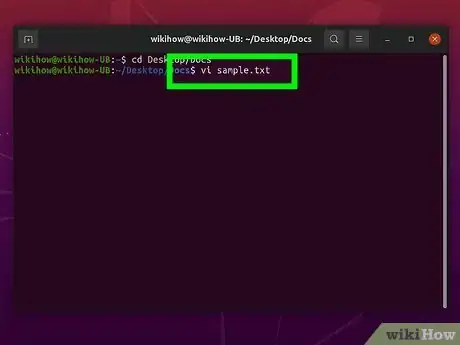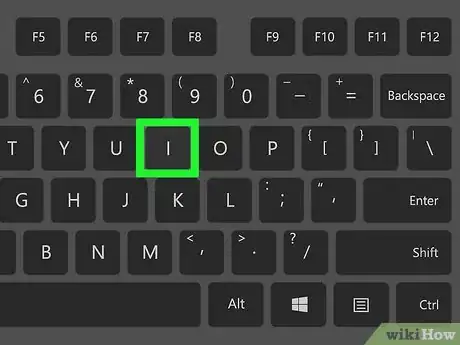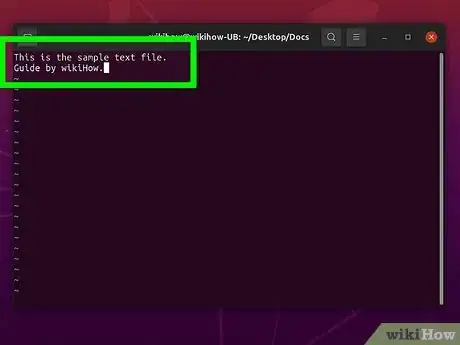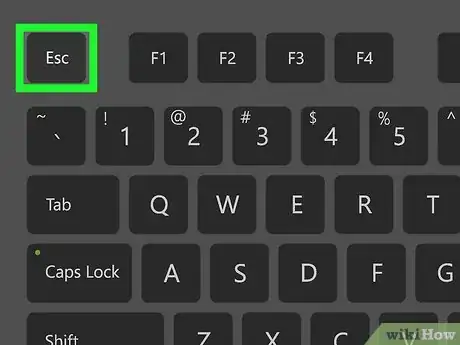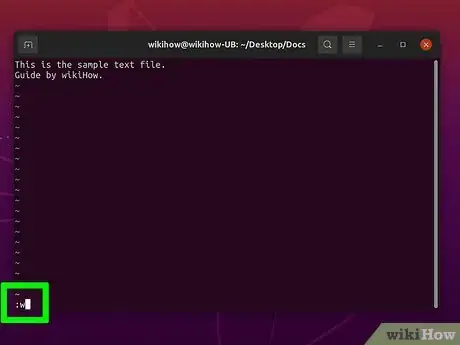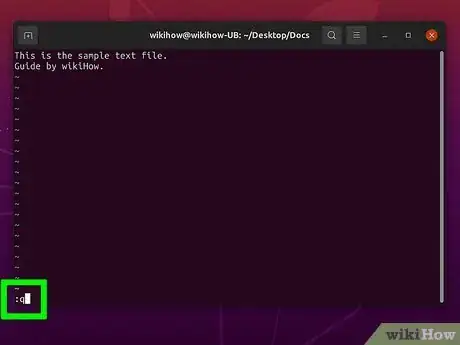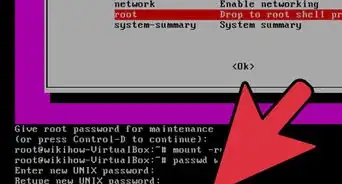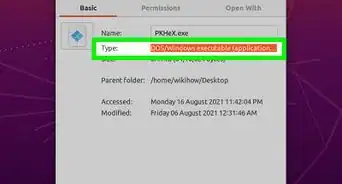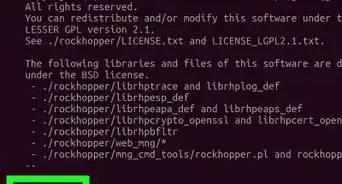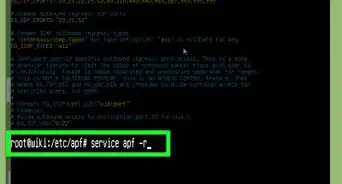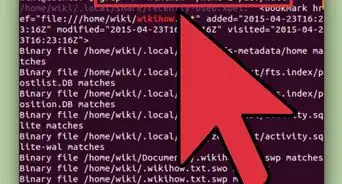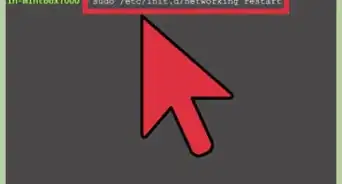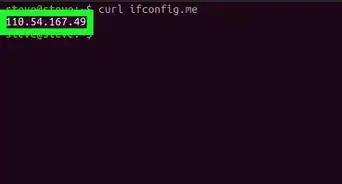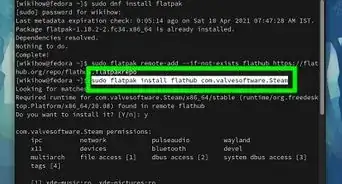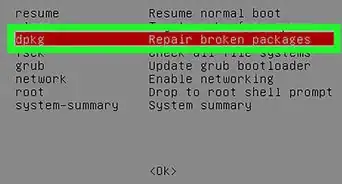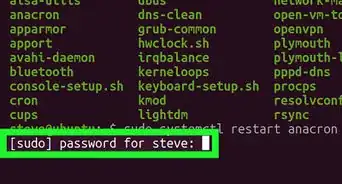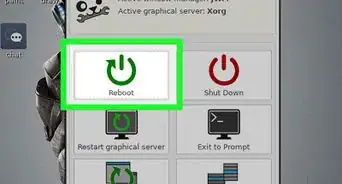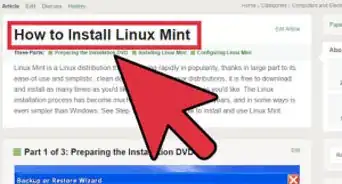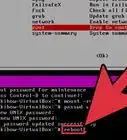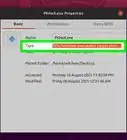Este artículo fue coescrito por Nicole Levine, MFA. Nicole Levine es una escritora y editora de tecnología en wikiHow. Tiene más de 20 años de experiencia creando documentación técnica y liderando equipos de soporte en las principales empresas de alojamiento web y software. Asimismo, Nicole tiene una maestría en Escritura Creativa de la Universidad Estatal de Portland, y da clases de composición, escritura de ficción y creación de revistas en varias instituciones.
Este artículo ha sido visto 195 021 veces.
En este wikiHow, aprenderás a crear y editar un archivo de texto utilizando dos editores de texto populares de Linux. Casi todos los sistemas de Linux vienen preinstalados con Nano, el cual es un editor de texto simple y fácil de usar. Si no te gusta (o no tienes) Nano, también puedes utilizar Vi (o Vim, dependiendo del sistema) para editar los archivos de texto. Vi y Vim son un poco más complejos, ya que existe una multitud de comandos y dos modos distintos.
Pasos
Parte 1
Parte 1 de 2:Utilizar Nano
-
1Presiona Control+Alt+T para abrir una ventana nueva de la Terminal. Este atajo del teclado abrirá una ventana de la Terminal en prácticamente todas las versiones de Linux.
- También puedes hacer doble clic en el ícono de la Terminal en la lista de aplicaciones o en el menú Tablero (si utilizas GNOME), y buscar la palabra terminal.
- Nano es un editor de texto fácil de usar que viene preinstalado en todas las distribuciones de Linux basadas en Ubuntu.[1] Si no lo tienes instalado, puedes obtenerlo ejecutando sudo apt install nano (Ubuntu y Debian) o sudo yum install nano (CentOS y Fedora).
- Si alguna vez has utilizado el editor de texto Pico, descubrirás que Nano es básicamente lo mismo. Y, a diferencia de Vi y Vim, no es necesario que cambies entre los modos de comando y entrada mientras lo usas.
-
2Dirígete hacia el directorio en el que quieres crear el archivo. Es probable que quieras colocar el archivo en alguna parte del directorio de inicio, donde te encontrarás al abrir una ventana de la Terminal. Si quieres colocar el archivo en un subdirectorio existente, puedes utilizar el comando cd para llegar a esa ubicación.
- Si quieres ver todas las carpetas en el directorio actual (tu directorio de inicio), escribe ls y presiona Enter.
- Para dirigirte a un directorio ubicado dentro del directorio de inicio, escribe cd nombre del directorio y presiona Enter (reemplaza las palabras nombre del directorio con el nombre actual del directorio).
- Si quieres crear un directorio nuevo, ejecuta makedir nombre del directorio (reemplaza las palabras nombre del directorio con el nombre que quieras darle al directorio nuevo). Luego utiliza el comando cd nombre del directorio para ingresar a dicho directorio.
- Puedes crear y editar archivos fuera de tu directorio de inicio, pero será necesario que cuentes con acceso root para hacerlo.
-
3Escribe nano nombre de archivo y presiona ↵ Enter. Reemplaza las palabras nombre de archivo con el nombre que quieras darle al nuevo archivo de texto. De esta manera, crearás y abrirás un nuevo archivo de texto con ese nombre.
- Por ejemplo, si quieres crear un archivo llamado "testfile", escribe nano testfile y presiona Enter.
- Quizás te sea de utilidad agregar ".txt" al final del nombre del archivo para que sepas que se trata de un archivo de texto.
- Si el directorio actual tiene un archivo con el mismo nombre, este comando abrirá dicho archivo.
-
4Busca la lista de comandos ubicada en la parte inferior de la ventana. Los comandos que puedes utilizar mientras escribes en el archivo aparecerán en la parte inferior de Nano. Si quieres ver más comandos, simplemente agranda la ventana arrastrándola desde una de las esquinas.
- Los comandos empiezan con un acento circunflejo (^) o con una M. El acento circunflejo representa la tecla Control; mientras que la M, la tecla Alt.[2]
- Por ejemplo, ^U es el comando que debes pegar. Si quieres pegar algo que hayas copiado, presiona Control + U.
- M-U es el comando para deshacer la última acción. Para hacerlo, presiona Alt + U.
- Si quieres ver todos los comandos de Nano, presiona Control + G.
- Los comandos empiezan con un acento circunflejo (^) o con una M. El acento circunflejo representa la tecla Control; mientras que la M, la tecla Alt.[2]
-
5Escribe en el archivo. Si necesitas mover el cursor, utiliza las teclas de las flechas direccionales.
- Puedes utilizar el ratón para resaltar el texto que quieras copiar o pegar. Si quieres copiar el texto resaltado, presiona Alt + 6. Luego, utiliza las flechas direccionales para desplazarte hacia otra ubicación en el archivo y presiona Control + U para pegar el texto.[3]
-
6Presiona Control+O para guardar el archivo. Como ya le pusiste un nombre al archivo, no se te pedirá que lo hagas. No obstante, si iniciaste un archivo sin ponerle un nombre (simplemente ejecutando nano desde el prompt sin un nombre de archivo), se te pedirá que escribas el nombre para el nuevo archivo y que presiones Enter para guardarlo.
- Evita la tentación de presionar Control + S para guardar el archivo, ¡ya que esa acción congelará la ventana de la Terminal!
-
7Presiona Control+X para salir de Nano. Al hacerlo, volverás al símbolo del sistema.
- Puedes volver a abrir el archivo que creaste en Nano escribiendo nano nombre de archivo tal como lo hiciste anteriormente.
Anuncio
Parte 2
Parte 2 de 2:Utilizar Vi o Vim
-
1Presiona Control+Alt+T para abrir una nueva ventana de la Terminal. De esta manera, abrirás una nueva Terminal en cualquier versión de Linux.
- También puedes hacer doble clic en el ícono de la Terminal en la lista de aplicaciones o en el menú Tablero (si utilizas GNOME), y buscar la palabra terminal.
- Vi es uno de los editores de texto basados en Unix más antiguos y estandarizados. Vim hace referencia a "Vi iMproved", lo que significa que es como Vi, solo que con más funciones. En la mayoría de las versiones modernas de Linux, al ejecutar vi en el símbolo del sistema, se iniciará Vim en su lugar. Los comandos básicos son los mismos para ambos editores de texto.
- Vi tiene una mayor curva de aprendizaje que Nano, pero una vez que lo domines, te resultará muy sencillo de utilizar.
-
2Dirígete al directorio en el que quieras crear el archivo. Probablemente quieras colocar el archivo en alguna parte del directorio de inicio, que es donde te encontrarás al abrir una ventana de la Terminal. Si quieres colocar el archivo en un subdirectorio existente, puedes utilizar el comando cd para llegar allí.
- Si quieres ver todas las carpetas en el directorio actual (tu directorio de inicio), escribe ls y presiona Enter.
- Para dirigirte a un directorio dentro de tu directorio de inicio, escribe cd nombre del directorio y presiona Enter (reemplaza las palabras nombre de directorio con el nombre del directorio).
- Si quieres crear un directorio nuevo, ejecuta makedir nombre del directorio (reemplaza las palabras nombre de directorio con el nombre que quieras ponerle al nuevo directorio. A continuación, utiliza cd nombre del directorio para ingresar a dicho directorio.
- Puedes crear y editar archivos fuera de tu directorio de inicio, pero necesitarás contar con acceso root para hacerlo.
-
3Escribe vi nombre de archivo y presiona ↵ Enter. También puedes escribir vim nombre de archivo para asegurarte de que el archivo se abra en Vim en lugar de en Vi. La parte "vi" de este comando seleccionará el editor de texto Vim como el programa a utilizar. Reemplaza las palabras nombre de archivo con el nombre que quieras asginarle al archivo nuevo.
- Por ejemplo, si un archivo se llama "sample.text", debes escribir vi sample.txt.
- Si tu directorio actual tiene un archivo del mismo nombre, este comando lo abrirá.
-
4Presiona la tecla i. Al abrir Vi o Vim, se abrirá en un modo especial llamado modo Comando. Si presionas la tecla I, entrarás en el modo Insertar, que es donde podrás escribir.
- Deberás ver el texto -- INSERT -- aparecer en la parte inferior de la ventana tras presionar la tecla I.
-
5Redacta el texto. Mientras estás en el modo Insertar, puedes escribir tal como lo harías normalmente en cualquier otro documento de texto. Si quieres pasar a la siguiente línea, presiona Enter.
-
6Presiona la tecla Esc. Al hacerlo, volverás al modo Comando. En este modo, podrás realizar acciones como guardar, copiar, pegar y salir. Sabrás que te encuentras en el modo Comando cuando ya no puedas ver la frase "INSERT" en la parte inferior de la ventana.
- Puedes utilizar las flechas direccionales para desplazarte por el documento mientras estás en el modo Comando, tanto en Vi como en Vim. Vim también te permite utilizar las flechas direccionales para desplazarte por el modo Insertar.
- Presiona la tecla i en cualquier momento para volver al modo Insertar.
-
7Escribe :w y presiona ↵ Enter. Todos los comandos de Vi o Vim empiezan con dos puntos y el comando :w guarda el archivo (considera la "w" como la inicial de "write" o “escribir”).
- Si creaste un archivo sin nombre (o si quieres guardar las ediciones actuales en un nuevo archivo), escribe :w nombre de archivo, sustituyendo las palabras nombre de archivo con el nombre que quieras darle al archivo.
- Si quieres obtener ayuda y saber más sobre los comandos Vi o Vim, escribe :help en el modo Comando y presiona Enter.
-
8Escribe :q y presiona ↵ Enter para salir. Al hacerlo, cerrarás el archivo y volverás al símbolo del sistema.
- Si quieres volver a abrir el archivo, escribe vi nombre de archivo o vim nombre de archivo.
- También puedes guardar y salir al mismo tiempo escribiendo :wq ien el modo Comando.
Anuncio
Consejos
- Asegúrate de guardar el archivo antes de salir, ya que no siempre se te advertirá sobre los cambios no guardados.
- Puedes ejecutar man vi o man nano en el símbolo del sistema para ver los manuales de cualquiera de estos editores de texto.
- Una de las funciones más útiles de Vim sobre Vi es el resaltado de la sintaxis, lo cual resulta excelente para los programadores. También incluye un corrector ortográfico integrado, así como la capacidad de desplazarte en el modo Insertar utilizando las flechas direccionales.