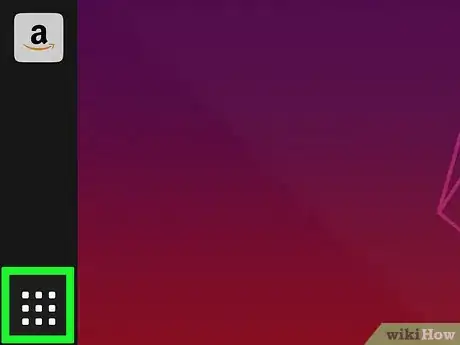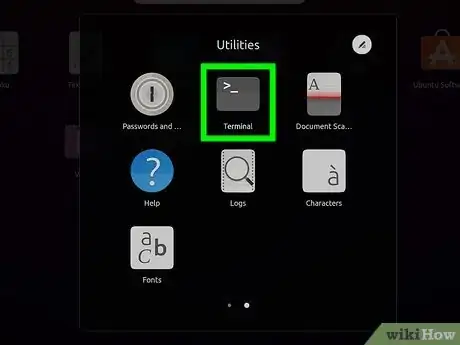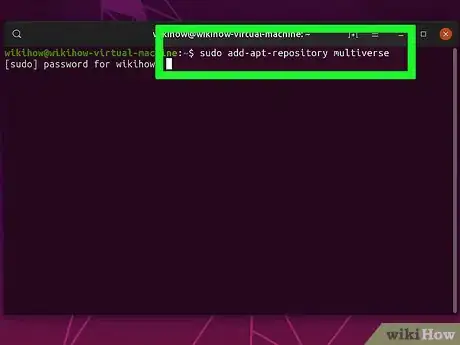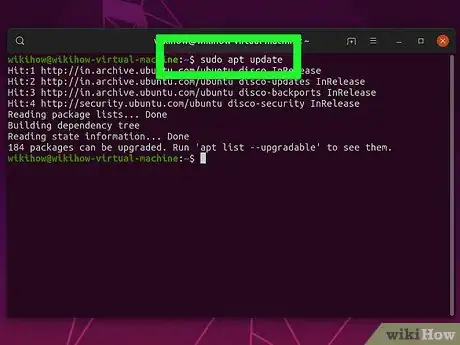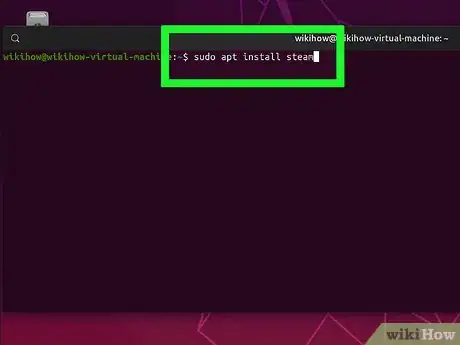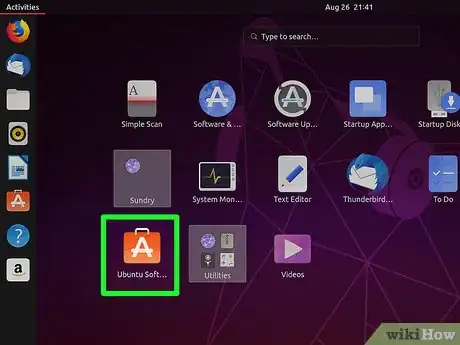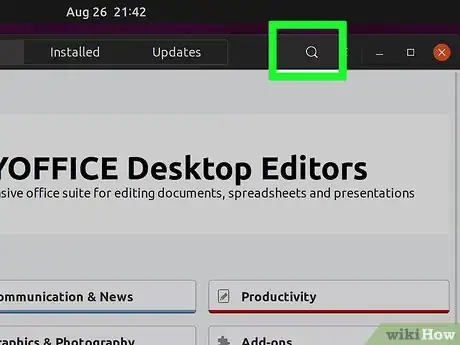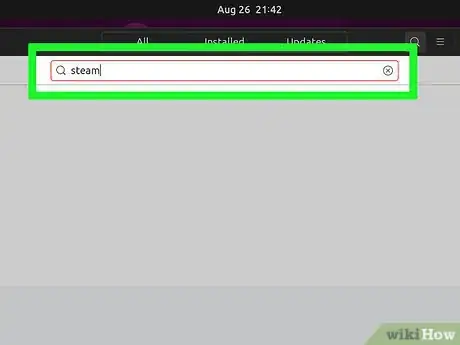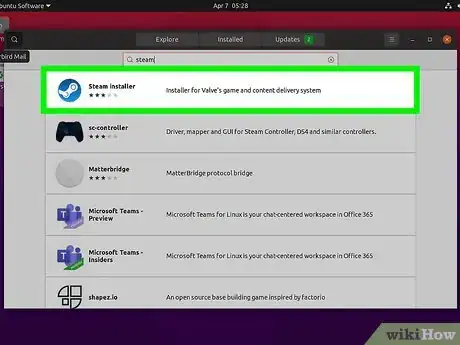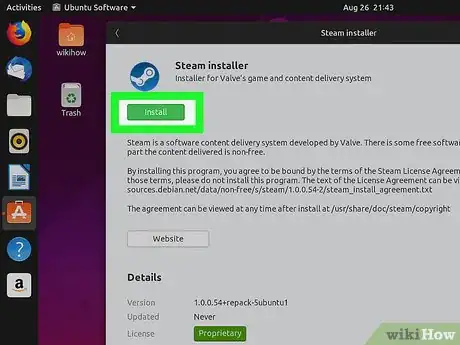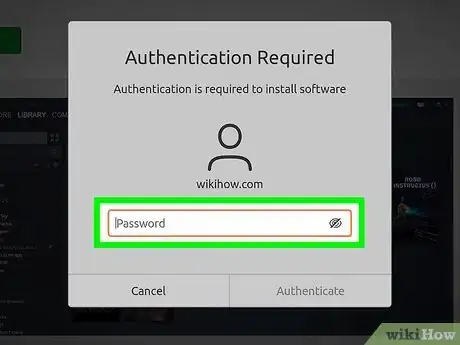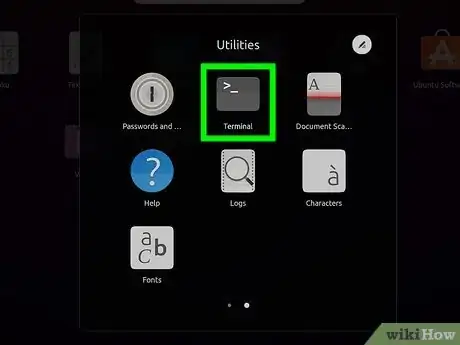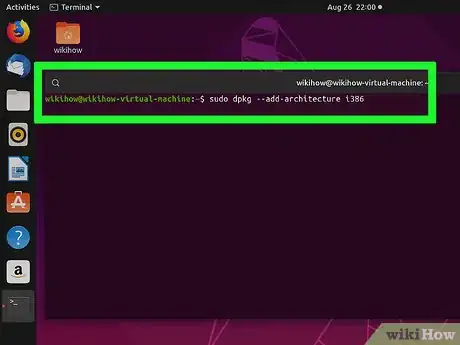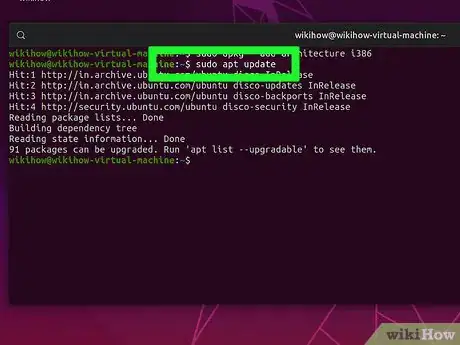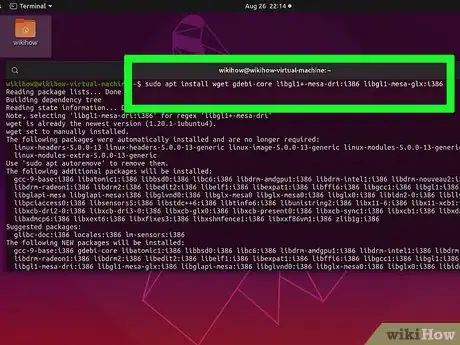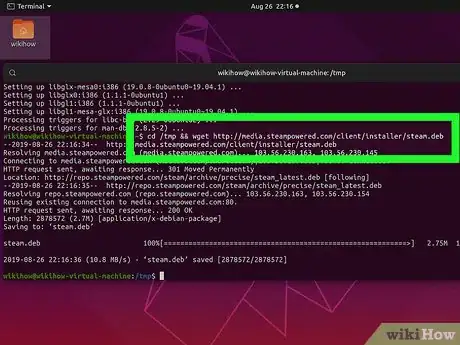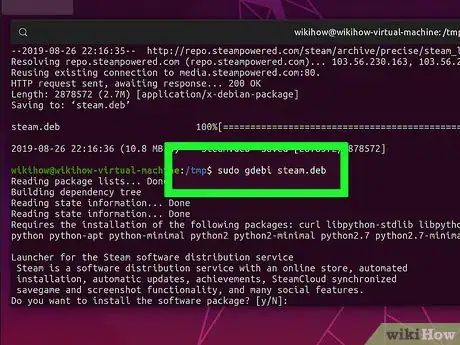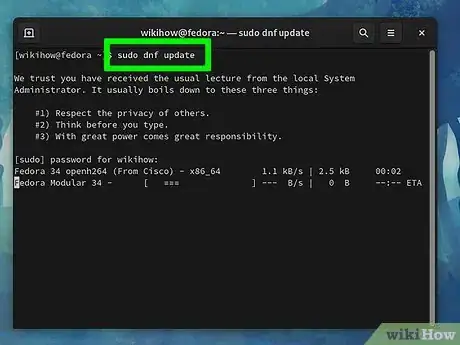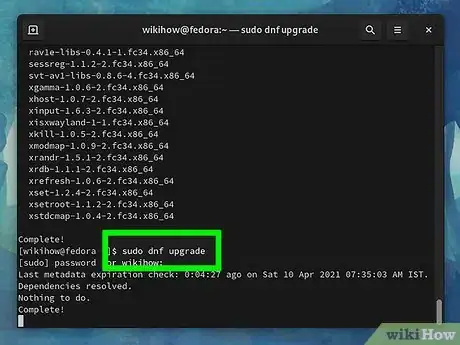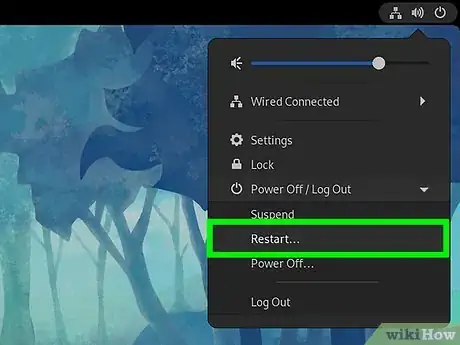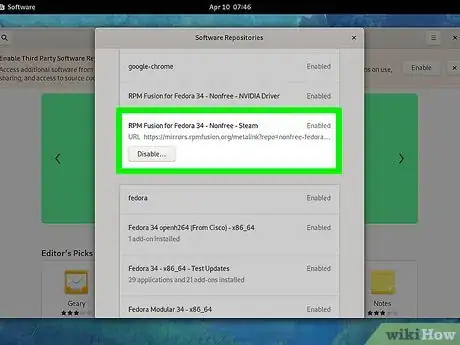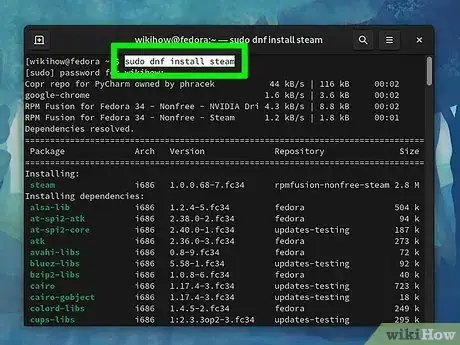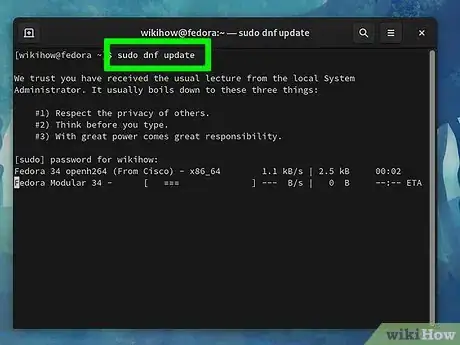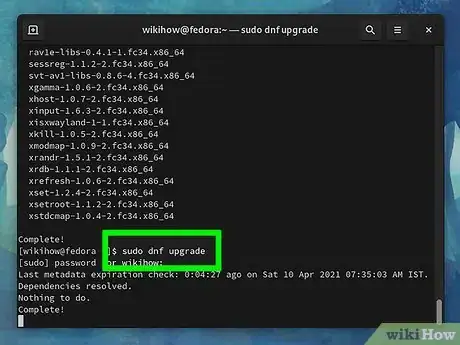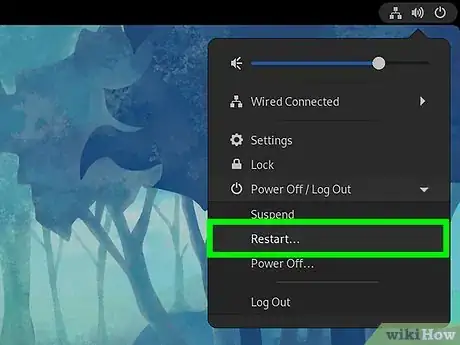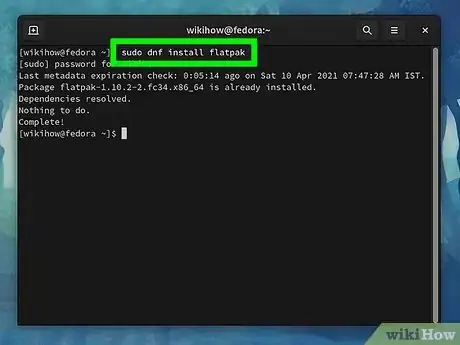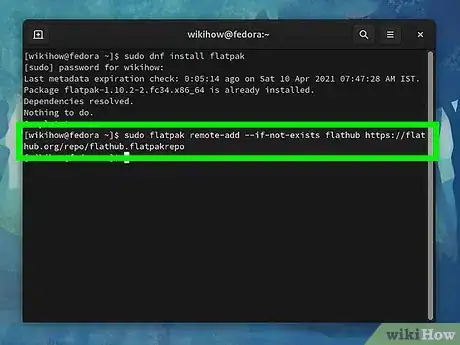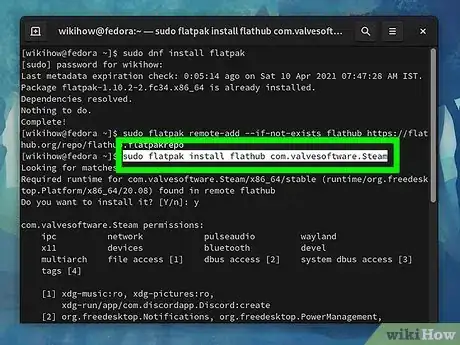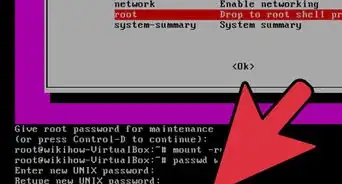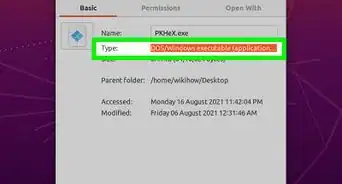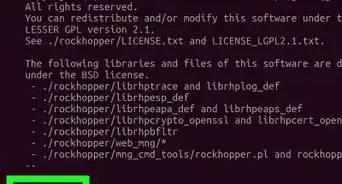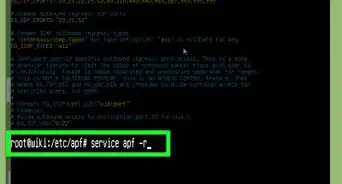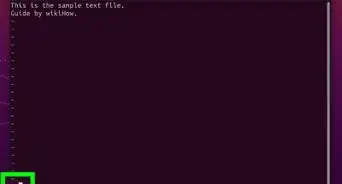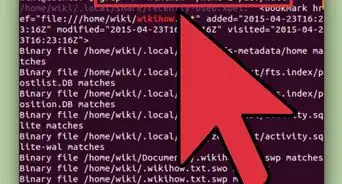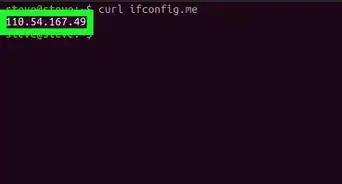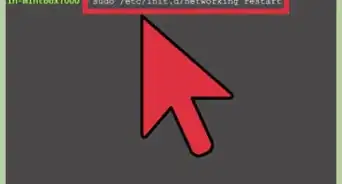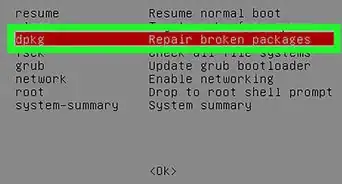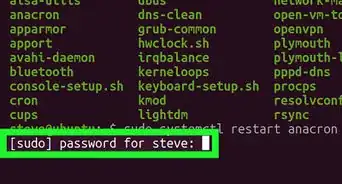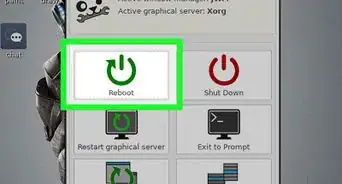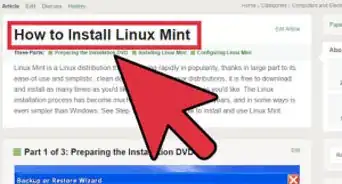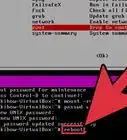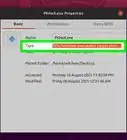Este artículo fue coescrito por Travis Boylls. Travis Boylls es un escritor y editor de tecnología para wikiHow. Travis tiene experiencia escribiendo artículos relacionados con tecnología, brindando servicio al cliente de software y en diseño gráfico. Se especializa en plataformas Windows, macOS, Android, iOS y Linux. Estudió diseño gráfico en Pikes Peak Community College.
Este artículo ha sido visto 4488 veces.
Este wikiHow te enseñará cómo instalar la aplicación de Steam en diversas distribuciones de Linux. Si estás ejecutando Ubuntu o Debian, puedes instalar Steam desde la aplicación Ubuntu Software o usar los repositorios de Ubuntu. Si las últimas actualizaciones no están disponibles en los repositorios de Ubuntu, puedes instalar Steam desde su paquete DEB oficial. Si usas Fedora o una distribución de Linux basada en RPM, puedes instalar Steam usando RPM Fusion. Para todas las demás distribuciones de Linux, puedes usar Flatpack para instalar Steam.
Pasos
Método 1
Método 1 de 5:Instalar desde un repositorio de Ubuntu
-
1
-
2Ubica el icono de la Terminal y hazle clic. Tiene un icono negro que se parece a una pantalla de computadora con un cursor blanco. Hazle clic al icono para abrir la Terminal.
- Como alternativa, puedes presionar las teclas Ctrl + Alt +T para abrir la Terminal usando el atajo de teclado.
-
3Escribe sudo add-apt-repository multiverse y presiona ↵ Enter. Este comando añadirá el repositorio requerido para la instalación.
- Si se te pide, ingresa tu contraseña de usuario de Ubuntu y presiona Enter para continuar.
-
4Escribe y ejecuta sudo apt update y presiona ↵ Enter. Esto actualizará el repositorio con la última versión.
-
5Escribe y ejecuta sudo apt install steam, y luego presiona ↵ Enter. Esto instalará Steam desde los repositorios predeterminados de Ubuntu. Puedes iniciar la aplicación de Steam en tu computadora luego de que termine la instalación.
- Si se te pregunta si quieres continuar con la instalación, presiona "Y", y luego presiona "Enter".
Método 2
Método 2 de 5:Instalar desde la aplicación Ubuntu Software
-
1
-
2Busca y hazle clic a la aplicación Ubuntu Software. Esta aplicación se ve como el icono de una bolsa naranja con una "A" blanca.
- Puedes escribir el nombre de la aplicación en el Dash para encontrarla rápidamente.
-
3
-
4Escribe Steam en la barra de búsqueda y presiona ↵ Enter en el teclado. La aplicación oficial de Steam aparecerá en la parte superior de los resultados.
-
5Haz clic en Steam. Tiene un icono azul con una imagen que se parece a un pistón giratorio blanco. Haz clic en el icono de la aplicación para mostrar la página de información.
-
6Haz clic en Instalar debajo del icono de Steam. Esto instalará la última versión de la aplicación oficial de Steam en tu computadora con Ubuntu Linux.
-
7Ingresa tu contraseña de usuario y haz clic en Autenticar. Para instalar nuevo software en Ubuntu, debes ingresar tu contraseña de usuario. Ingresa la contraseña de inicio de sesión de Ubuntu y haz clic en Autenticar. Esto instalará Steam para Ubuntu. Cuando inicies Steam, quizás necesite actualizarse. Una vez que la actualización se complete, puedes iniciar sesión en tu cuenta de Steam.
Método 3
Método 3 de 5:Instalar mediante un paquete DEB
-
1
-
2Ubica el icono de la Terminal y hazle clic. Tiene un icono negro que se parece a una pantalla de computadora con un cursor blanco. Hazle clic al icono para abrir la Terminal.
- Como alternativa, puedes presionar las teclas Ctrl + Alt +T para abrir la Terminal usando el atajo de teclado.
-
3Escribe sudo dpkg --add-architecture i386 y presiona ↵ Enter. Esto habilitará el soporte de múltiples arquitecturas que permite el soporte de 32 bits en una versión de 64 bits de Linux.
- Si no hay respuesta en la Terminal, tal vez ya tengas habilitado el soporte de múltiples arquitecturas. Para averiguarlo, escribe "dpkg --print-foreign-architectures" en la Terminal y presiona Enter. Se debe mostrar "i386".
-
4Escribe sudo apt update y presiona ↵ Enter. Esto completará las últimas actualizaciones para la instalación.
-
5Escribe el siguiente comando y presiona ↵ Enter. Esto instalará el paquete oficial de Steam. Escribe el siguiente comando en la Terminal y presiona Enter.
- sudo apt install wget gdebi-core libgl1-mesa-dri:i386 libgl1-mesa-glx:i386
- Si se te pregunta si quieres continuar con la instalación, presiona Y en el teclado y presiona Enter para continuar.
-
6Escribe el siguiente comando y presiona ↵ Enter. Esto descargará el paquete DEB de Steam a tu computadora. Escribe el siguiente comando en la Terminal y presiona Enter:
- cd /tmp && wget http://media.steampowered.com/client/installer/steam.deb
-
7Escribe sudo gdebi steam.deb y presiona ↵ Enter. Esto instalará la aplicación de Steam desde el paquete DEB oficial. Puedes iniciar Steam en la computadora tan pronto como se termine de instalar. Steam probablemente necesitará actualizarse la primera vez que lo inicies.
- Si se te pregunta si quieres continuar, presiona Y en el teclado y luego presiona Enter para continuar.
Método 4
Método 4 de 5:Instalar desde un repositorio de RPM Fusion
-
1Presiona las teclas Ctrl+Alt+T para abrir la Terminal. En la mayoría de las distribuciones de Linux, puedes abrir la Terminal presionando las teclas Ctrl + Alt + T. Como alternativa, puedes presionar la tecla Super (Windows o Comando), o hacer clic en el icono del Dash, para abrir el Dash y escribir Terminal en la barra de búsqueda. Este método funciona en las distribuciones de Linux basadas en RPM como Fedora.
-
2Escribe sudo dnf update y presiona ↵ Enter. Esto actualizará los repositorios dnf del sistema.
-
3Escribe sudo dnf upgrade y presiona ↵ Enter. Esto garantizará que el sistema esté actualizado. Puede tardar un rato dependiendo de qué tan a menudo actualizas tu sistema.
-
4Reinicia la computadora. Para reiniciarla, haz clic en el icono de apagado de la computadora y haz clic en Reiniciar, o abre la Terminal y escribe "sudo reboot" y presiona Enter.
-
5Presiona las teclas Ctrl+Alt+T para abrir la Terminal. Una vez que la computadora se reinicie, abre la Terminal de nuevo.
-
6Ejecuta el siguiente comando y presiona ↵ Enter. El siguiente comando configurará RPM Fusion, el cual es un repositorio de terceros para aplicaciones que no vienen con Fedora o Red Hat. RPM Fusion solo está disponible para arquitecturas de 32 bits, pero debe funcionar en arquitecturas de 64 bits. Ingresa el siguiente comando en la Terminal y presiona Enter para configurar RPM:
- sudo dnf install mirrors.rpmfusion.org/free/fedora/rpmfusion-free-release-$(rpm -E %fedora).noarch.rpm mirrors.rpmfusion.org/nonfree/fedora/rpmfusion-nonfree-release-$(rpm -E %fedora).noarch.rpm
- Como alternativa, si usas Fedora, puedes iniciar Fedora Software y hacer clic en el icono con tres líneas horizontales (☰) que está en la esquina superior derecha. Haz clic en Repositorios de software y luego en Habilitar al lado de "Fedora 31 -No gratuito – Steam".[1]
-
7Escribe sudo dnf install steam y presiona ↵ Enter. Esto instalará Steam en tu sistema basado en RPM. Una vez que Steam se termine de instalar, lo más probable es que necesite actualizarse. Luego, puedes iniciar sesión en tu cuenta de Steam.[2]
Método 5
Método 5 de 5:Instalar desde Flatpack
-
1Presiona las teclas Ctrl+Alt+T para abrir la Terminal. En la mayoría de las distribuciones de Linux, puedes abrir la Terminal presionando las teclas Ctrl + Alt + T. este método te permite instalar Steam usando Flatpack. Flatpack funciona en cualquier distribución de Linux siempre y cuando tenga el gestor Flatpack.
-
2Escribe sudo dnf update y presiona ↵ Enter. Esto actualizará los repositorios dnf del sistema.
-
3Escribe sudo dnf upgrade y presiona ↵ Enter. Esto garantizará que el sistema esté actualizado. Puede tardar un rato dependiendo de qué tan a menudo actualizas tu sistema.
-
4Reinicia la computadora. Para reiniciarla, haz clic en el icono de apagado de la computadora y haz clic en Reiniciar, o abre la Terminal y escribe "sudo reboot" y presiona Enter.
-
5Presiona las teclas Ctrl+Alt+T para abrir la Terminal. Una vez que la computadora se reinicie, abre la Terminal de nuevo.
-
6Escribe sudo dnf install flatpak y presiona ↵ Enter. Esto instalará el gestor Flatpack. Algunas distribuciones de Linux ya tienen instalado el gestor Flatpack. Si ya está instalado, no necesitas instalarlo de nuevo.
-
7Escribe el siguiente comando y presiona ↵ Enter. Esto instalará el paquete de repositorios de Flathub, que básicamente es la tienda de aplicaciones de Flatpack. Escribe el siguiente comando y presiona Enter para instalar Flathub
- sudo flatpak remote-add --if-not-exists flathub https://flathub.org/repo/flathub.flatpakrepo
-
8Escribe sudo flatpak install flathub com.valvesoftware.Steam y presiona ↵ Enter. Este comando instalará Steam. Una vez que Steam se termine de instalar, necesitará actualizarse. Luego, puedes iniciar sesión en tu cuenta de Steam.