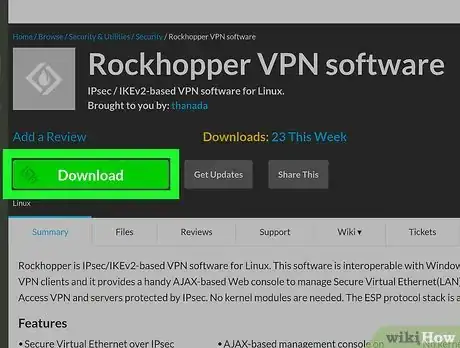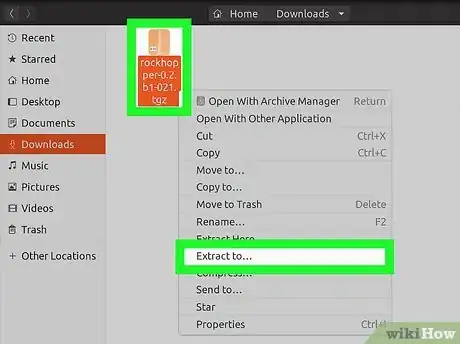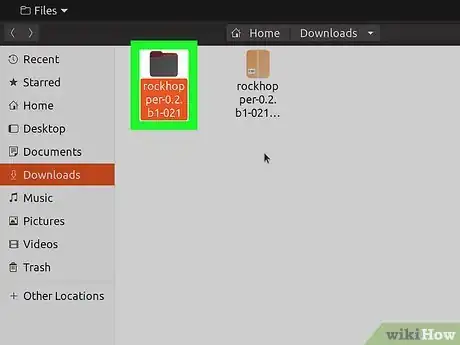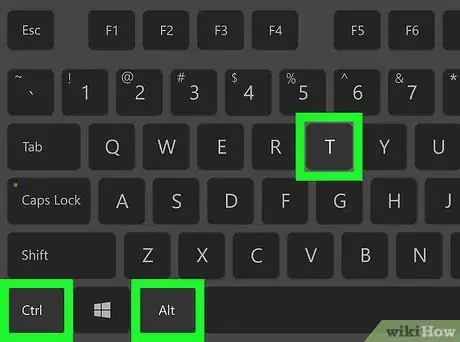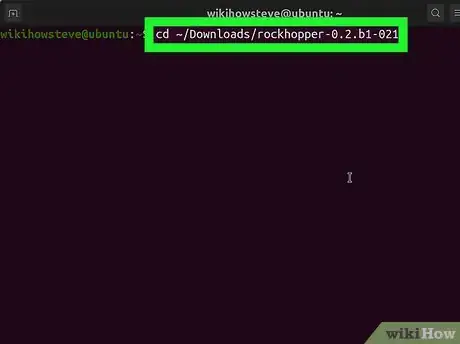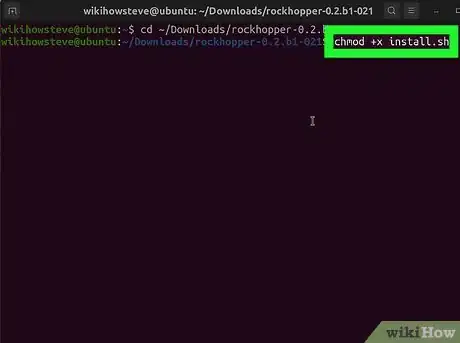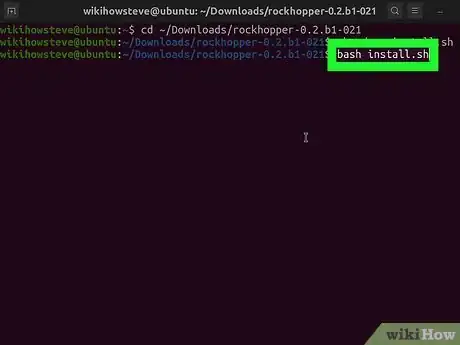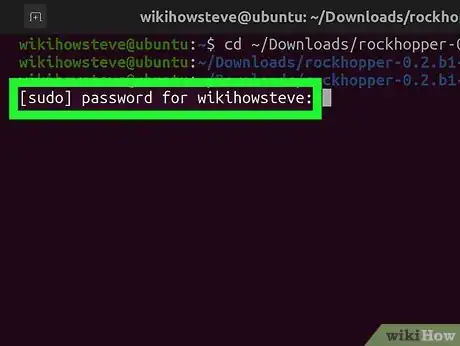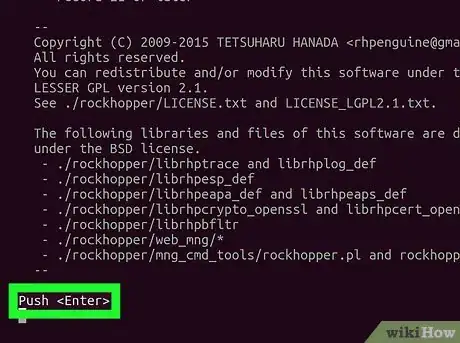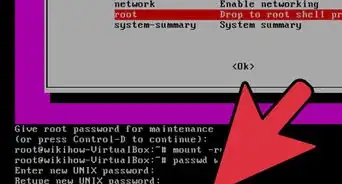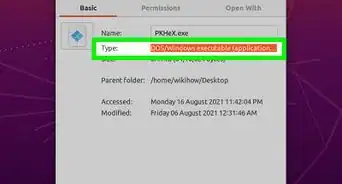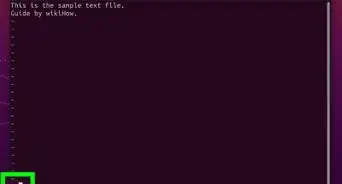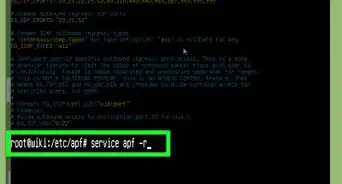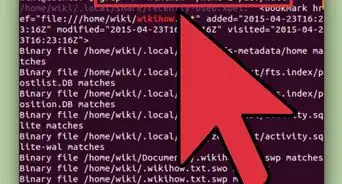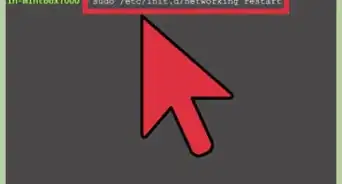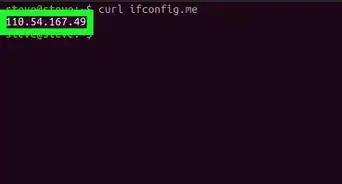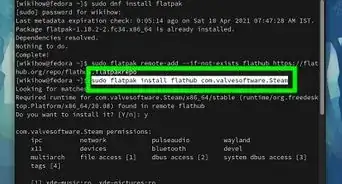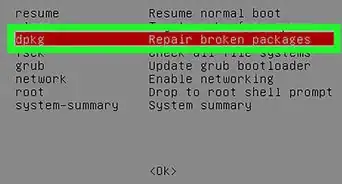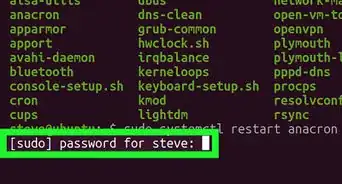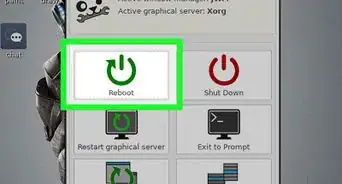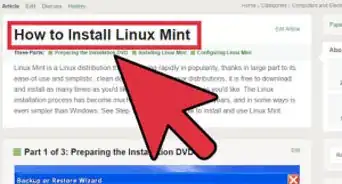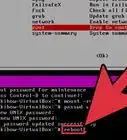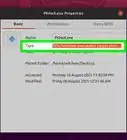Este artículo fue coescrito por Travis Boylls. Travis Boylls es un escritor y editor de tecnología para wikiHow. Travis tiene experiencia escribiendo artículos relacionados con tecnología, brindando servicio al cliente de software y en diseño gráfico. Se especializa en plataformas Windows, macOS, Android, iOS y Linux. Estudió diseño gráfico en Pikes Peak Community College.
Este artículo ha sido visto 106 471 veces.
Linux provee varias formas sencillas para instalar programas nuevos, como a través de Ubuntu Software Center y el Synaptic Package Manager. Aún así, algunas aplicaciones deben instalarse desde la línea de comandos o "Terminal". Este wikiHow te enseñará cómo instalar una aplicación desde un archivo INSTALL.sh en la línea de comandos.
Pasos
-
1Descarga el programa que quieras instalar. Los archivos necesarios suelen encontrarse comprimidos en un archivo .tar, .tgz o .zip.
-
2Extrae el archivo ".tar" o ".zip" (en caso de que sea necesario). Si el programa que hayas descargado se encuentra en un formato como ".tar", ".tgz" o ".zip", necesitarás extraerlo para obtener el archivo.sh. Podrás omitir este paso en caso de que el script ya esté en un formato de archivo .sh. Sigue uno de los siguientes métodos para extraer el archivo:
- Haz clic derecho en el archivo que hayas descargado y selecciona Extraer aquí (el mensaje exacto variará de una versión de Linux a otra).
- Si usas la "Terminal", usa el comando "cd ~/ruta" para ir a la ubicación del archivo. Cambia la palabra "ruta" por la ruta de la carpeta donde se encuentre el archivo (por ejemplo, "cd ~/Descargas").
- Para extraer un archivo ".tar" o ".tar.gz" usando la "Terminal", usa el comando "tar -xvf nombredearchivo.tar" y presiona Intro. Cambia "nombredearchivo" por el nombre real del archivo (por ejemplo, "tar -xvf jdk-14.0.2_linux-x64_bin.tar.gz").[1]
- Para descomprimir un archivo ".zip" desde la "Terminal", usa el comando "unzip nombredearchivo.zip" y presiona Intro. Cambia "nombredearchivo" por el nombre del archivo .zip (por ejemplo, "unzip Minecraft.zip").
-
3Busca la carpeta que contenga el archivo ".sh". Para hacerlo, deberás hacer doble clic en la carpeta que acabes de extraer y buscar dentro de las carpetas que contenga para ver en cuál se encuentra el archivo install.sh.
-
4Abre una ventana de la "Terminal". La "Terminal" tiene un icono similar a una pantalla en negro con un cursor de texto en ella. Haz clic en el dock o el menú de "Aplicaciones" para abrir la "Terminal".
- Una manera rápida de hacerlo en la mayoría de los administradores de ventanas es presionar las teclas "Ctr + Alt + T" en el teclado.
-
5Ve a la ruta de la carpeta que hayas extraído. Escribe "cd ~/" seguido de la ruta al archivo ".sh" y presiona Intro. Usa la barra inclinada a la derecha (/) para separar las diferentes carpetas. Por ejemplo, en caso de que el archivo se encuentre en la carpeta de "Descargas", deberás escribir algo similar a "cd ~/Descargas/jdk-14.0.2_linux-x64_bin/bin" y presionar "Intro".
- Para asegurarte de encontrarte en la carpeta correcta, escribe "ls -a" en la línea de comandos y presiona Intro. Aparecerá una lista con los archivos y las carpetas que coincidan.
-
6Escribe chmod +x install.sh y presiona Intro. Si el instalador tiene un nombre diferente de "install.sh", escribe el nombre real del archivo en su lugar. Esto convertirá el archivo del instalador en ejecutable. No aparecerá ningún mensaje de confirmación al escribir este comando.
- Siempre que no aparezca un error, sabrás que el script puede ejecutarse.
- También podrás hacer esto desde fuera de la "Terminal". El proceso variará dependiendo de la distribución de Linux. Para hacerlo en Ubuntu, haz clic derecho en el archivo ".sh" y haz clic en Propiedades. Haz clic en la pestaña Permisos y marca la casilla al lado de "Permitir que el archivo se ejecute como un programa".
-
7Escribe bash install.sh y presiona Intro. En caso de que el nombre del archivo sea diferente de "install.sh", cambia "install.sh" por el nombre real del archivo. Por ejemplo, para instalar Netbeans, deberás escribir "bash netbeans-8.2-linux.sh" y presionar Intro.
- Otros comandos que podrás usar serán "sh install.sh" o "./install.sh". Si el nombre del archivo es diferente de "install.sh", usa el nombre real del archivo ".sh" en su lugar. Después presiona Intro. Usa cualquiera de estos comandos y presiona Intro.[2]
-
8Introduce la contraseña del usuario administrador y presiona Intro. Al hacerlo comenzará la instalación de la aplicación.
-
9Sigue las instrucciones que aparezcan en la pantalla para completar la instalación. Dependiendo de la aplicación, es posible que tengas que introducir información adicional para completar la instalación.
- Para desinstalar una parte del programa usando la "Terminal", escribe el comando "dpkg --list" para mostrar una lista de los programas que haya instalados en el sistema Linux. Busca el programa que quieras desinstalar y escribe el comando "sudo apt-get --purge remove (nombre del programa)" y presiona Intro. Introduce la contraseña del usuario administrador y presiona Intro. Después sigue las instrucciones que sean necesarias para quitar el programa.