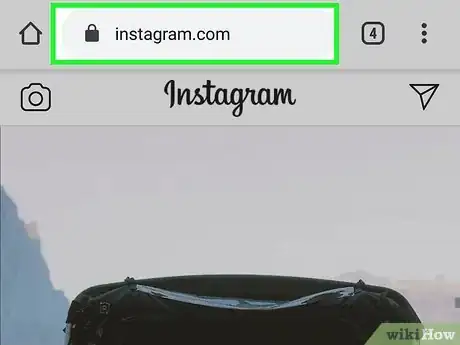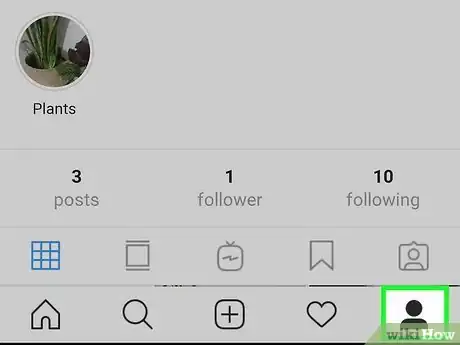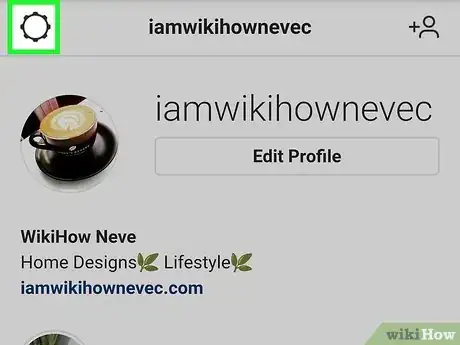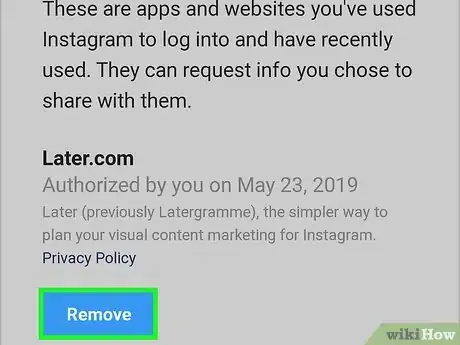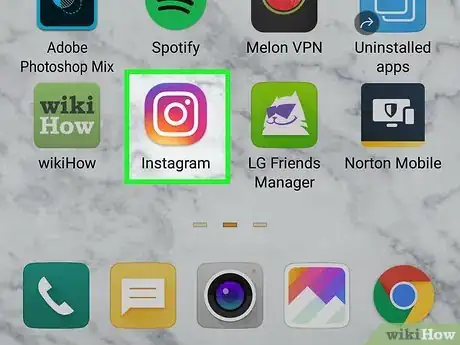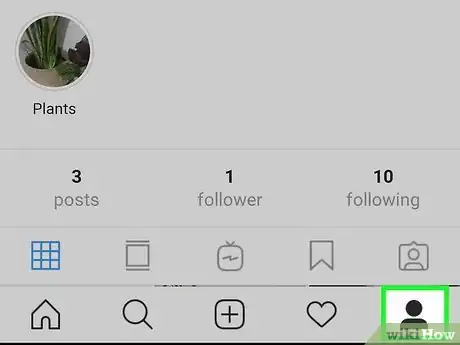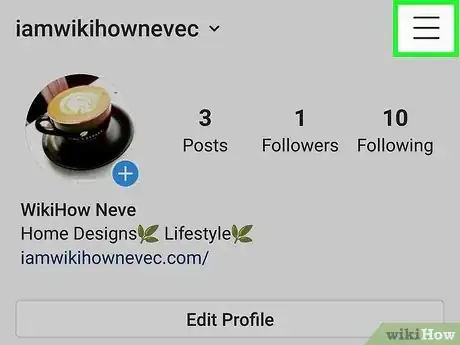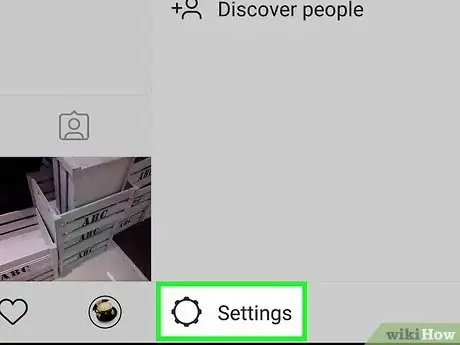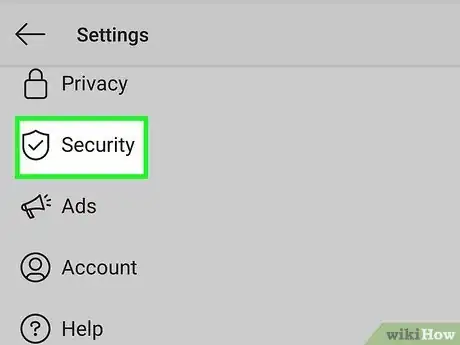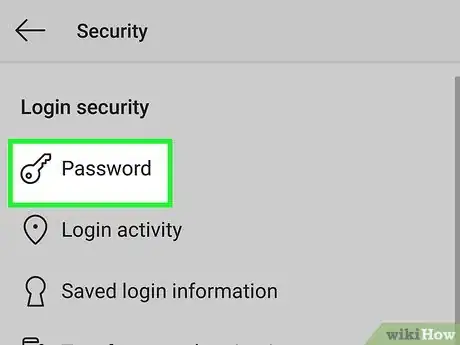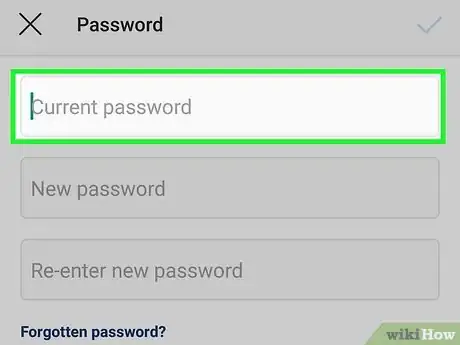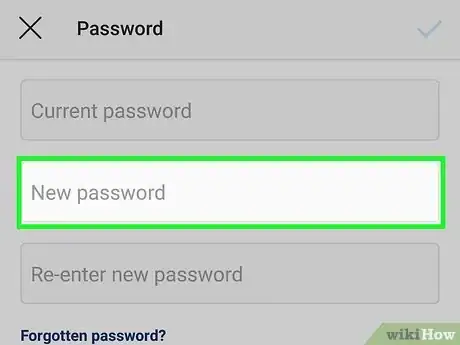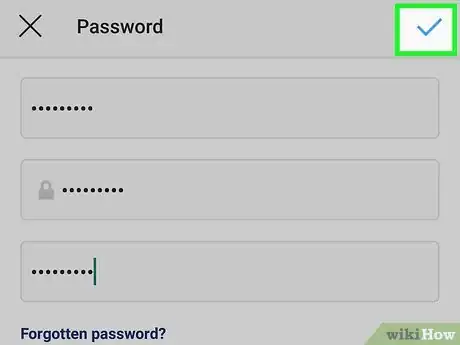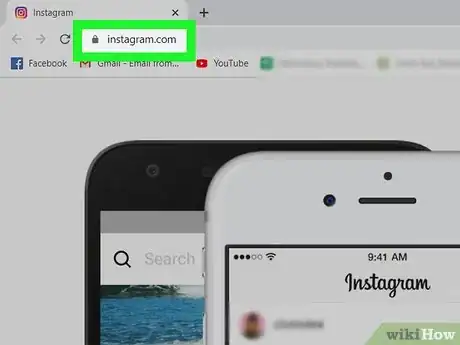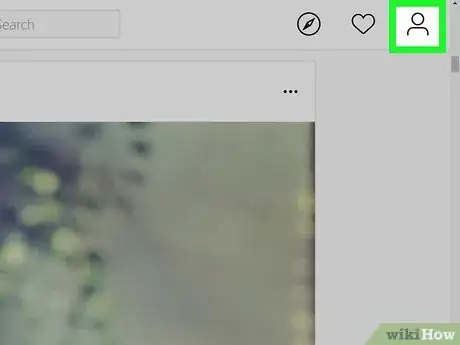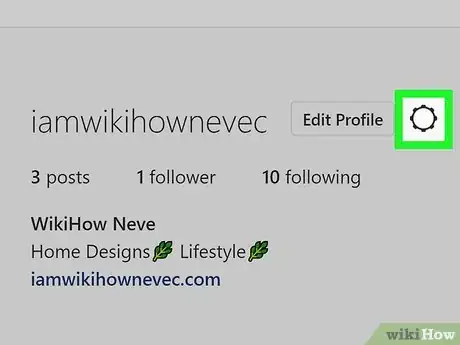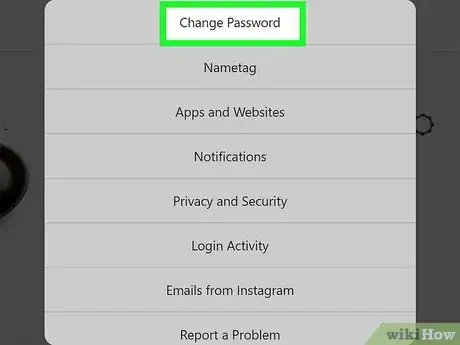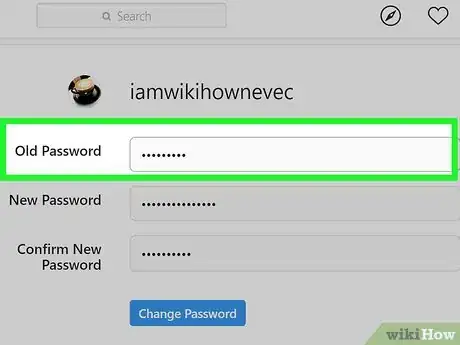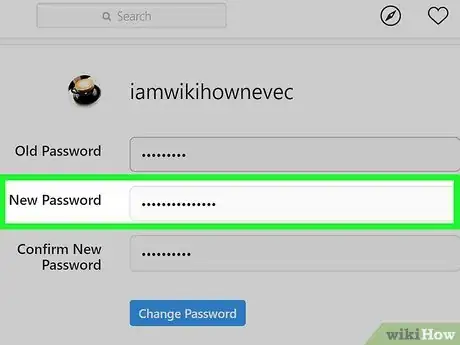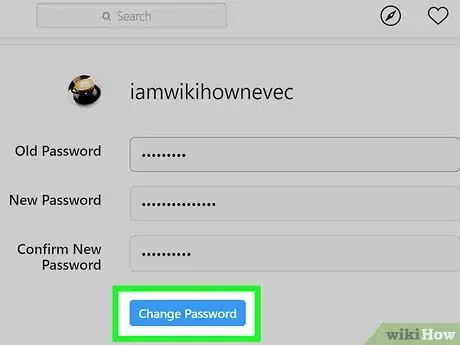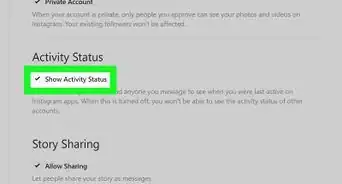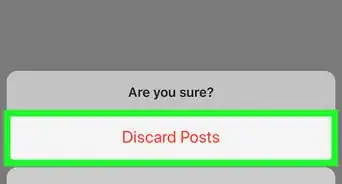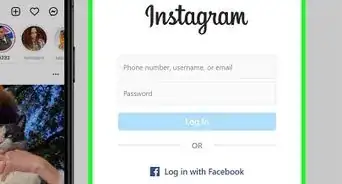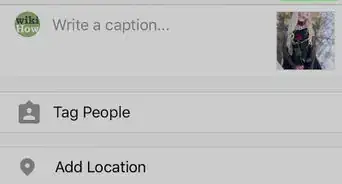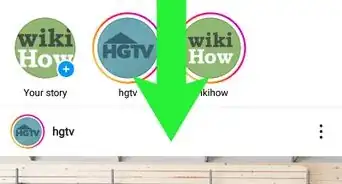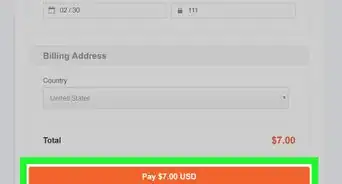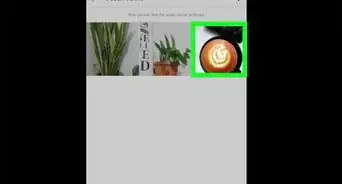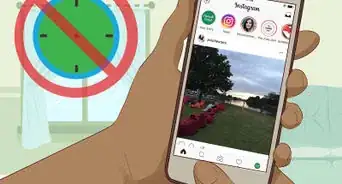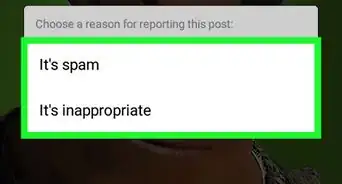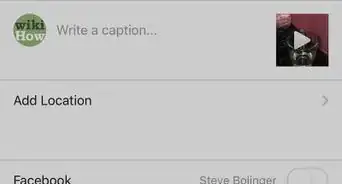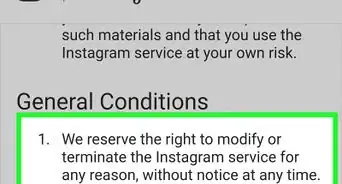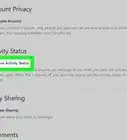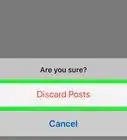Este artículo fue coescrito por Darlene Antonelli, MA. Darlene Antonelli es escritora y editora de tecnología para wikiHow. Darlene tiene experiencia dando cursos universitarios, escribiendo artículos relacionados con la tecnología y trabajando en el campo de la tecnología. Obtuvo una maestría en escritura en la Universidad de Rowan en 2012 y escribió su tesis sobre las comunidades en línea y las personalidades seleccionadas en dichas comunidades.
Este artículo ha sido visto 2702 veces.
¿Has notado que de repente sigues a muchas cuentas de Instagram aleatorias? Por lo general, esto sucede cuando los spammers se apoderan de tu cuenta. Si quieres evitar que tu cuenta de Instagram deje de seguir automáticamente a otras personas, deberás asegurarte de que nadie más que tú pueda acceder a ella. En este wikiHow, aprenderás a dejar de seguir automáticamente cuentas de Instagram al eliminar el acceso a las aplicaciones conectadas y al actualizar tu contraseña.
Pasos
Método 1
Método 1 de 3:Administrar las aplicaciones conectadas
-
1Dirígete a https://instagram.com e inicia sesión. Antes de cambiar de contraseña, asegúrate de que ninguna aplicación no autorizada tenga un acceso permanente a tu cuenta. Deberás completar estos pasos en un navegador web, pero puedes hacerlo en una computadora, un teléfono móvil o una tablet.[1]
-
2
-
3Haz clic en el ícono Configuración. Verás el ícono con forma de engranaje al lado de “Editar perfil” en el medio de la página cuando esta se abra.
-
4Haz clic en Aplicaciones y sitios web. Verás esta opción en el menú a la izquierda de la página, debajo de "Cambiar contraseña".
-
5Haz clic en el botón Eliminar debajo de aplicaciones o sitios web sospechoso que quieras eliminar de Instagram. Verás dos pestañas: "Activo" y "Caducado". En la pestaña Activo, elimina las aplicaciones y los sitios web que tengan acceso a tu cuenta de Instagram y que no reconozcas.
- Por ejemplo, puedes vincular tus cuentas de Instagram y TikTok, de modo que verás esta última allí. Si haz utilizado un bot anteriormente para conseguir seguidores, también lo verás allí.[2]
- Después de deshabilitar las cuentas no autorizadas, cambia tu contraseña en la aplicación móvil o en un navegador web.
Método 2
Método 2 de 3:Cambiar tu contraseña en la aplicación móvil
-
1Abre Instagram. El ícono de la aplicación es un cámara en el interior de un cuadrado que tiene una gradiente de amarillo a morado. Puedes encontrarlo en la pantalla de inicio, en el cajón de aplicaciones o realizando una búsqueda.
- Si no sabes cuál es la contraseña, puedes aprender más sobre restablecerla leyendo el artículo Cómo restablecer tu contraseña de Instagram.
-
2
-
3Pulsa el menú ☰. Lo verás en la esquina superior derecha de la pantalla.
-
4Pulsa Configuración. Verás esta botón en la parte inferior del menú.
-
5Pulsa Seguridad. Esta opción se encuentra al lado del ícono de un escudo con una marca de verificación en el interior, debajo de “Privacidad”.
-
6Pulsa Contraseña. Por lo general, esta es la primera opción en el menú, al lado del ícono de una llave.
-
7Ingresa tu contraseña actual. Si quieres cambiar tu contraseña, deberás ingresar la actual correctamente en el campo de texto “Contraseña actual”.
-
8Escribe tu nueva contraseña dos veces. Deberás ingresar tu contraseña y confirmarla correctamente antes de poder continuar. Si la escribes mal en alguno de los campos, deberás escribirla nuevamente antes de continuar.
- Asegúrate de que tu contraseña nueva tenga una extensión de al menos 8 caracteres y contenga una combinación de letras, números y símbolos.
-
9
Método 3
Método 3 de 3:Cambiar tu contraseña en una computadora
-
1Dirígete a https://instagram.com e inicia sesión. Puedes cambiar la contraseña en una computadora con Windows o en una Mac, así como en el navegador de tu dispositivo móvil.
-
2
-
3Haz clic en el ícono Configuración. Verás el ícono con forma de engranaje en el medio de la página cuando esta se abra.
-
4Haz clic en Cambiar contraseña. Por lo general, esta es la primera opción en el menú.
-
5Ingresa tu contraseña actual. Si quieres cambiar tu contraseña, deberás ingresar la actual correctamente en el campo de texto “Contraseña actual”.
-
6Escribe tu nueva contraseña dos veces. Deberás ingresar tu contraseña y confirmarla correctamente antes de poder continuar. Si la escribes mal en alguno de los campos, deberás escribirla nuevamente antes de continuar.
- Asegúrate de que tu contraseña nueva tenga una extensión de al menos 8 caracteres y contenga una combinación de letras, números y símbolos.
-
7Haz clic en Cambiar contraseña. Solo podrás hacer clic en este botón si tu contraseña actual es correcta y si la nueva coincide en los dos campos de texto.
- Recibirás un correo electrónico de confirmación indicando que has cambiado la contraseña.