Nuestro equipo de editores e investigadores capacitados han sido autores de este artículo y lo han validado por su precisión y amplitud.
wikiHow's Content Management Team revisa cuidadosamente el trabajo de nuestro personal editorial para asegurar que cada artículo cumpla con nuestros altos estándares de calidad.
Este artículo ha sido visto 12 997 veces.
Para desactivar la aplicación de Noticias por completo en un iPhone, puedes desactivarla desde el menú de Restricciones en el iPhone. Encontrarás este menú en la sección de General en la aplicación de Configuración. También puedes desactivar las notificaciones de la aplicación Noticias o eliminar las noticias de los resultados de la función Búsqueda Spotlight del iPhone.
Pasos
Parte 1
Parte 1 de 3:Desactivar la aplicación
-
1Abre la aplicación de Configuración en tu iPhone. Si no quieres ver la aplicación de Noticias en lo absoluto, la puedes desactivar por completo. Esto esconderá la aplicación de tu pantalla de inicio.
-
2Selecciona "General" y después "Restricciones." Si ya antes activaste las restricciones, te pedirá tu código de acceso.
-
3Activa la opción que dice "Activar restricciones". Te pedirá que crees un código especial para las restricciones que tendrás que introducir cada vez que quieras hacer un cambio a los ajustes de las restricciones.
-
4Encuentra la aplicación "Noticias" de entre la lista de aplicaciones. Por lo general se encuentra en el segundo grupo conforme vas deslizándote hacia abajo.
-
5Desactiva la opción de "Noticias". Esto desactivará la aplicación y la esconderá de tu pantalla de Inicio. Si quieres volver a usarla, tienes que activarla nuevamente en este menú.[1]
- Esto desactivará la aplicación de Noticias y no la verás en la pantalla de inicio, pero no desactivará las noticias en la pantalla de Búsqueda Spotlight. Lee la sección Eliminar las noticias de la sección de búsqueda para obtener más detalles.
Parte 2
Parte 2 de 3:Desactivar las notificaciones de noticias
-
1Abre la aplicación de Configuración en tu iPhone. Si ya no quieres recibir ninguna notificación de la aplicación de Noticias, pero quieres seguir usándola, puedes desactivar las notificaciones desde la aplicación de Configuración.
-
2Pulsa en "Notificaciones" en la aplicación de Configuración. Esto mostrará todos los ajustes de notificaciones del iPhone.
-
3Pulsa en "Noticias" en la sección de "Estilo de notificaciones". Esto abrirá los ajustes de notificaciones para la aplicación de Noticias.
-
4Desactiva la opción que dice "Permitir notificaciones". Esto desactivará por completo las notificaciones de la aplicación de Noticias.
Parte 3
Parte 3 de 3:Eliminar las noticias de la función de búsqueda
-
1Abre la aplicación de Configuración en tu iPhone. Si no quieres ver los resultados de noticias cuando buscas algo en tu iPhone, puedes desactivar esta función desde los ajustes de la "Búsqueda Spotlight".
- Esto no eliminará la aplicación de Noticias en tu iPhone ni desactivará las notificaciones de Noticias. Esto sólo eliminará los encabezados en la pantalla de "Búsqueda Spotlight". Lee las secciones de arriba para obtener más detalles sobre cómo desactivar la aplicación de Noticias por completo.
-
2Selecciona "General" y después "Búsqueda Spotlight". Esto mostrará todas las aplicaciones que aparecen en el resultado de búsqueda.
-
3Desactiva la opción de "Noticias". Esto evitará que la Búsqueda Spotlight busque noticias.
-
4También desactiva las "Sugerencias de Spotlight". Esto evitará que la Búsqueda Spotlight te muestre nuevas historias de Internet. No te preocupes, la Búsqueda Spotlight todavía buscará entre todos tus documentos y aplicaciones sugeridas.[2]
-
5Abre la Búsqueda Spotlight para confirmar que los encabezados de noticias desaparecieron. Desplázate hacia abajo hasta la mitad de la pantalla de Inicio o desliza tu dedo de izquierda a derecha de la pantalla. Ya no verás ninguna noticia en la búsqueda de Spotlight.





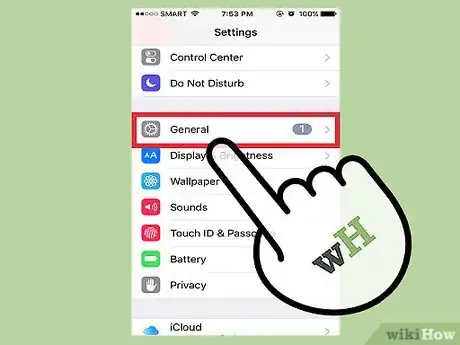
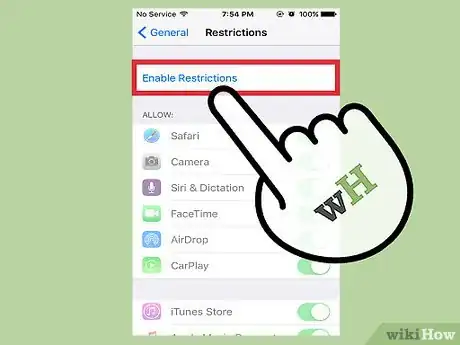
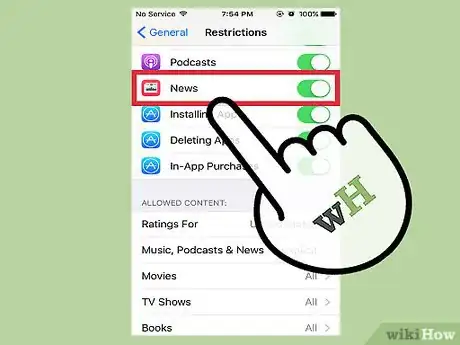
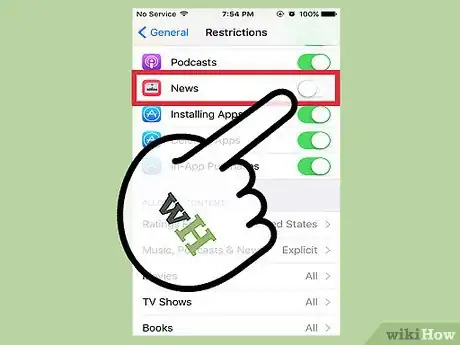

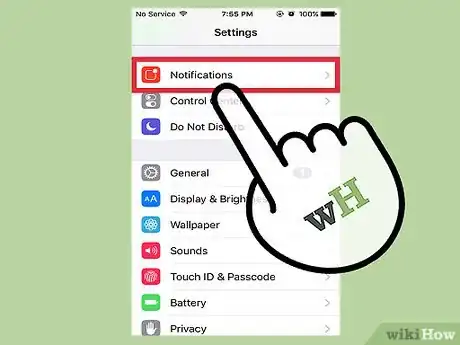
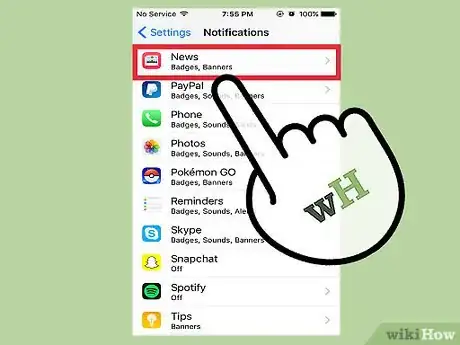
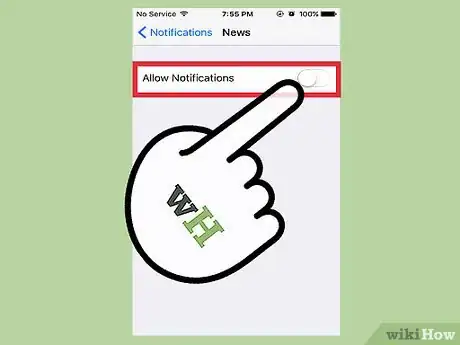

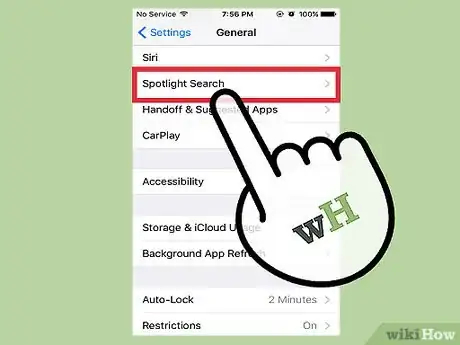
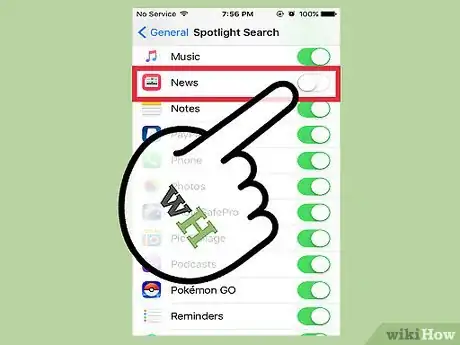
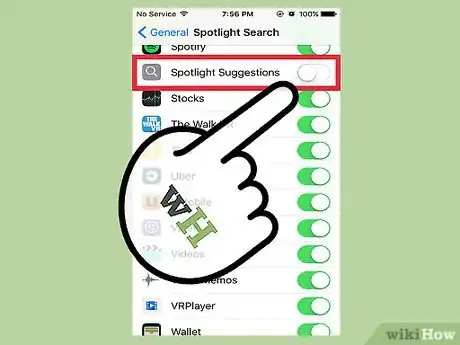

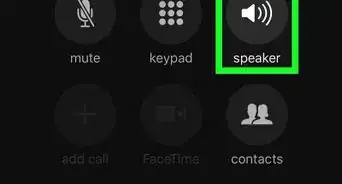

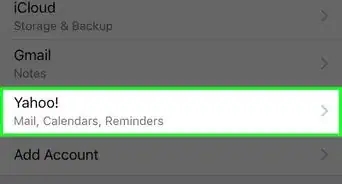
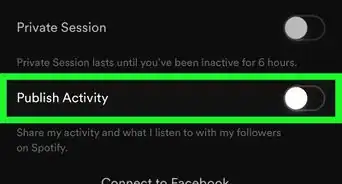
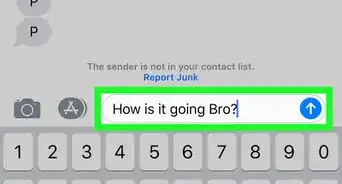
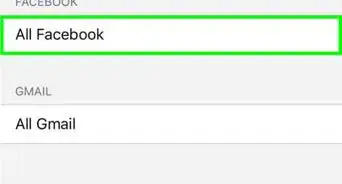
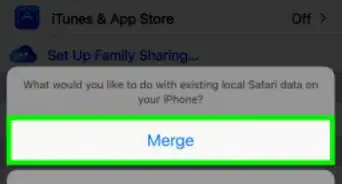
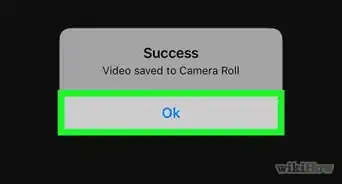
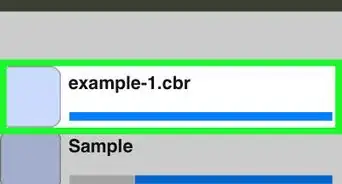
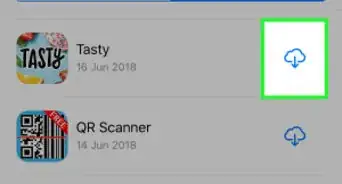
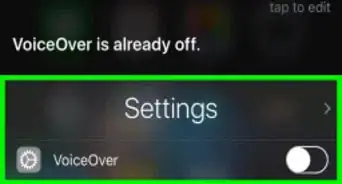
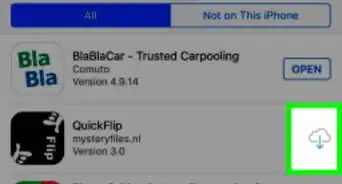
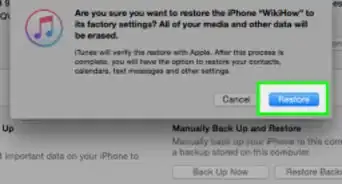
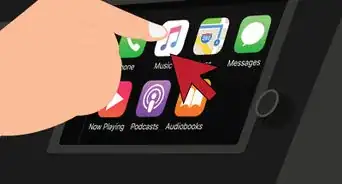
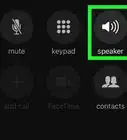
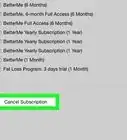
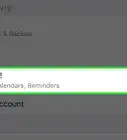
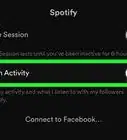

wikiHow's Content Management Team revisa cuidadosamente el trabajo de nuestro personal editorial para asegurar que cada artículo cumpla con nuestros altos estándares de calidad. Este artículo ha sido visto 12 997 veces.