Nuestro equipo de editores e investigadores capacitados han sido autores de este artículo y lo han validado por su precisión y amplitud.
wikiHow's Content Management Team revisa cuidadosamente el trabajo de nuestro personal editorial para asegurar que cada artículo cumpla con nuestros altos estándares de calidad.
Este artículo ha sido visto 10 801 veces.
Este wikiHow te enseñará cómo desbloquear un dispositivo iOS (por ejemplo, un iPhone, un iPad o un iPod Touch) en situaciones distintas. Estas situaciones incluyen resetear un dispositivo protegido con contraseña al que no tengas acceso, así como desbloquear un dispositivo que tenga una contraseña que conozcas.
Pasos
Método 1
Método 1 de 4:Resetear un dispositivo iOS protegido con contraseña con iTunes
-
1Conecta el cable del dispositivo iOS al dispositivo y a la computadora. El extremo USB del cable (el extremo más grande) va en uno de los puertos rectangulares del costado de la computadora y el extremo pequeño va en el puerto de carga del dispositivo.
- Si has olvidado el código del dispositivo, hacer una restauración desde un respaldo lo reseteará.
- Los puertos USB tienen un ícono de tres puntas al lado.
- Si la computadora no tiene puertos USB, procede con el método de "iCloud".
-
2Abre iTunes en la computadora si no abre automáticamente. Dependiendo del modelo de la computadora, puedes tener que confirmar que deseas abrir iTunes automáticamente después de conectar tu teléfono.
-
3Espera a que el dispositivo se sincronice con iTunes. La barra que está en la parte superior de la ventana de iTunes debe decir "Sincronizar iPhone de (tu nombre) (paso X de Y)" o algo similar. Después de que el dispositivo se termine de conectar, puedes empezar el proceso de reseteo.
-
4Haz clic en el ícono "Dispositivo". Luce como un iPhone y está ubicado debajo de la pestaña "Cuenta".[1]
-
5Haz clic en Realizar respaldo ahora. Está debajo de la sección "Respaldos". Aunque es opcional, hacerlo asegurará que tus datos estén lo más actualizados posible cuando restaures el dispositivo desde un punto de respaldo.
- Si tienes respaldos automáticos activados, no necesitas realizar el respaldo de nuevo. Para asegurarte, verifica la fecha del respaldo más reciente debajo de la sección "Respaldos".
- Cuando realices un respaldo del teléfono, tienes dos opciones de ubicación, "iCloud", que hace el respaldo del teléfono en tu cuenta de iCloud o "Esta computadora", que guarda los datos del teléfono en la computadora que usas.
-
6Haz clic en Restaurar dispositivo. Está en la parte superior de la página de iTunes. La palabra "dispositivo" se reemplazará por la denominación del dispositivo (por ejemplo, iPhone, iPad o iPod).
- Si tienes activado "Buscar mi iPhone", iTunes te indicará que lo desactives antes de restaurar el dispositivo. Hazlo abriendo Ajustes del dispositivo iOS, desplazándote hacia abajo y pulsando iCloud, desplazándote hacia abajo y seleccionando Buscar mi iPhone y deslizando el botón que está al lado de "Buscar mi iPhone" a la izquierda.
-
7Haz clic en Restaurar y actualizar. Esta acción confirmará tu decisión.
- Lee la información de la ventana emergente antes de continuar para que sepas a qué atenerte cuando restaures el dispositivo.
-
8Haz clic en Siguiente.
-
9Haz clic en Aceptar. Esta acción dará inicio al proceso de restauración. Hacer clic en "Aceptar" significa que aceptas no culpar a Apple por cualquier pérdida de datos en el caso de un error del sistema.
-
10Espera a que se termine el reseteo.
-
11Selecciona el punto de restauración. Encontrarás esta opción en la sección "Restaurar desde este respaldo" haciendo clic en la barra que tiene el nombre del dispositivo iOS.
- La fecha y la ubicación del respaldo seleccionado se mostrará debajo de la barra. Escoge el más reciente para obtener mejores resultados.
- Tendrás que hacer clic en el círculo que está al lado de "Restaurar desde este respaldo" para activarlo si no es tu opción predeterminada.
-
12Haz clic en "Continuar" para iniciar la restauración. iTunes empezará a restaurar el dispositivo. Este paso probablemente tomará alrededor de 15 o 30 minutos dependiendo de cuántos datos haya en el dispositivo iOS.
- Debes ver un valor de "Tiempo restante" en la parte inferior de la ventana emergente de restauración.
-
13Espera a que se reinicie el dispositivo iOS. Cuando el proceso de restauración se complete, verás el texto "Hola" deslizándose en la pantalla.
-
14Presiona el botón de inicio. Debido al respaldo, el código de acceso se debe haber eliminado. Presionar el botón de inicio desbloqueará el teléfono.[2]
- Puedes añadir una nueva contraseña al teléfono desde la sección "Touch ID y código" de Ajustes del iPhone.
-
15Escribe la contraseña de tu Apple ID. Esta acción restaurará el teléfono y sus datos.
- Tendrás que esperar un tiempo adicional para dejar que las aplicaciones del teléfono se actualicen y reanuden su estado previo al borrado.
Método 2
Método 2 de 4:Resetear un dispositivo iOS protegido con contraseña con iCloud
-
1Considera la posibilidad de realizar un respaldo del dispositivo en iCloud antes de seguir. Este proceso incluye borrar remotamente el contenido del dispositivo, de manera que tener un respaldo reciente asegurará que no pierdas ningún dato al restaurar el teléfono.
- Si no tienes suficiente espacio disponible para un respaldo en iCloud, tendrás que respaldar el dispositivo iOS en iTunes.
- Solo tienes 5 gigabytes de almacenamiento gratuito en iCloud, así que probablemente tendrás que comprar más para hacer un respaldo en iCloud.
- Puedes comprar 50 gigabytes de almacenamiento por 0,99 dólares al mes.
-
2Abre la página web de Buscar mi iPhone. Buscar mi iPhone te permite borrar un iPhone, un iPad o un iPod sin tener acceso al dispositivo en sí.
-
3Ingresa tu Apple ID y la contraseña. Debes hacerlo en los campos provistos aquí.
- Estas son las credenciales que usas cuando compras aplicaciones de la tienda de aplicaciones.
-
4Haz clic en →. Si las credenciales coinciden entre sí, esto te dará acceso a tu cuenta de Apple ID.
-
5Haz clic en Todos los dispositivos. Esta opción está en la parte superior de la página web.
-
6Haz clic en el nombre del dispositivo. Debe decir "(Dispositivo) de (tu nombre)" en el menú desplegable.
- Por ejemplo, esta opción puede decir "iPad de Jaime Loayza" en un iPad.
-
7Haz clic en Borrar dispositivo. Está en la esquina derecha de la ventana, en la parte superior derecha de la página web.
-
8Haz clic en Borrar nuevamente. Hacerlo confirmará tu elección y te llevará al menú de ingreso de contraseña.
-
9Ingresa la contraseña de tu Apple ID de nuevo.
-
10Haz clic en Siguiente. Esta acción te llevará a las preferencias de "Buscar mi iPhone".
- También necesitarás hacer clic en "Siguiente" en el menú de ingreso del número telefónico.
-
11Haz clic en Listo. iCloud empezará a borrar el dispositivo desde este punto.
-
12Espera a que el dispositivo se termine de borrar. Cuando el proceso termine, debes ver el texto "Hola" deslizándose en la pantalla. Esta es la señal para que tomes el iPhone, el iPad o el iPod Touch y que configures el respaldo.
-
13Presiona el botón de inicio del dispositivo para desbloquearlo. Debido a que has reseteado el dispositivo, no tendrás que ingresar una contraseña aquí.
-
14Navega a través de las opciones iniciales de configuración. Estas incluyen los siguientes aspectos de configuración:
- idiomas preferidos
- región preferida
- red Wi-Fi preferida
-
15Ingresa tu Apple ID y la contraseña en la pantalla de "Bloqueo de activación". Estas credenciales deben ser las mismas que usaste para borrar tu dispositivo.
-
16Pulsa Siguiente.
-
17Escoge activar o desactivar los servicios de ubicación. Si tienes dudas acerca de qué escoger, pulsa "Desactivar los servicios de ubicación" en la parte inferior de la pantalla. Puedes cambiar esta configuración después.[3]
- Los servicios de ubicación ayudan a las aplicaciones a mejorar su utilidad usando la ubicación regional del dispositivo iOS para personalizar tu experiencia.
-
18Escribe el nuevo código dos veces. También puedes pulsar Omitir para hacerlo más tarde.
-
19Selecciona Restaurar desde respaldo de iCloud. Encontrarás esta opción en la pantalla "Aplicaciones y datos". Pulsarla empezará el proceso de restauración.
-
20Ingresa tu Apple ID y la contraseña nuevamente. Esto es para revisar los archivos de respaldo de iCloud.
-
21Pulsa Aceptar. Está en la esquina inferior derecha de la pantalla. Pulsar "Aceptar" te permitirá seleccionar una fecha de respaldo de iCloud.
-
22Pulsa la fecha de respaldo de iCloud que prefieras para empezar el proceso de respaldo. Toma en cuenta que una restauración desde iCloud tomará varios minutos.
-
23Espera a que el dispositivo iOS se termine de restaurar. Quizás necesites ingresar la contraseña de tu Apple ID una vez más durante este proceso.
Método 3
Método 3 de 4:Desbloquear un dispositivo iOS con un código conocido
-
1Presiona el botón "Bloquear" para encender la pantalla. El botón Bloquear de un iPhone generalmente está a la derecha de la carcasa, mientras que los iPad y los iPod Touch lo tienen en la parte superior de la carcasa.
- Si usas un iPhone 5 (o un modelo más antiguo), el botón "Bloquear" estará en la parte superior de la carcasa del teléfono.
- En los teléfonos iPhone 6S (y en cualquier modelo posterior) con la función "Levantar para reactivar" activada, solo debes levantar el teléfono para que la pantalla se encienda.
-
2Presiona el botón de inicio. Esta acción te llevará al campo de ingreso de código.
-
3Escribe el código del dispositivo. Si ingresar el código correctamente, el dispositivo debe desbloquearse automáticamente.
- Los códigos tienen tres configuraciones distintas, 4 dígitos, 6 dígitos y alfanumérico (números, letras y símbolos).
Método 4
Método 4 de 4:Desbloquear un iPhone o un iPad con Touch ID
-
1Confirma que el dispositivo iOS es compatible con Touch ID. Toma en cuenta que el iPod Touch no es compatible con Touch ID. Los dispositivos que son compatibles incluyen los siguientes:
- iPhone 5S, SE, 6, 6 Plus, 6S, 6S Plus, 7 y 7 Plus
- iPad Air 2, Mini 3, Mini 4 y Pro (las pantallas de 24,6 y de 32,7 centímetros o de 9,7 y de 12,9 pulgadas)
-
2Presiona el botón "Bloquear" para encender la pantalla. En el caso de un iPhone, el botón Bloquear estará probablemente en el lado derecho de la carcasa. Los iPad tienen el botón Bloquear en la parte superior de la carcasa.
- El iPhone 5S es la única excepción a esta regla, el cual tiene el botón Bloquear en la parte superior de la carcasa del teléfono.
-
3Coloca la punta del dedo en el botón de inicio. Tendrás que hacerlo con el dedo que has registrado previamente en el iPhone o en el iPad.
- Asegúrate de colocar el dedo directamente en el botón de inicio.
- Si tienes la función de accesibilidad "Coloca el dedo para abrir" activada, hacerlo debe desbloquear el teléfono automáticamente.
-
4Presiona el botón de inicio cuando se te indique. Si tu huella digital se escanea exitosamente, verás el texto "Presiona inicio para desbloquear" en la parte inferior de la pantalla. Hacerlo desbloqueará el teléfono.
- Si la huella digital no se escanea adecuadamente, el dispositivo iOS te transferirá a la pantalla de ingreso de código y verás el mensaje "Intenta de nuevo".
Consejos
- Algunos dispositivos iOS borrarán todos los datos del dispositivo después de 10 intentos fallidos de ingresar el código.
- Si no puedes lograr que se escanee tu huella digital, trata de limpiarte las manos con una toalla seca y trata de nuevo.
Advertencias
- Obtener el acceso forzado a un dispositivo que no es tuyo es ilegal. No uses la información que contiene este artículo para eliminar la contraseña de un dispositivo ajeno.





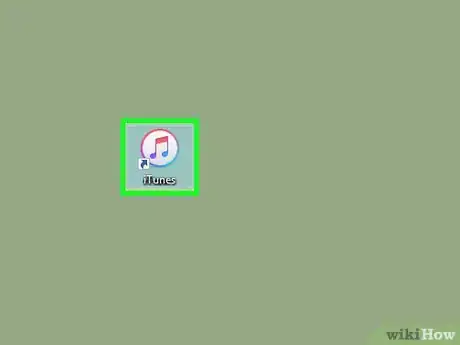
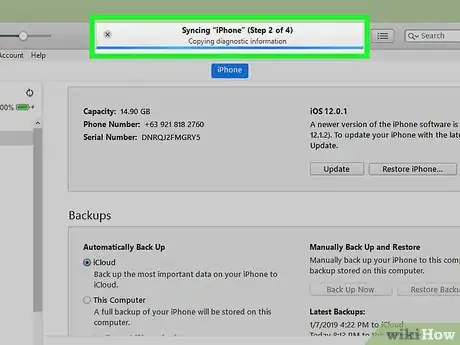
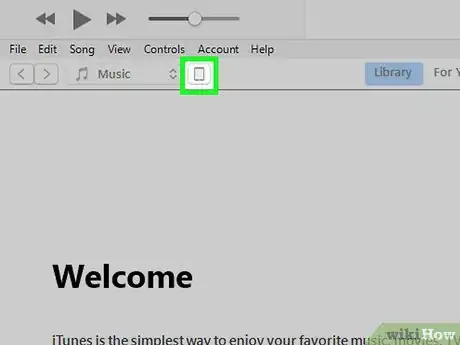
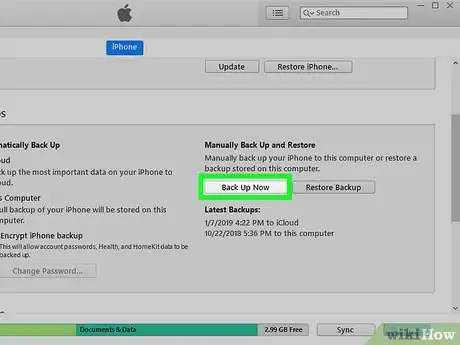
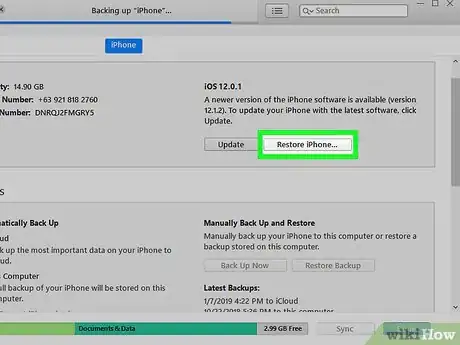
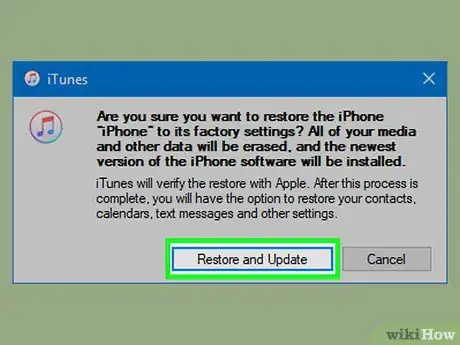
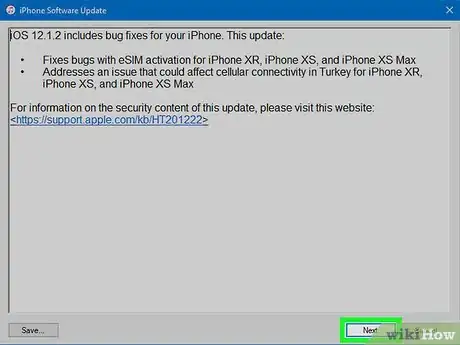
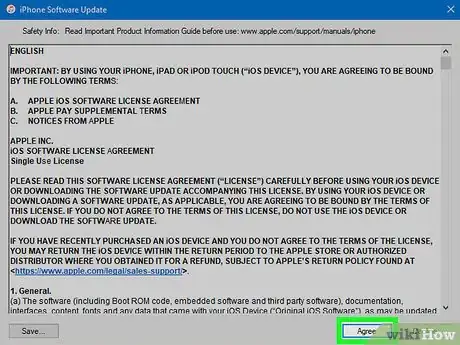

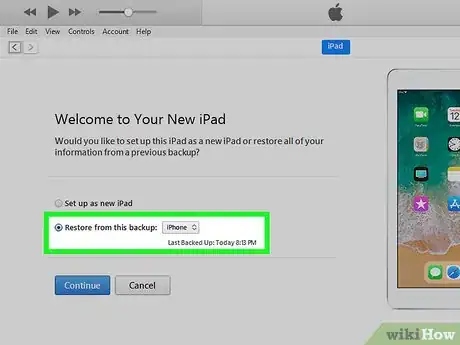
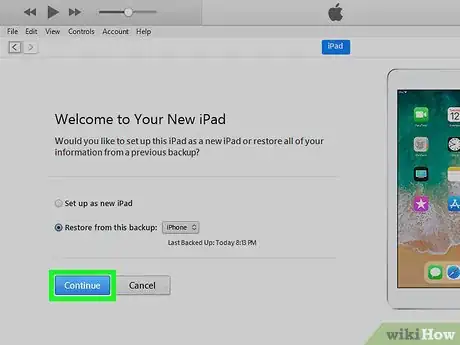


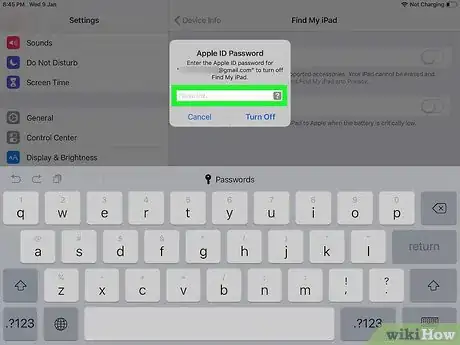
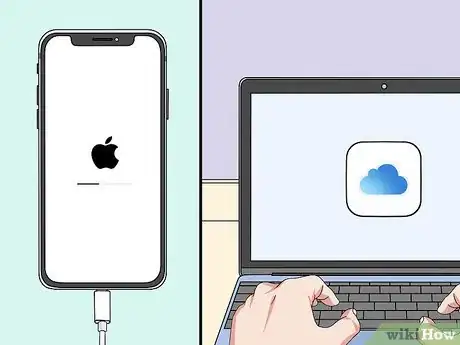
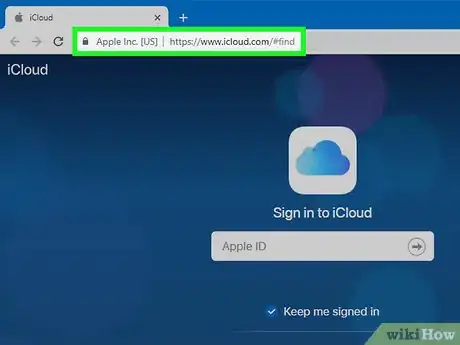
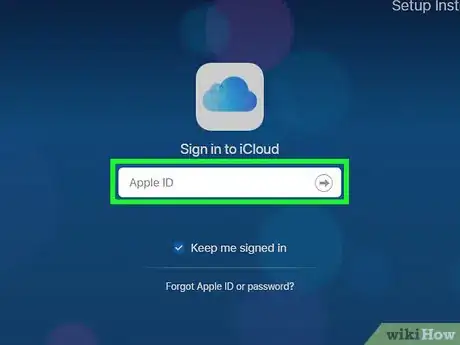
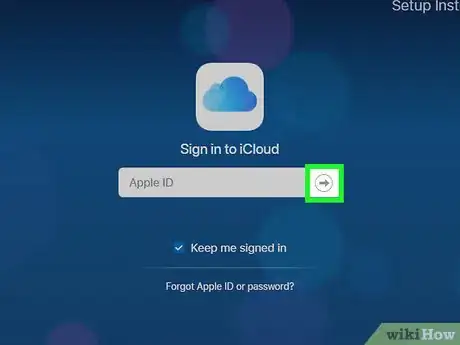
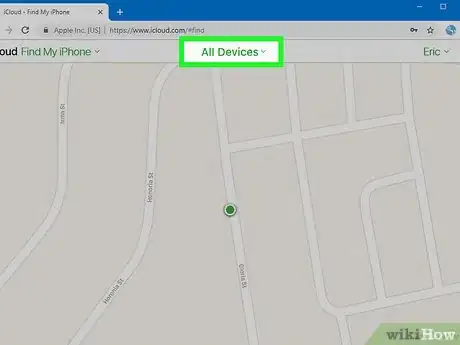
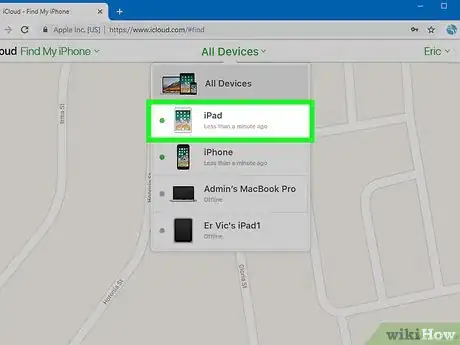
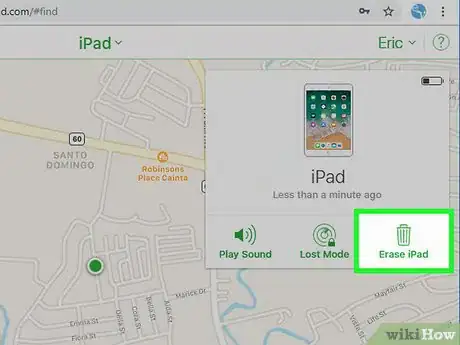
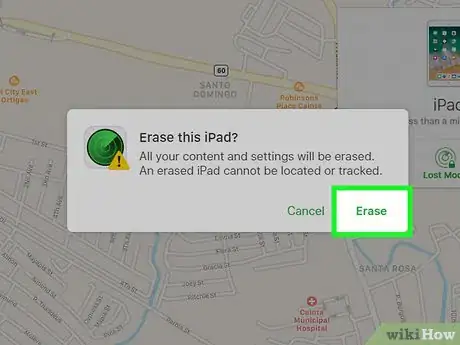
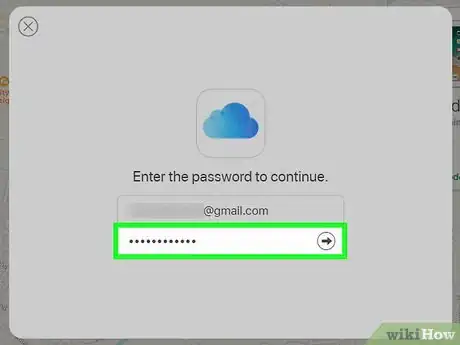
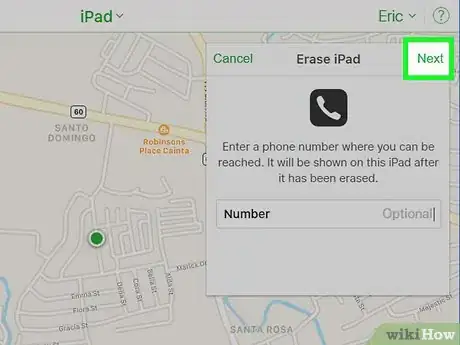
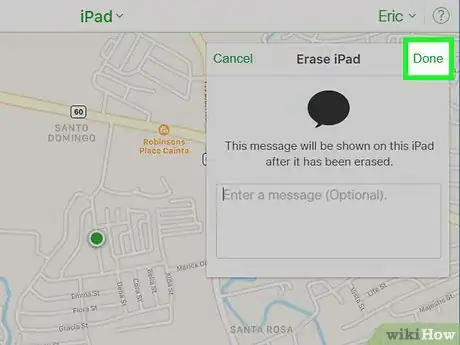

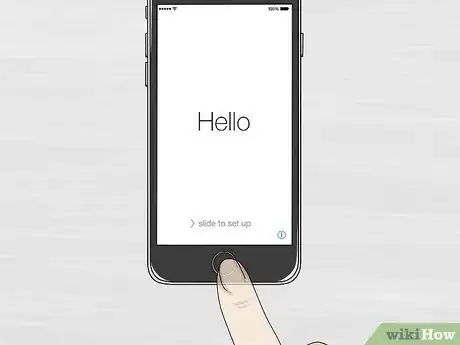
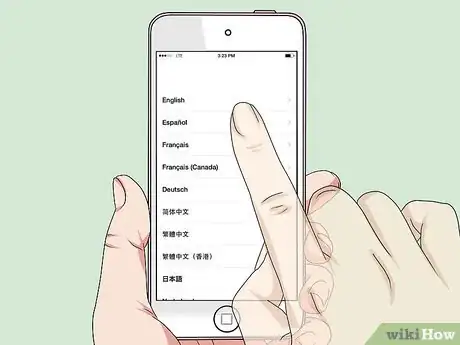
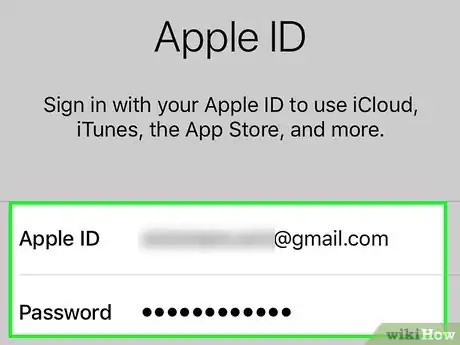
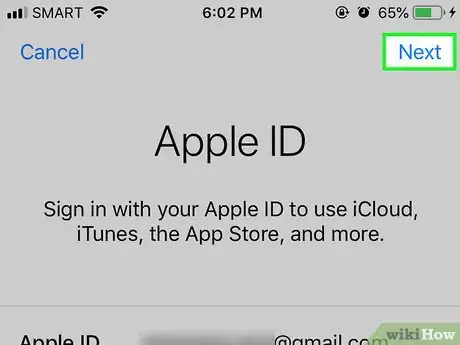
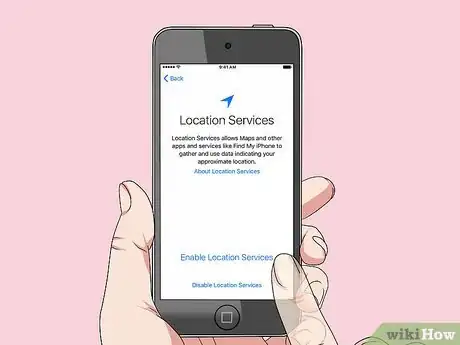
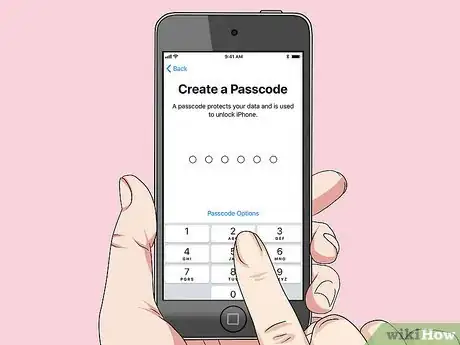
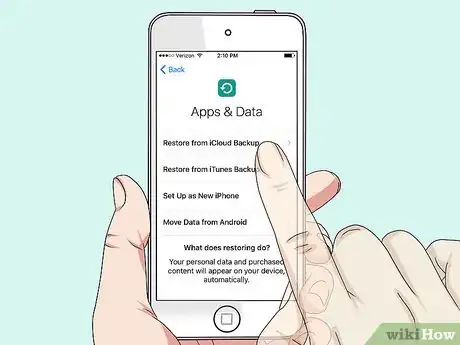
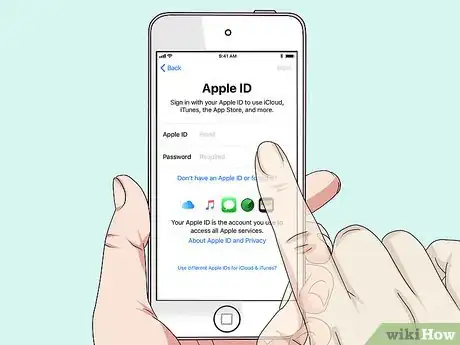
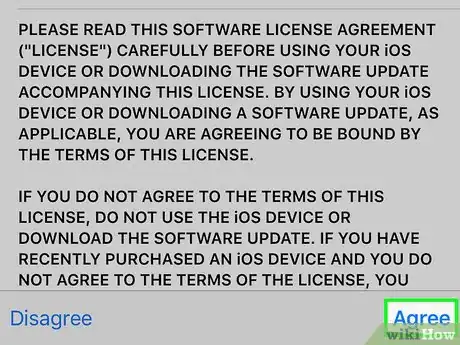
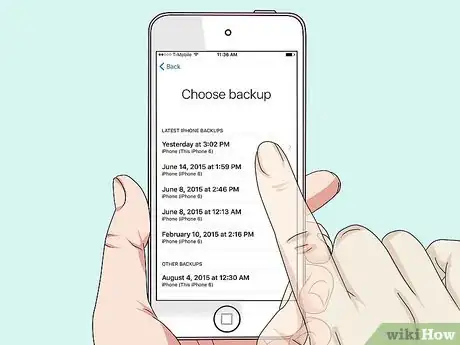









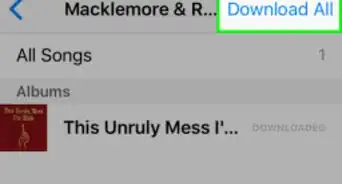
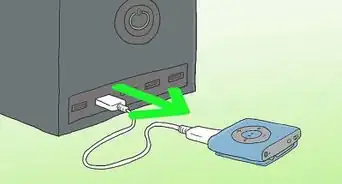
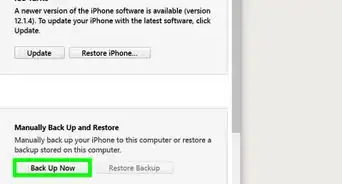
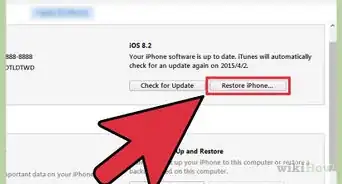

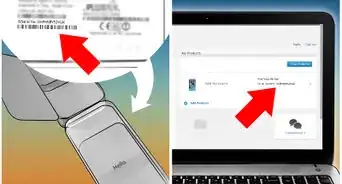

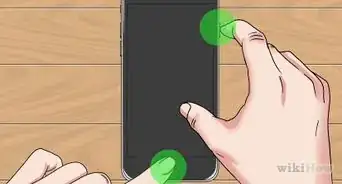
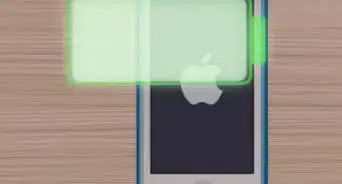
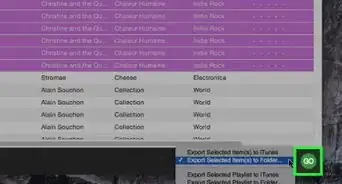
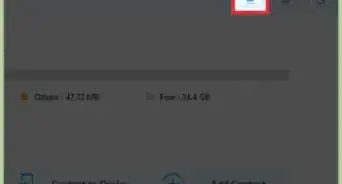
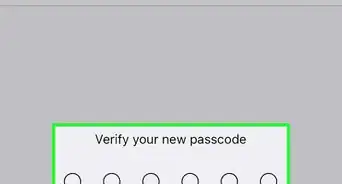
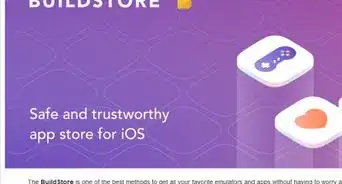

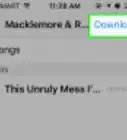

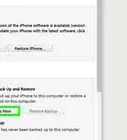

wikiHow's Content Management Team revisa cuidadosamente el trabajo de nuestro personal editorial para asegurar que cada artículo cumpla con nuestros altos estándares de calidad. Este artículo ha sido visto 10 801 veces.