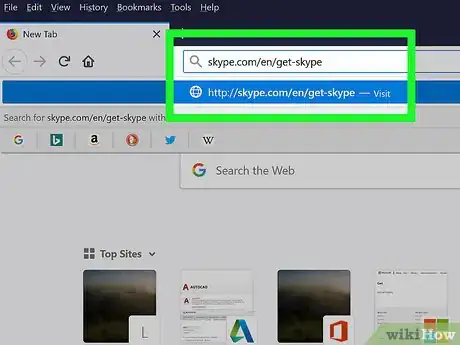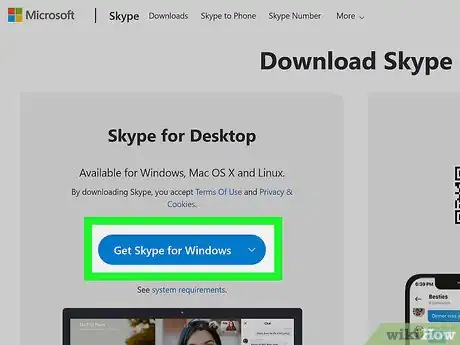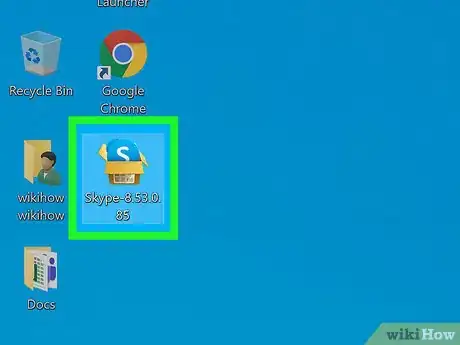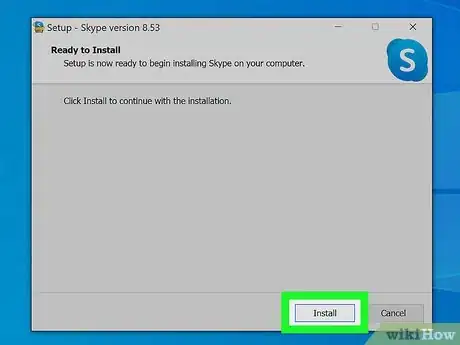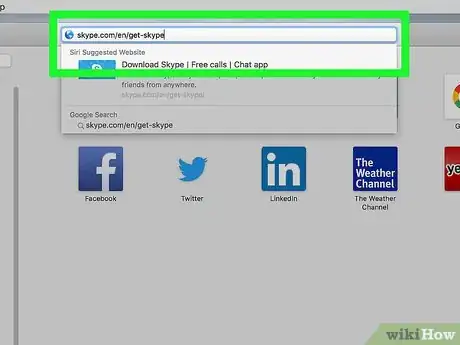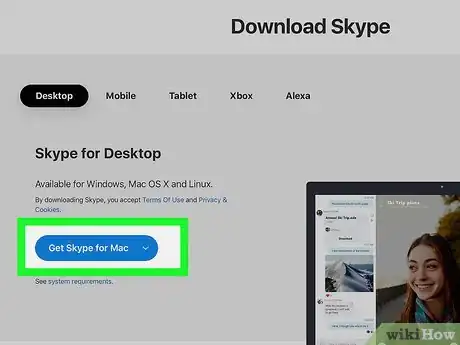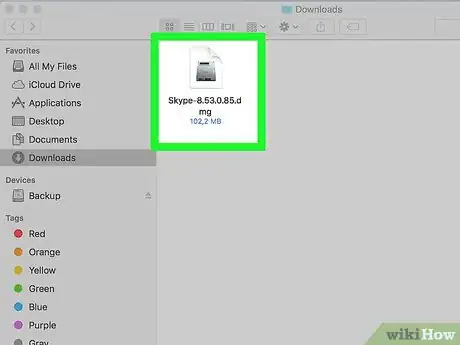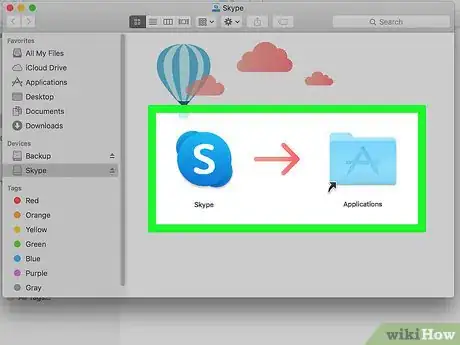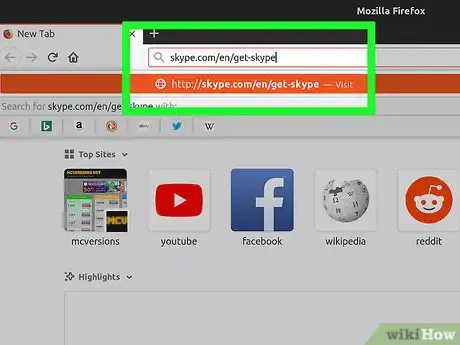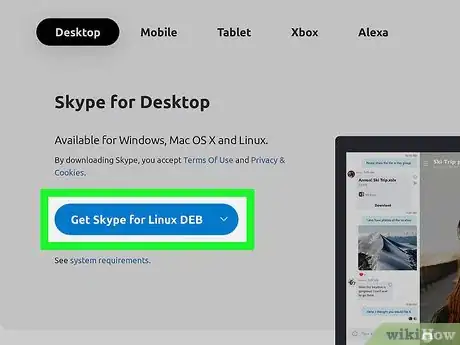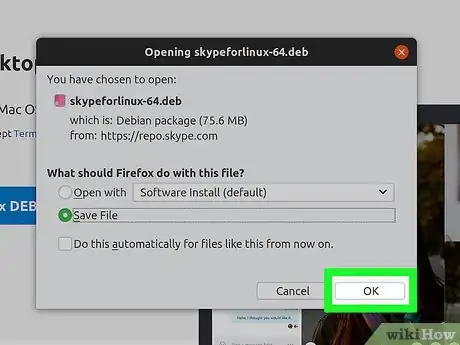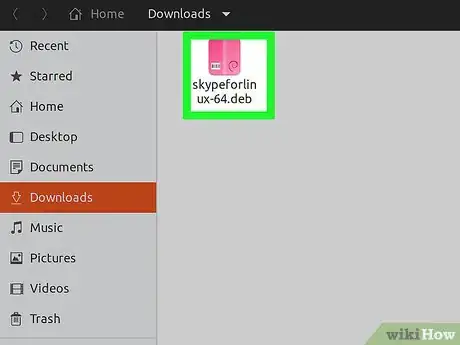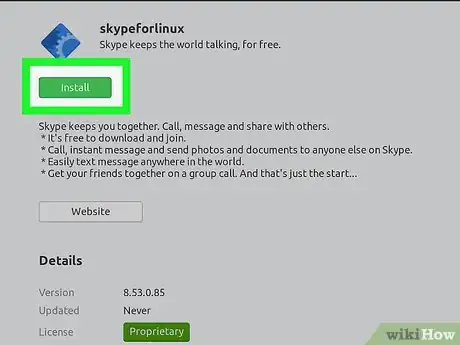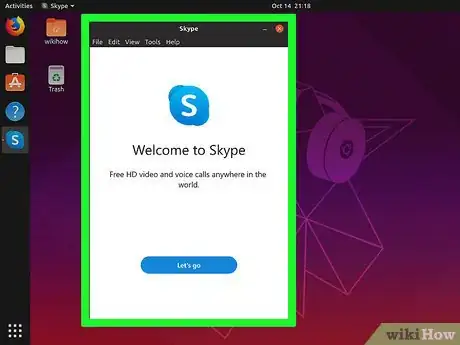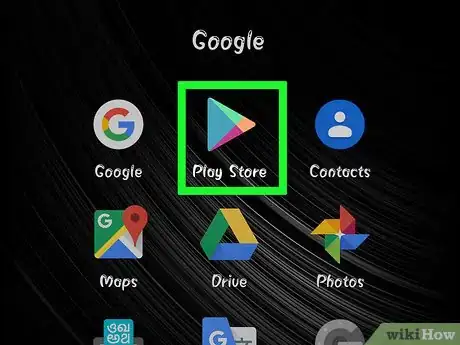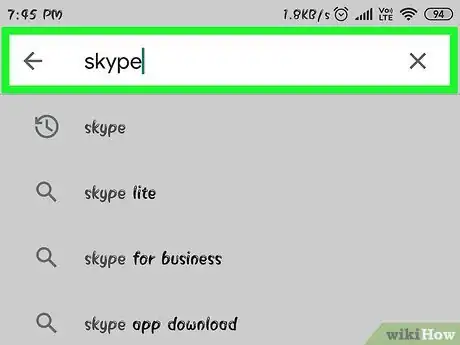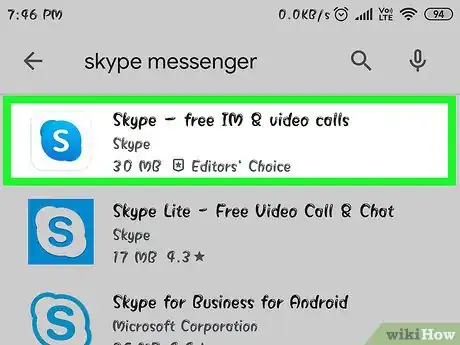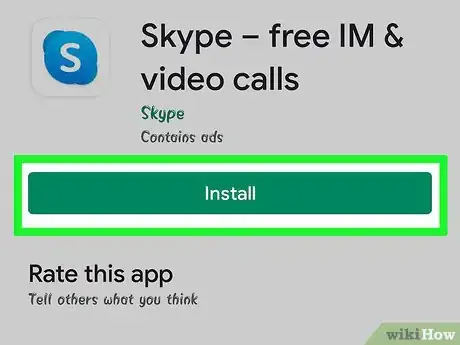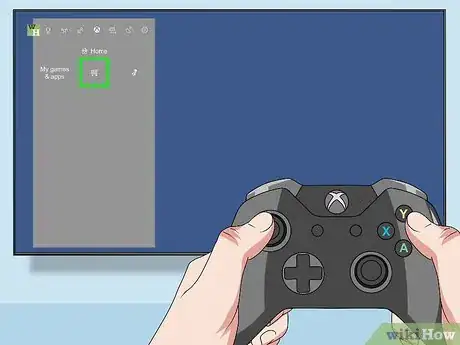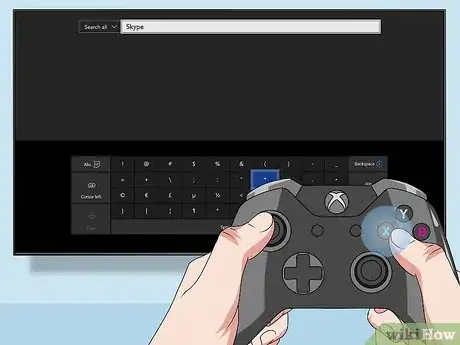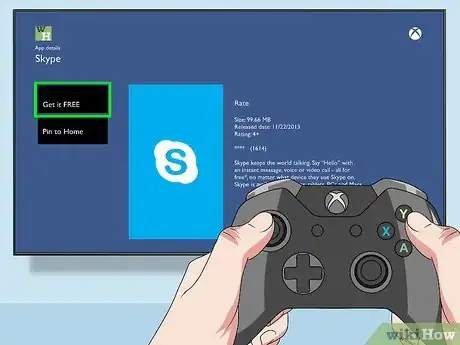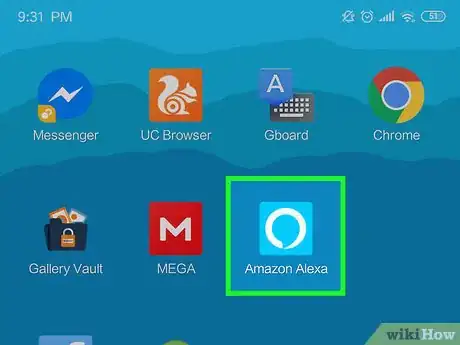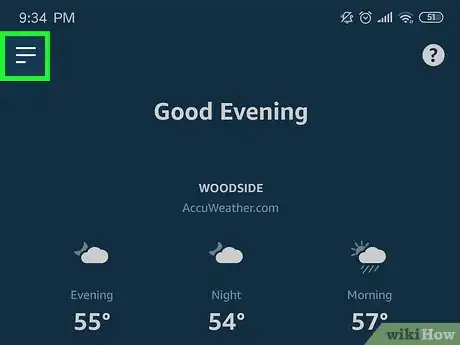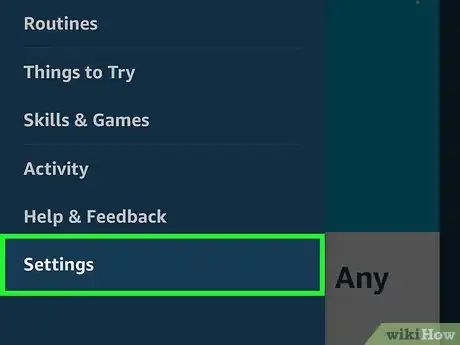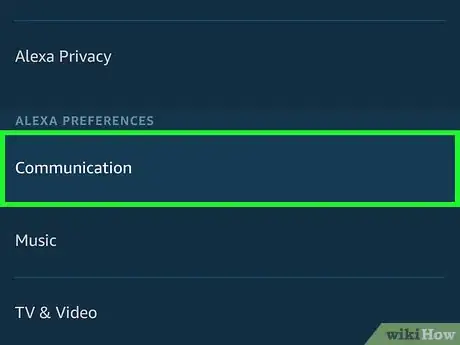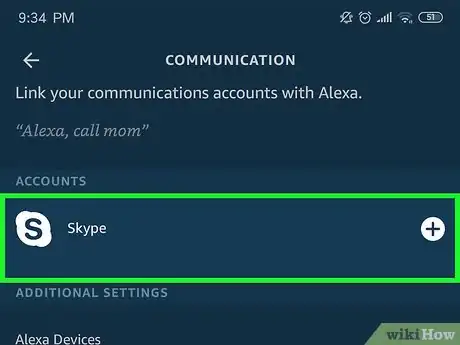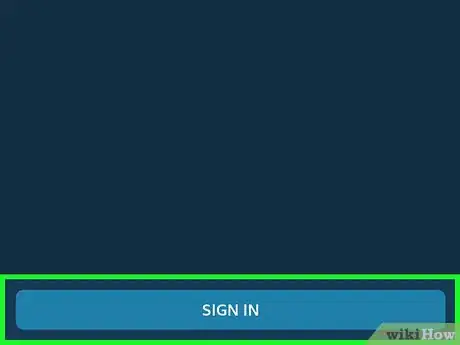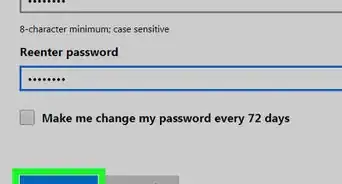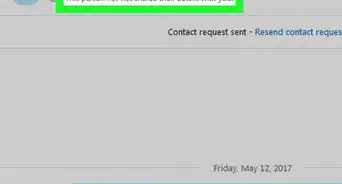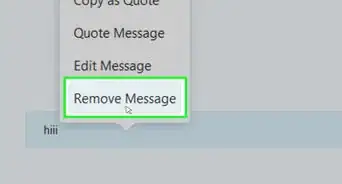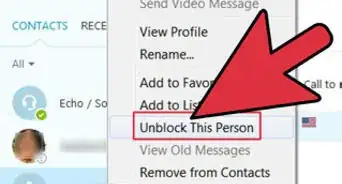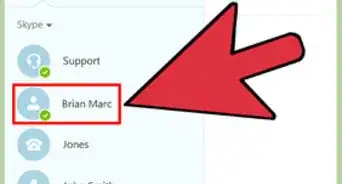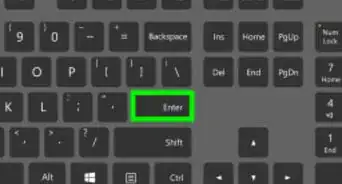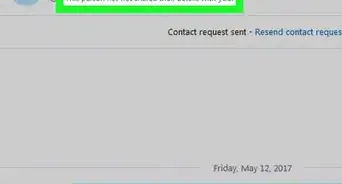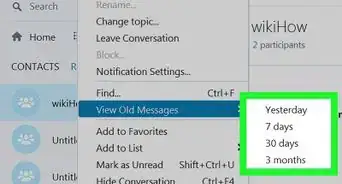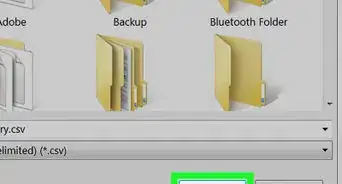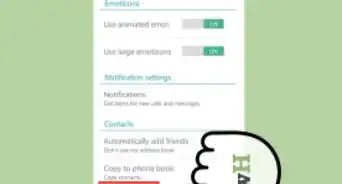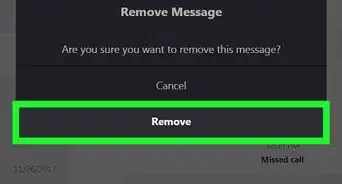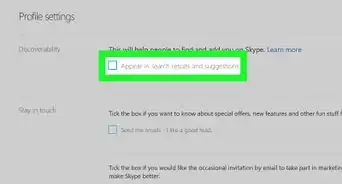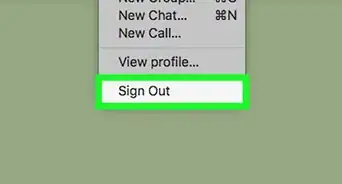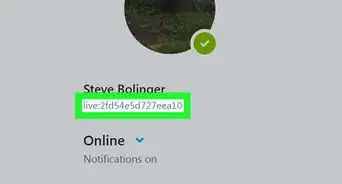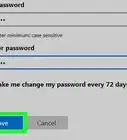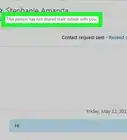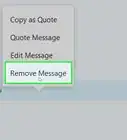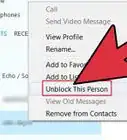Este artículo fue coescrito por Darlene Antonelli, MA. Darlene Antonelli es escritora y editora de tecnología para wikiHow. Darlene tiene experiencia dando cursos universitarios, escribiendo artículos relacionados con la tecnología y trabajando en el campo de la tecnología. Obtuvo una maestría en escritura en la Universidad de Rowan en 2012 y escribió su tesis sobre las comunidades en línea y las personalidades seleccionadas en dichas comunidades.
Este artículo ha sido visto 4183 veces.
Skype es una gran opción para chatear con tus amigos o trabajar en forma remota. Lo mejor de todo es que es gratis (siempre y cuando llames usando wifi). Para poder usar Skype, primero debes descargarlo. Este wikiHow te enseñará cómo descargar Skype en una computadora, teléfono, tablet, Xbox o Alexa.
Pasos
Método 1
Método 1 de 6:Descargar Skype en una computadora con Windows
-
1Ve a https://www.skype.com/es/get-skype/. Esta es la página de descarga de Skype.
- La mayoría de las computadoras con Windows 10 vienen con Skype preinstalado.
-
2Haz clic en el botón azul que dice Conseguir Skype para Windows en la página de descarga. Si haces clic en la flecha apuntando hacia abajo, verás que hay opciones para descargar Skype para Windows 10 y para otras versiones más viejas de Windows.
- Si decides descargar Skype para Windows 10, te redirigirán a Microsoft Store para que continúes con la descarga.
- Si tu navegador te pregunta si prefieres ejecutar o guardar el archivo, haz clic en la opción de guardarlo.
-
3Haz doble clic en el archivo que has descargado para ejecutar el instalador. Por lo general se guarda en la carpeta "Descargas".
-
4Sigue las instrucciones y espera a que finalice la instalación de Skype. Una vez que finalice, tendrás la opción de ejecutar el programa o cerrarlo.
Método 2
Método 2 de 6:Descargar Skype en una Mac
-
1Ve a https://www.skype.com/es/get-skype/. Esta es la página de descarga de Skype.
-
2Haz clic en el botón azul que dice Conseguir Skype para Mac en la página de descarga. Skype te mostrará automáticamente el enlace de descarga para tu versión de Mac. Si no lo hace, haz clic en la flecha apuntando hacia abajo que aparece junto al texto "Conseguir Skype para…" y selecciona la versión correcta en el menú desplegable.
- Si tu navegador te pregunta si prefieres ejecutar o guardar el archivo, haz clic en la opción de guardarlo.
-
3Haz doble clic en el archivo que has descargado para ejecutar el instalador. Por lo general se guarda en la carpeta "Descargas".
-
4Arrastra el ícono de Skype a la carpeta "Aplicaciones" según lo indicado. Una vez que lo hagas, podrás abrir Skype desde esa carpeta.
Método 3
Método 3 de 6:Descargar Skype en una computadora con Linux
-
1Ve a https://www.skype.com/es/get-skype/. Esta es la página de descarga de Skype.
-
2Haz clic en el botón azul que dice Conseguir Skype para Linux… en la página de descarga. Skype te mostrará automáticamente el enlace de descarga para tu versión de Linux. Si no lo hace, haz clic en la flecha apuntando hacia abajo que aparece junto al texto "Conseguir Skype para…" y selecciona la versión correcta en el menú desplegable: Linux DEB, Linux RPM o Linux SNAP.
-
3Descarga el archivo a tu carpeta de descargas.
-
4Una vez descargado el archivo, haz doble clic en él. Se abrirá una nueva ventana.
-
5Haz clic en el botón Instalar ahora. Posiblemente tendrás que ingresar la contraseña de administrador.
-
6Empieza a usar Skype. El paquete instalará automáticamente Skype en Linux.
Método 4
Método 4 de 6:Descargar la aplicación móvil
-
1
-
2Busca "Skype". La barra de búsqueda se encuentra en la parte superior de la Play Store de Google. Si usas la App Store, deberás abrir el buscador tocando el ícono de búsqueda de la esquina inferior derecha.
-
3Toca el resultado de búsqueda cuyo autor sea "Skype".
-
4Toca el botón de instalación verde o el botón azul que dice Obtener. Ahora se empezará a instalar la aplicación y aparecerá en la pantalla de inicio al finalizar.
Método 5
Método 5 de 6:Descargar Skype en una Xbox
-
1Abre la tienda de aplicaciones de Xbox One (también llamada Microsoft Store). La encontrarás en el lado derecho del panel.
-
2Busca "Skype". Puedes tocar X en el control cuando el cursor pase por encima de la barra de búsqueda para seleccionarla.
- Muchas consolas Xbox One vienen con Skype preinstalado.
-
3Toca X para seleccionar la aplicación "Skype" de "Skype". Aparecerá una página de información.
-
4Toca X en Obtener gratis. Esta opción aparecerá a la derecha del ícono de la aplicación. Toca X en "Confirmar" para confirmar esta compra gratuita. La aplicación aparecerá en la pantalla de inicio una vez que se termine de descargar.
Método 6
Método 6 de 6:Descargar Skype en Alexa
-
1Abre la aplicación Alexa en tu teléfono o tablet Android o iOS. Deberás acceder a la configuración de la aplicación Alexa y vincular tu cuenta de Skype para poder usarla.
-
2Toca ☰. Está en la esquina superior izquierda de la aplicación.
-
3Toca Configuración. Es la última opción del menú.
-
4Toca Comunicación. Está debajo del título "Preferencias de Alexa".
-
5Toca Skype. Está debajo del título "Cuentas".
-
6Inicia sesión en Skype. Sigue las instrucciones en pantalla para vincular tu cuenta de Alexa con la de Skype. Una vez que termines, podrás decir "Skype llama a mamá".[1]
Consejos
- Asegúrate de seleccionar la versión de Skype que necesites si la que se detecta de manera automática no es la correcta.