X
Nuestro equipo de editores e investigadores capacitados han sido autores de este artículo y lo han validado por su precisión y amplitud.
wikiHow's Content Management Team revisa cuidadosamente el trabajo de nuestro personal editorial para asegurar que cada artículo cumpla con nuestros altos estándares de calidad.
Este artículo ha sido visto 16 977 veces.
Este wikiHow te enseñará a descargar aplicaciones de la App Store a tu iPhone sin una conexión a internet wifi, usando la red de datos móviles de tu proveedor.
Pasos
Método 1
Método 1 de 3:Descargar en iPhone
Método 1
-
1Abre las configuraciones de tu iPhone. Este se ve como un ícono de engranaje color gris localizado en la pantalla de inicio.
-
2Presiona Wi-Fi. Esta opción se encuentra en la parte superior del menú Configuración.
-
3Desliza el interruptor Wi-Fi a la posición de apagado. El interruptor se pondrá de color blanco y apagará el wifi en el iPhone. Perderás la conexión a internet a menos que enciendas los Datos celulares.
-
4Toca el botón para regresar. Este se encuentra en la esquina superior izquierda de la pantalla, y te llevará de regreso al menú de Configuración.
-
5Toca el botón Datos celulares. Esta opción está debajo de Wi-Fi en el menú Configuración.
-
6Desliza el interruptor Datos celulares a la posición de encendido. El interruptor cambiará a color verde. Encender los Datos Celulares te dejará usar los datos móviles de tu proveedor para conectarte a internet sin usar una conexión wifi
-
7Baja la pantalla y desliza el interruptor App Store a la posición de encendido. El interruptor se pondrá de color verde. Esta opción se encuentra debajo del título USAR LOS DATOS CELULARES PARA. Esto te dejará usar tu plan de datos móviles para navegar en la App Store en tu iPhone, además de descargar aplicaciones sin una conexión wifi a internet.
-
8Presiona el botón Inicio de tu iPhone. Este es el circulo que está debajo de tu pantalla. Esto quitará el menú de Configuración y te llevará de regreso a tu pantalla de inicio.
-
9Abre la App Store. El ícono de la App Store es como una letra A color blanco en una caja azul en tu pantalla de inicio.
-
10Busca la aplicación que quieras descargar. Puedes navegar entre las aplicaciones Recomendadas, Categorías y Mejores calificadas en la barra de herramientas situada en la parte de debajo de tu pantalla, o puedes utilizar la opción Buscar de la App Store para encontrar la aplicación de tu interés.
-
11Comienza la descarga. Descarga la aplicación como normalmente lo harías con una conexión wifi. Sin una conexión wifi a internet y los datos celulares habilitados para la App Store en tu Configuración, el iPhone utilizará el plan de datos móviles de tu proveedor para descargar la aplicación.Anuncio
Método 2
Método 2 de 3:Descargar en el Escritorio
Método 2
-
1Abre la Configuración de tu iPhone. Este luce como un ícono de engranaje color gris localizado en la pantalla de inicio.
-
2Toca Datos celulares.
-
3Desliza el interruptor Datos celulares a la posición de encendido. El interruptor debe ponerse de color verde. Encender los datos celulares te permitirá usar el plan de datos móviles de tu proveedor para conectarte a internet sin una conexión wifi.
-
4Toca Compartir Internet. La opción Compartir Internet te permite compartir la conexión a internet de tu iPhone con dispositivos cercanos a través del wifi, Bluetooth, o un cable USB. Esto te permitirá conectar tu computadora a internet usando el iPhone y el plan de datos móviles de tu proveedor.
-
5Desliza el interruptor Compartir Internet a la posición de encendido. El interruptor debe ponerse color verde.
- Si en el iPhone está apagado el wifi, aparecerá una notificación de Enciende el Wi-fi o Usar solamente Bluetooth y USB.
-
6Conecta tu iPhone a la computadora.
- Si te quieres conectar usando el Wi-Fi, busca y selecciona el iPhone en la Configuración wifi de tu computadora.
- Si usas el Bluetooth, primero enlaza el iPhone a tu computadora. Luego busca y selecciona el iPhone desde la configuración de Bluetooth de la computadora.
- Si usas un cable USB, conecta tu iPhone a la computadora. Entonces busca y selecciona el iPhone de la lista de servicios de red en las configuraciones de la computadora.
-
7Abre iTunes en tu computadora. Puedes descargar aplicaciones para iPhone desde la App Store en la computadora usando iTunes.
-
8Descarga una aplicación de la App Store en iTunes como lo harías normalmente. iTunes te permite navegar en la App Store de iPhone en tu computadora y descargar aplicaciones para después sincronizarlas con tu iPhone. Tu computadora usará el iPhone como punto de acceso para internet, usando el plan de datos móviles de tu proveedor para descargar la aplicación.
-
9Sincroniza tu iPhone con iTunes. Si tu iPhone no está configurado para sincronizarse de manera automática con tu computadora, necesitarás sincronizarlo manualmente. Para hacerlo, haz clic en el ícono de iPhone debajo del botón Reproducir en iTunes, haz clic en Aplicacionesen el menú izquierdo de navegación, haz clic en el botón “Instalar” al lado de la aplicación, y clic enAplicar en la izquierda inferior derecha de iTunes.
- Si tienes problemas sincronizando tu iPhone con la computadora, este artículo te enseñará a hacerlo con un cable USB o wifi.
Anuncio
Método 3
Método 3 de 3:Actualizar aplicaciones de manera automática sin wifi
Método 3
-
1Abre la Configuración de tu iPhone. Debe verse como un ícono de engranaje color gris localizado en la pantalla de inicio.
-
2Deslízate hacia abajo en la pantalla y toca iTunes y App Store.
-
3Desliza el interruptor Actualizaciones a la posición de encendido. El interruptor debe cambiar a verde. Esta opción se encuentra debajo del título DESCARGAS AUTOMÁTICAS. Esto habilitará tu iPhone para que las actualizaciones de aplicaciones en tu dispositivo se descarguen de manera automática.
-
4Desliza el interruptor Usar datos celulares a la posición de encendido. El interruptor debe ponerse de color verde. Esto hará que tu iPhone descargue automáticamente las actualizaciones de tus aplicaciones utilizando el plan de datos móviles de tu proveedor.
- Tu iPhone seguirá utilizando wifi para descargar actualizaciones si es que estás conectado a una red wifi. Los datos celulares solo se utilizarán cuando no tengas disponible una conexión wifi a internet.
Anuncio
Advertencias
- No podrás descargar una aplicación de la App Store sin una conexión wifi si la descarga es mayor a 100 megabytes. Esta es una restricción de software impuesta por el iOS (sistema operativo) de iPhone y no es posible aumentar este límite.
- Algunos proveedores desactivan la función de Compartir Internet en sus planes de datos o en la configuración del dispositivo.
- La App Store de iTunes es diferente de la Mac App Store. Puedes descargar aplicaciones para iPhone en iTunes y sincronizarlas con tu iPhone más tarde.
- Tienes que iniciar sesión con tu Apple ID para activar las descargas automáticas de actualización.
Anuncio
Acerca de este wikiHow
Anuncio




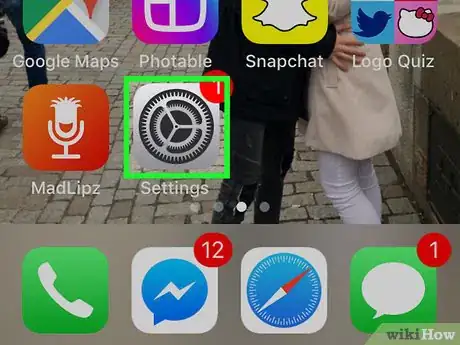
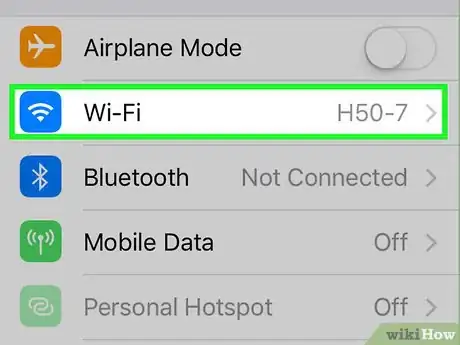
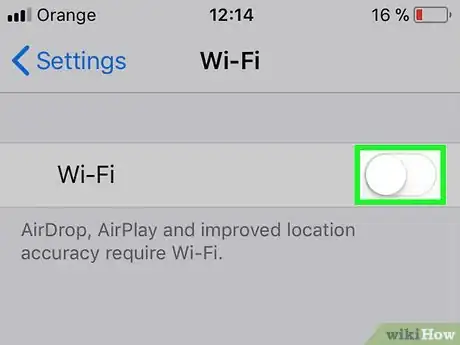
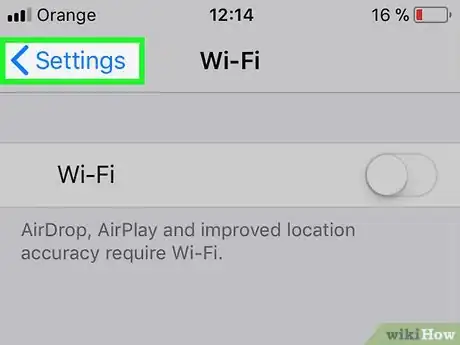
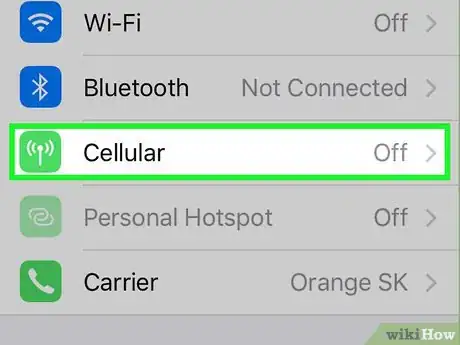
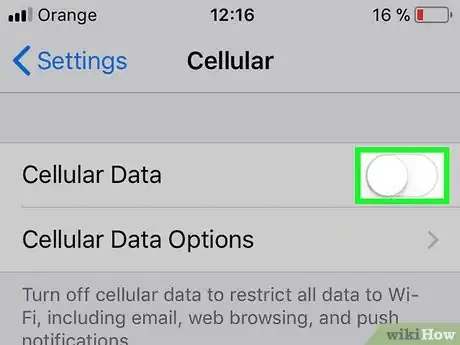
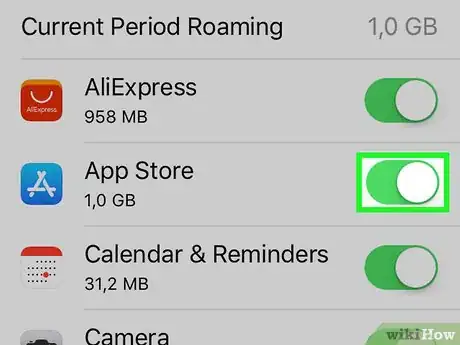
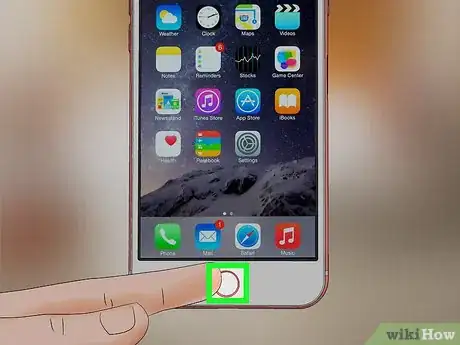
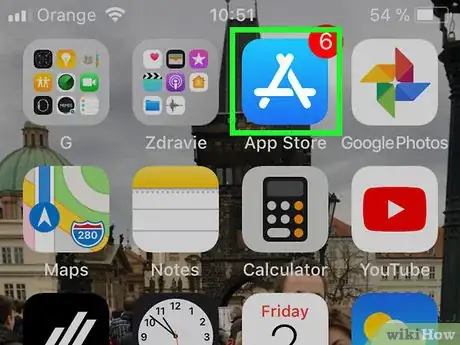
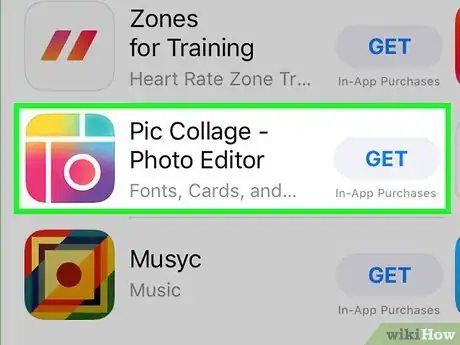
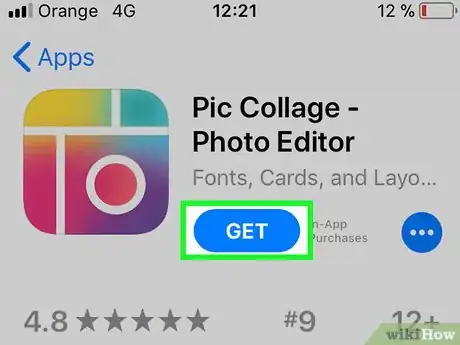
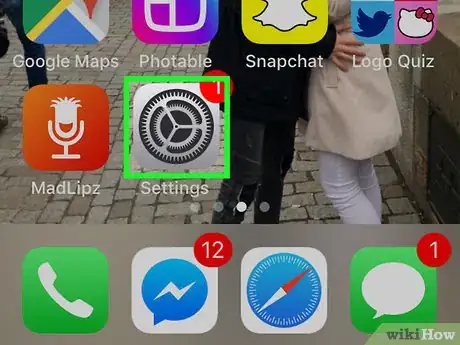
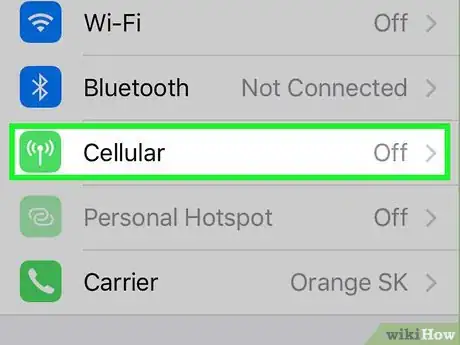
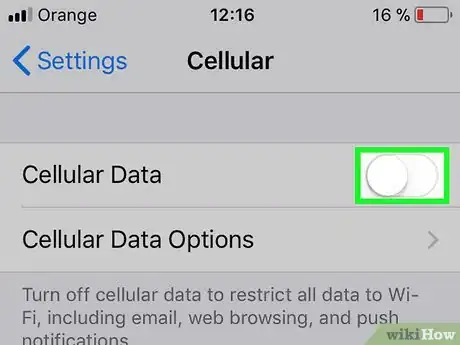
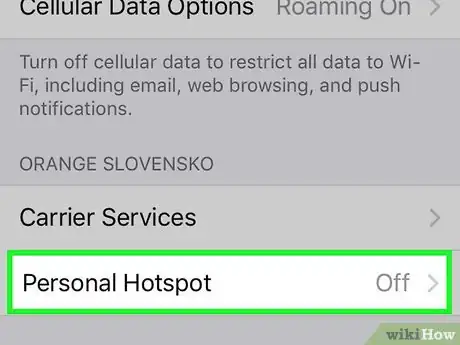
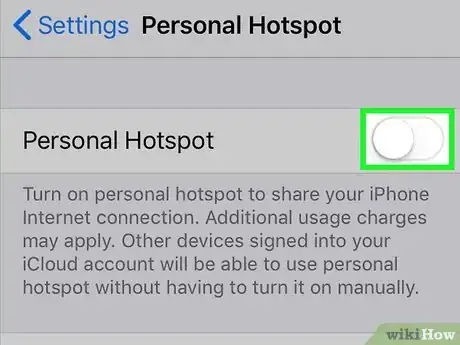
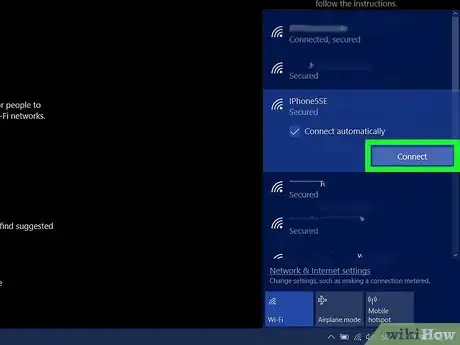
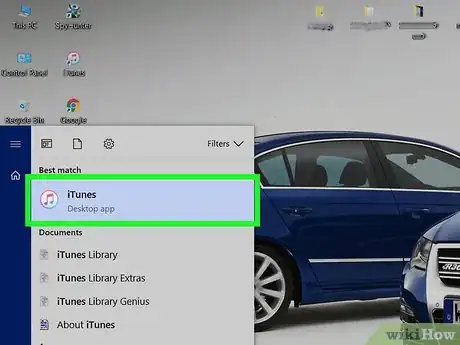
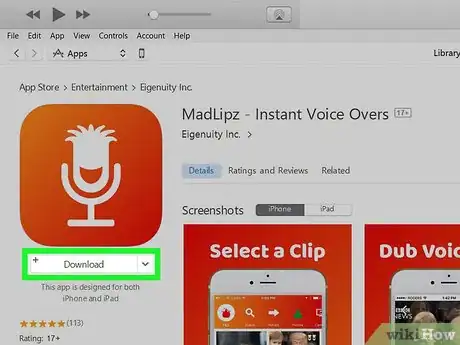
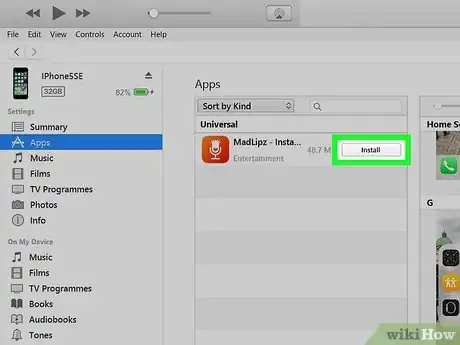
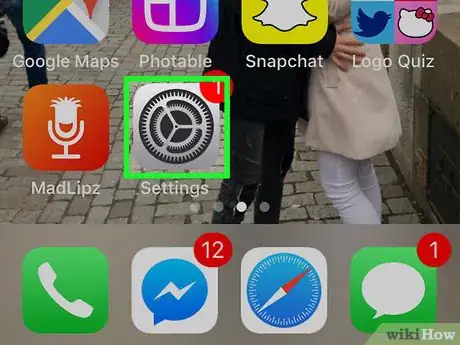
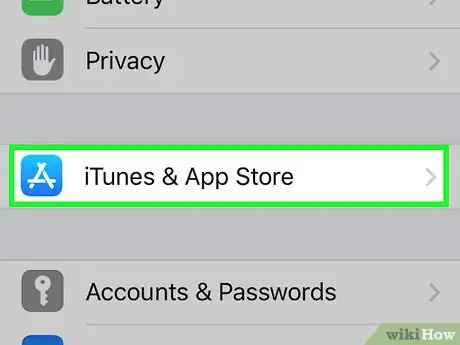
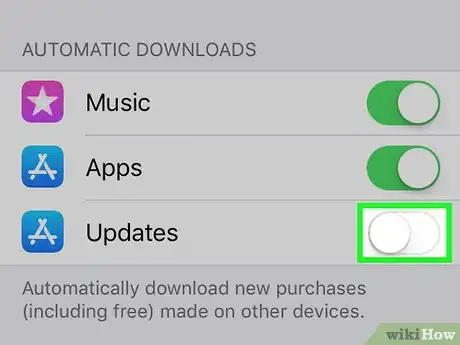
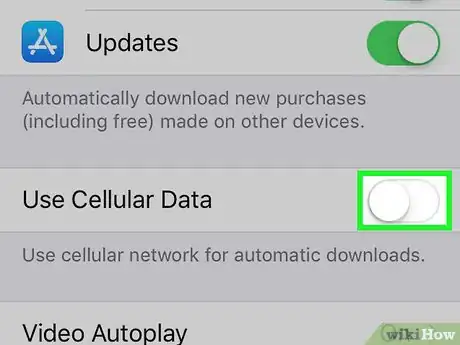
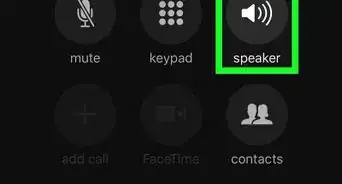

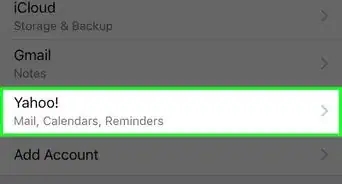
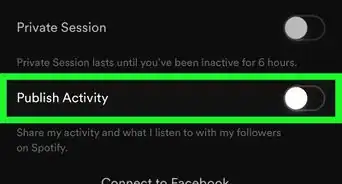
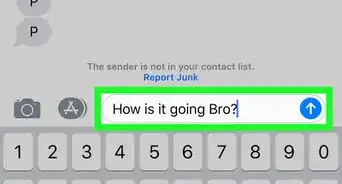
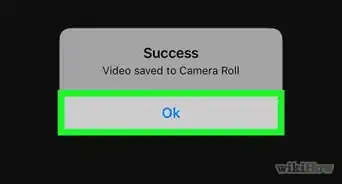
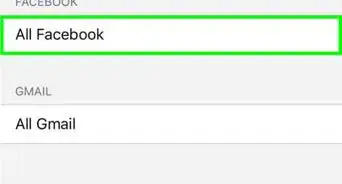
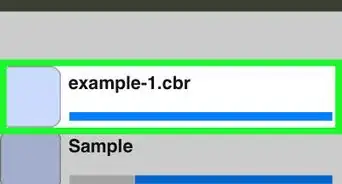
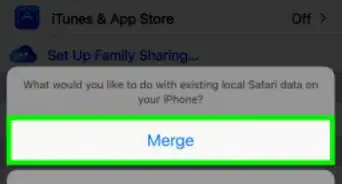
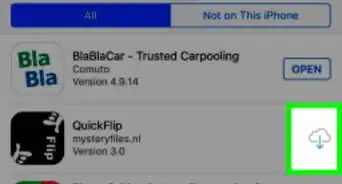
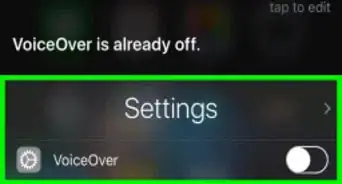
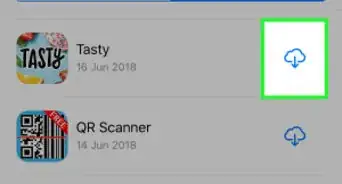
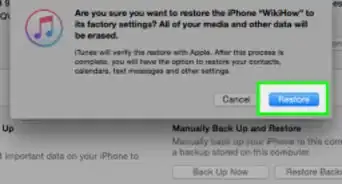
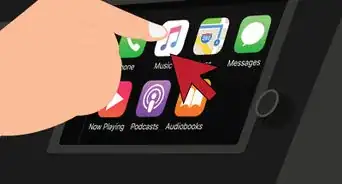
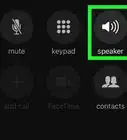
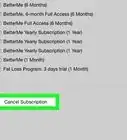
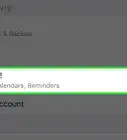
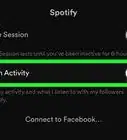

wikiHow's Content Management Team revisa cuidadosamente el trabajo de nuestro personal editorial para asegurar que cada artículo cumpla con nuestros altos estándares de calidad. Este artículo ha sido visto 16 977 veces.