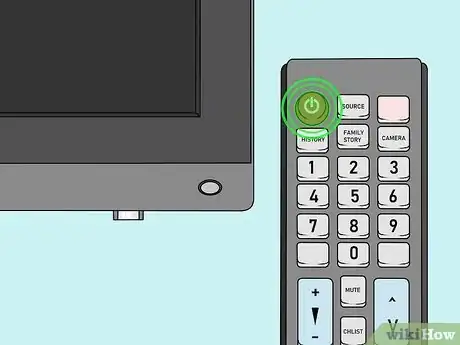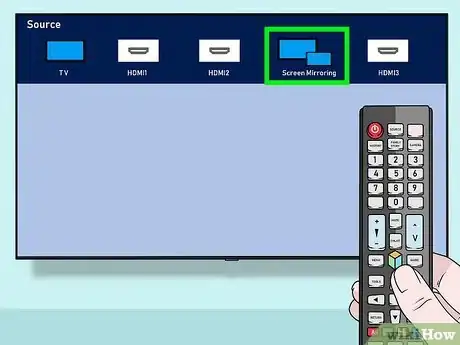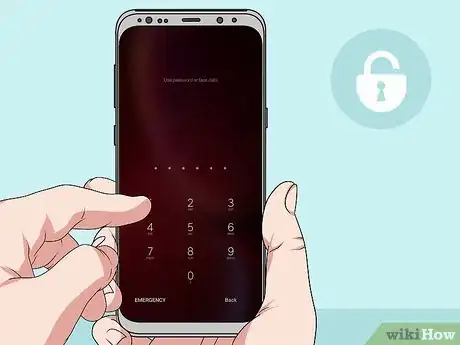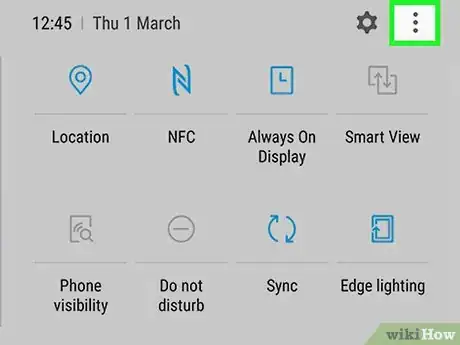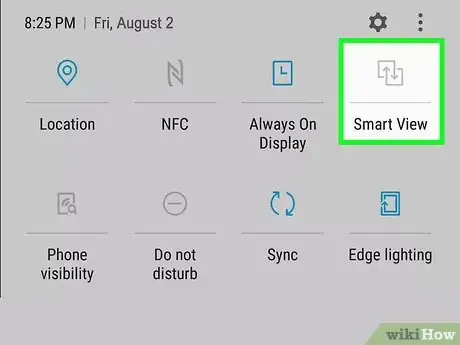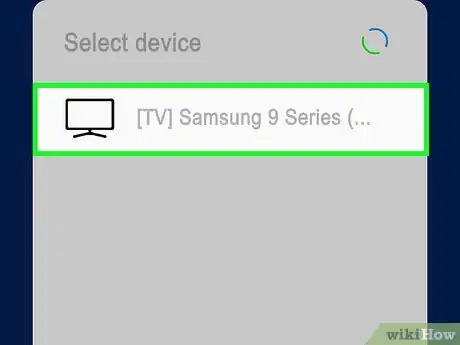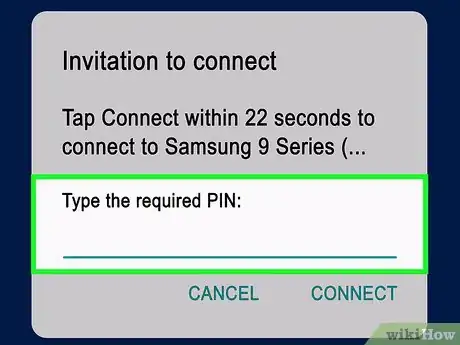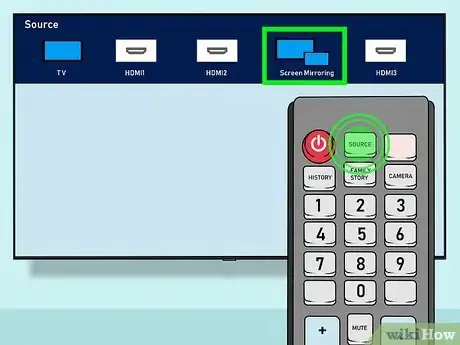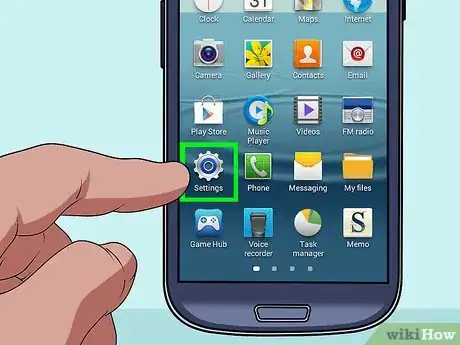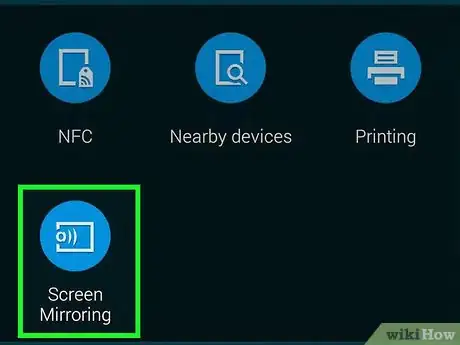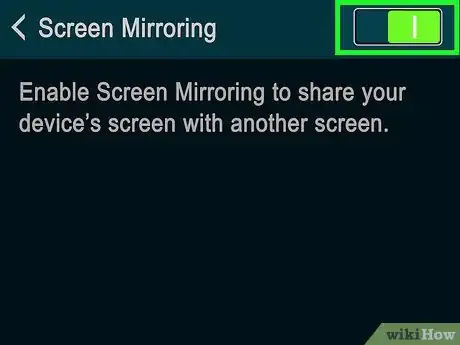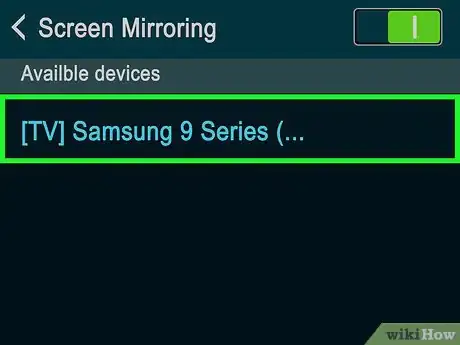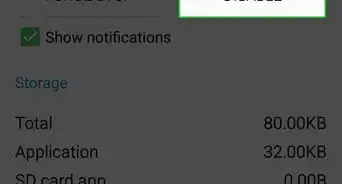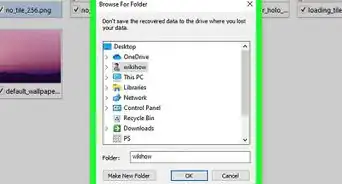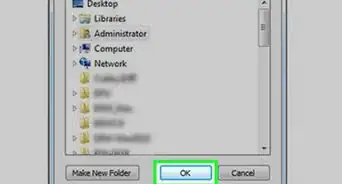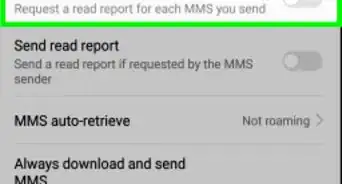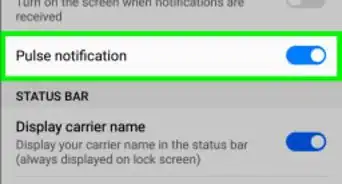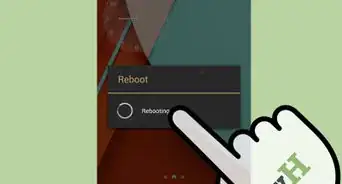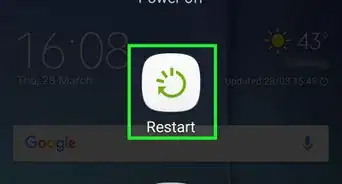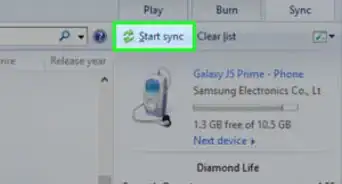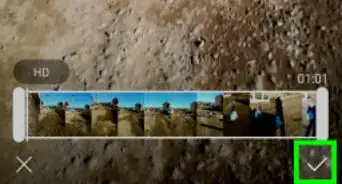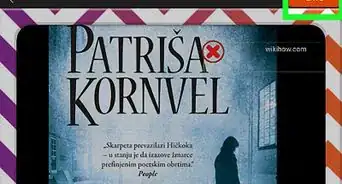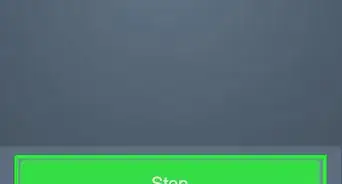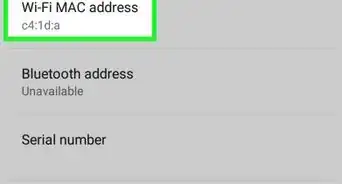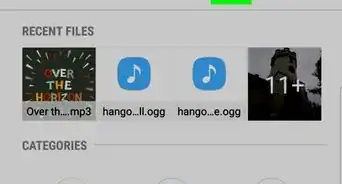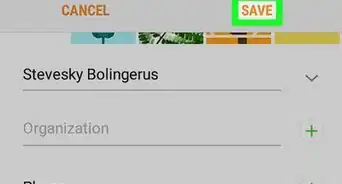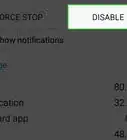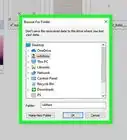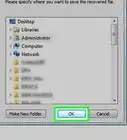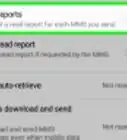X
Este artículo fue coescrito por Jack Lloyd. Jack Lloyd es escritor y editor de tecnología para wikiHow. Tiene más de dos años de experiencia escribiendo y editando artículos relacionados con tecnología. Es entusiasta de la tecnología y profesor de inglés.
Este artículo ha sido visto 1493 veces.
Este wikiHow te explicará cómo emitir la pantalla de tu Samsung Galaxy en un HDTV o televisor de alta definición.
Pasos
Método 1
Método 1 de 2:Duplicar con un Samsung Galaxy S5 o S6
Método 1
-
1Enciende tu HDTV. Para duplicar la pantalla de tu Samsung Galaxy, necesitarás un Samsung Smart TV o un Samsung All-Share Cast Hub.
-
2Cambia la entrada del televisor como corresponda. Dependiendo del tipo de televisor que tengas, el proceso aquí variará:[1]
- Para un Smart TV, selecciona la opción "Screen Mirroring" (duplicar pantalla) usando el botón Source (fuente) del control remoto.
- Para un All-Share Hub, cambia la entrada del televisor a la que esté usando el cable HDMI del All-Share (por ejemplo, Video 6).
-
3Desbloquea tu dispositivo Samsung Galaxy. Si tienes habilitado un código, necesitarás ingresarlo para hacerlo.
-
4Desliza hacia abajo desde la parte superior de la pantalla usando dos dedos.
-
5Pulsa Editar. Está en la esquina superior derecha de la pantalla.
- Esto quizás también sea el icono de un lápiz en algunos teléfonos.
-
6Selecciona Screen Mirroring. Quizás tengas que deslizarte hacia la izquierda o derecha para ver esta opción.
- En algunos teléfonos, esta opción puede llamarse Smart View.
-
7Selecciona el nombre de un dispositivo duplicable. Por ejemplo, aquí podrías pulsar el nombre del televisor.
-
8Selecciona Conectar usando PIN. Si conectas un Samsung Smart TV sin un All-Share Hub, tu S6 se conectará automáticamente sin ingresar un PIN.[2]
-
9Escribe el PIN mostrado en el televisor. Siempre y cuando los PIN coincidan, la pantalla de tu Samsung Galaxy S6 ahora debe estar duplicada en el televisor.Anuncio
Método 2
Método 2 de 2:Duplicar con un Samsung Galaxy S3 o S4
Método 2
-
1Enciende tu HDTV. Para duplicar la pantalla de tu Samsung Galaxy, necesitarás un Samsung Smart TV o un Samsung All-Share Cast Hub.
-
2Cambia la entrada del televisor como corresponda. Dependiendo del tipo de televisor que tengas, el proceso aquí variará:[3]
- Para un Smart TV, selecciona la opción "Screen Mirroring" usando el botón Source (fuente) del control remoto.
- Para un All-Share Hub, cambia la entrada del televisor a la que esté usando el cable HDMI del All-Share (por ejemplo, Video 6).
-
3Desbloquea tu dispositivo Samsung Galaxy. Si tienes habilitado un código, necesitarás ingresarlo para hacerlo.
-
4Abre los ajustes de tu Android. Es el icono con forma de engranaje que está en una de las pantallas de inicio (o en el cajón de aplicaciones).
-
5Desplázate hacia abajo al título "Conectar y compartir" y selecciona Screen Mirroring.[4]
-
6Desliza el interruptor de Screen Mirroring hacia la derecha a la posición de "Encendido". Debe volverse verde.
-
7Selecciona el nombre de tu televisor. Debe aparecer abajo del botón Screen Mirroring.
- A menos que tengas varios dispositivos con la opción "Screen Mirroring" habilitada, aquí solo deberías ver listado tu televisor.
-
8Escribe el PIN mostrado en el televisor. Siempre y cuando el PIN que ingreses en tu dispositivo coincida con el del televisor, la pantalla deberá duplicarse.
- Si usas un Smart TV, el teléfono debe conectarse sin un PIN.
Anuncio
Consejos
- Si tu Samsung Galaxy ejecuta una versión del sistema operativo anterior a la 4.1.12, es probable que no puedas duplicar la pantalla.
- Necesitarás tener tu Samsung Galaxy bastante cerca del televisor para que la emisión funcione. Si tienes problemas de conexión, intenta acercarte al televisor.
Anuncio
Advertencias
- Usar cualquier otro hardware diferente a la unidad Samsung All-Share puede causar problemas o fallos al duplicar la pantalla.
- Duplicar la pantalla consumirá rápidamente la batería. Asegúrate de monitorear el consumo de la batería y, si es necesario, conecta tu teléfono a un cargador.
Anuncio
Referencias
- ↑ http://www.samsung.com/ie/support/skp/faq/1057791
- ↑ http://techbeasts.com/how-to-turn-on-screen-mirroring-on-samsung-galaxy-s6-and-connect-with-smarttv/
- ↑ http://www.samsung.com/ie/support/skp/faq/1057791
- ↑ http://www.tech-recipes.com/rx/51287/how-do-i-mirror-my-samsung-galaxy-phones-screen-on-my-tv/
Acerca de este wikiHow
Anuncio