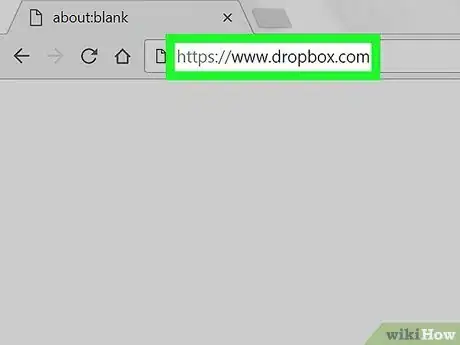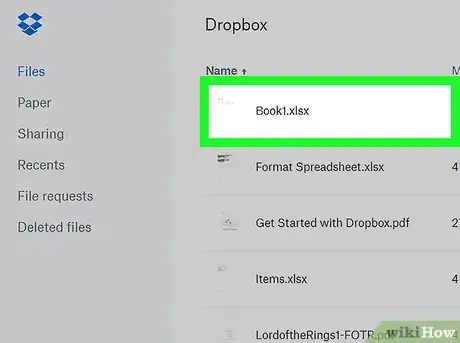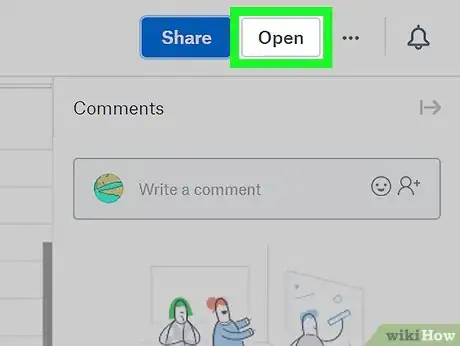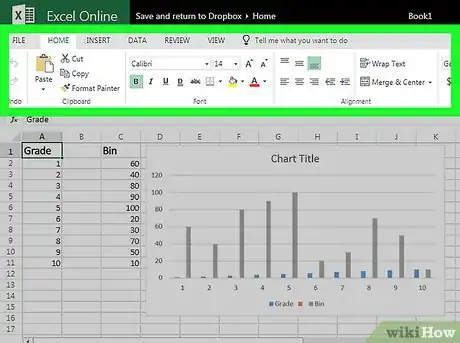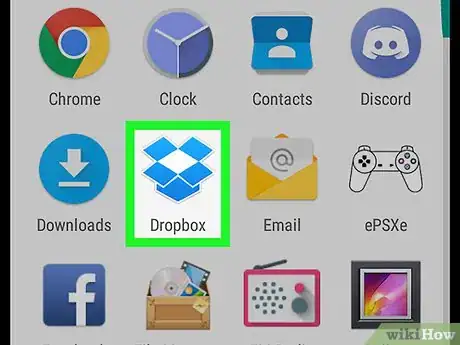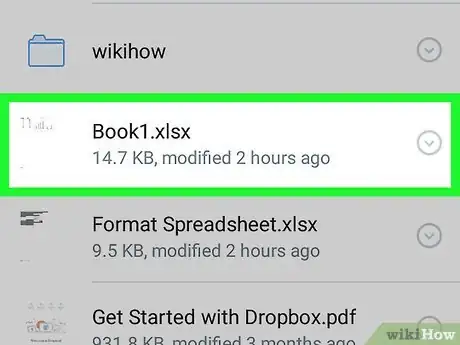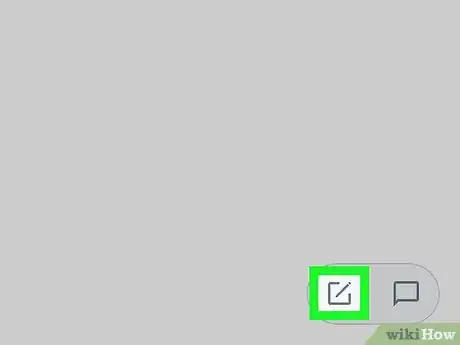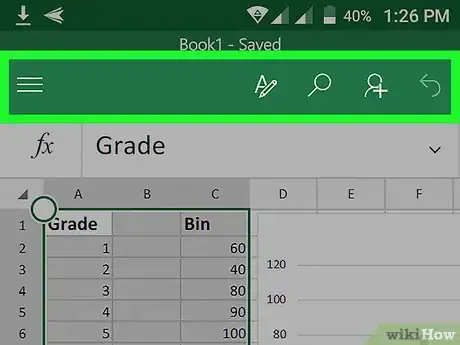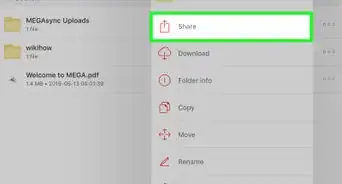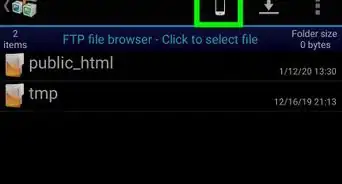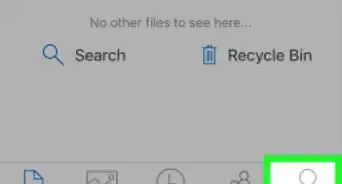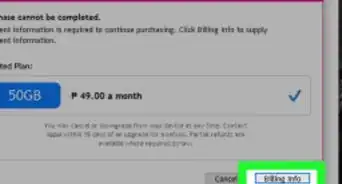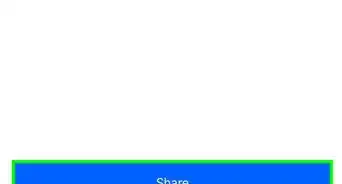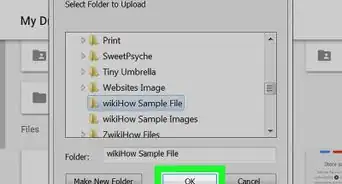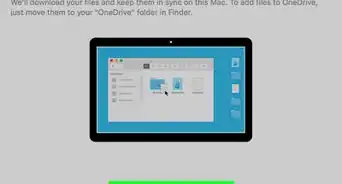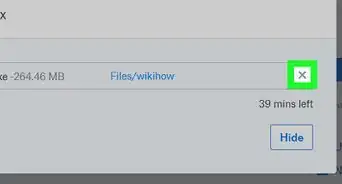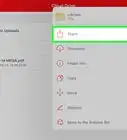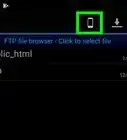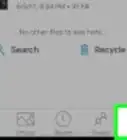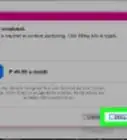X
Este artículo fue coescrito por Nicole Levine, MFA. Nicole Levine es una escritora y editora de tecnología en wikiHow. Tiene más de 20 años de experiencia creando documentación técnica y liderando equipos de soporte en las principales empresas de alojamiento web y software. Asimismo, Nicole tiene una maestría en Escritura Creativa de la Universidad Estatal de Portland, y da clases de composición, escritura de ficción y creación de revistas en varias instituciones.
Este artículo ha sido visto 1231 veces.
Este wikiHow te enseñará cómo editar un documento de Microsoft Office en Dropbox sin tener que descargarlo.
Pasos
Método 1
Método 1 de 2:Desde una computadora
Método 1
-
1Ve a https://www.dropbox.com. Para acceder a Dropbox puedes usar cualquier navegador web de tu computadora, entre ellos, Chrome o Firefox.
- Si todavía no has iniciado sesión en Dropbox, ingresa tus datos de inicio de sesión para acceder.
-
2Haz clic en el documento que quieras editar. Se abrirá una vista previa del documento.
- Puedes editar cualquier documento de Office incluyendo hojas de cálculo, presentaciones de diapositivas y documentos de procesamiento de texto.[1]
-
3Haz clic en Abrir. Está en la esquina superior derecha del documento. Al hacerlo, el documento se abrirá en la aplicación en línea de Microsoft Office que corresponda, por ejemplo, Word en línea si es un documento o Excel en línea si es una hoja de cálculo.
-
4Realiza cambios en el archivo. A medida que vayas haciéndolo, estos se guardarán automáticamente en tu archivo de Dropbox.
Método 2
Método 2 de 2:Desde un dispositivo móvil
Método 2
-
1Abre Dropbox. Su ícono es una caja azul abierta. Normalmente se encuentra en la pantalla de inicio o en el menú de aplicaciones (si usas Android).
-
2Toca el archivo que quieras editar. Se abrirá una vista previa del archivo en la aplicación Dropbox.[2]
- Puedes editar cualquier documento de Office incluyendo hojas de cálculo, presentaciones de diapositivas y documentos de procesamiento de texto.
- Si no tienes instalada la aplicación de edición correspondiente (por ejemplo, Word, Excel o PowerPoint) tendrás que instalarla en breve.
-
3Toca Editar. Ocurrirá una de estas dos cosas:
- Si ya tienes instalada la aplicación correspondiente (por ejemplo, Excel para editar una hoja de cálculo), el archivo se abrirá en esa aplicación.
- Si no tienes instalada la aplicación requerida, se abrirá la página de la App Store o de la Play Store de dicha aplicación. Instálala, regresa al archivo en Dropbox y toca Editar nuevamente para editar el documento.
-
4Realiza cambios en el archivo. A medida que vayas haciéndolo, estos se guardarán automáticamente en tu archivo de Dropbox.