X
Nuestro equipo de editores e investigadores capacitados han sido autores de este artículo y lo han validado por su precisión y amplitud.
wikiHow's Content Management Team revisa cuidadosamente el trabajo de nuestro personal editorial para asegurar que cada artículo cumpla con nuestros altos estándares de calidad.
Este artículo ha sido visto 1342 veces.
Este wikiHow te enseñará cómo seleccionar qué carpetas del almacenamiento local de tu computadora quieres sincronizar en la nube con tu cuenta de OneDrive usando una computadora.
Pasos
Método 1
Método 1 de 2:En Windows
Método 1
-
1Busca el ícono de OneDrive y haz clic derecho en él. Es el ícono de las dos nubes blancas ubicado en la barra de tareas de tu computadora junto a los botones de idioma, reloj y volumen en la esquina inferior derecha de la pantalla.
- Se abrirá un panel emergente en la parte inferior derecha. Ahí encontrarás los archivos y la configuración de OneDrive.
-
2Haz clic en el botón ⋮ en la parte superior derecha. Lo encontrarás en la esquina superior derecha del panel de OneDrive. Se abrirá un menú desplegable.
-
3Haz clic en Configuración en el menú desplegable. Se abrirá la configuración de Microsoft OneDrive en una nueva ventana.
-
4Haz clic en la pestaña Cuenta en la ventana "Configuración". Este botón se encuentra en la esquina superior izquierda de la ventana emergente.
-
5Haz clic en el botón Seleccionar carpetas. Se abrirá una lista de todas las carpetas que se pueden sincronizar con OneDrive para que selecciones aquellas que quieras sincronizar.
-
6Marca la casilla que aparece junto a la carpeta que quieras sincronizar. Busca en la lista la carpeta que quieras sincronizar y haz clic en la casilla que aparece a su lado.
- Cuando hagas clic en la casilla, aparecerá una marca de verificación.
-
7Haz clic en el botón Aceptar. Este botón se encuentra en la esquina superior derecha de la ventana emergente. Al hacer clic en él, se guardará tu configuración y todas las carpetas que hayas marcado se sincronizarán con tu cuenta de OneDrive.
Método 2
Método 2 de 2:En una Mac
Método 2
-
1Abre la aplicación OneDrive en tu Mac. El ícono de la aplicación OneDrive son dos nubes azules. Lo encontrarás en la carpeta "Aplicaciones".
-
2Inicia sesión en tu cuenta de Microsoft. Ahora tendrás que iniciar sesión en OneDrive por medio de tu cuenta de Microsoft o Live.
- Escribe tu dirección de correo electrónico en el campo correspondiente.
- Haz clic en Iniciar sesión.
- Escribe la contraseña de tu cuenta.
- Haz clic en Iniciar sesión.
-
3Haz clic en Elegir ubicación de la carpeta de OneDrive en la página de bienvenida. De esta forma podrás elegir una carpeta principal de tu computadora para que ahí se almacenen y sincronicen las otras carpetas y archivos de OneDrive.
-
4Selecciona la carpeta que quieras sincronizar con OneDrive. Busca en la ventana principal del explorador la carpeta que quieras sincronizar y haz clic en ella para seleccionarla.
-
5Haz clic en Elegir esta ubicación. Se creará una nueva carpeta llamada "OneDrive" en la carpeta principal que hayas seleccionado.
-
6Haz clic en el botón Siguiente. Se abrirá una lista de todas las subcarpetas que puedes sincronizar entre tu computadora y OneDrive.
-
7Selecciona todas las carpetas que quieras sincronizar con OneDrive. En la lista, haz clic en la casilla de cada una de las carpetas que quieras sincronizar con tu almacenamiento en la nube para marcarla.
-
8Haz clic en Siguiente. Se confirmará la selección y se creará la carpeta de OneDrive en tu computadora.
-
9Haz clic en el botón Abrir mi carpeta de OneDrive. Tu carpeta de OneDrive se abrirá en una nueva ventana del Finder. Todo lo que copies o muevas a esta carpeta se sincronizará automáticamente con tu cuenta de OneDrive.




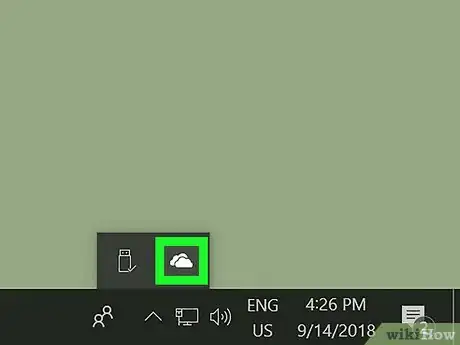
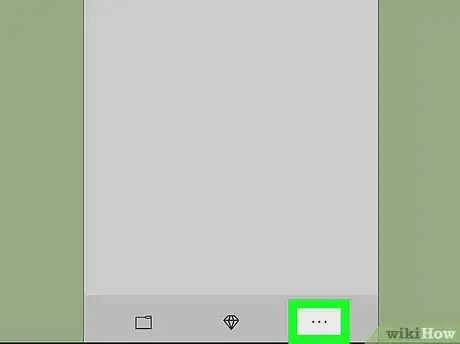
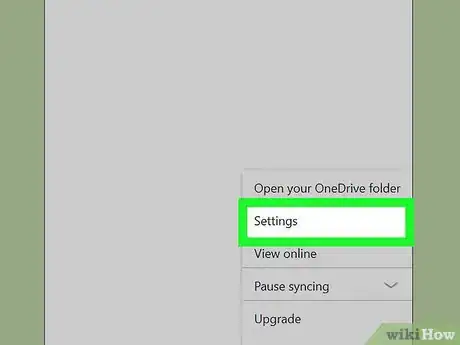
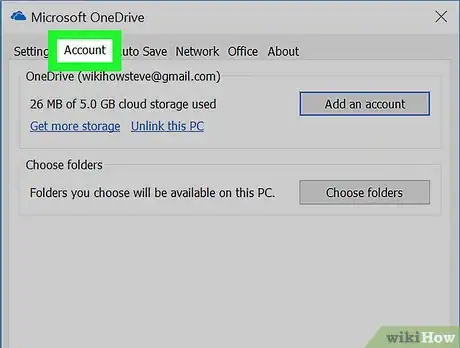
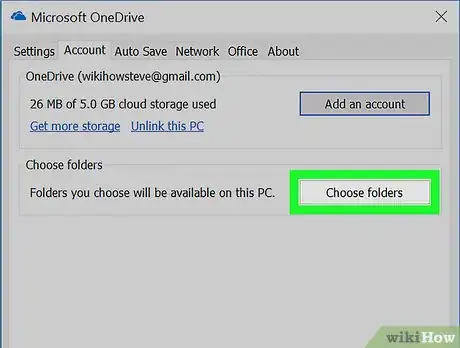
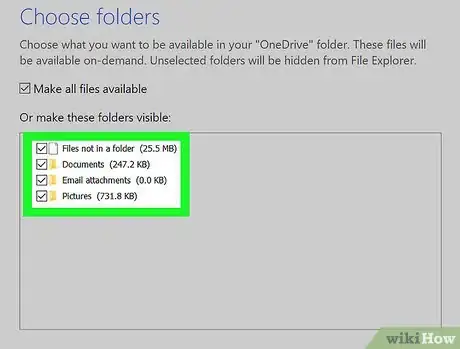
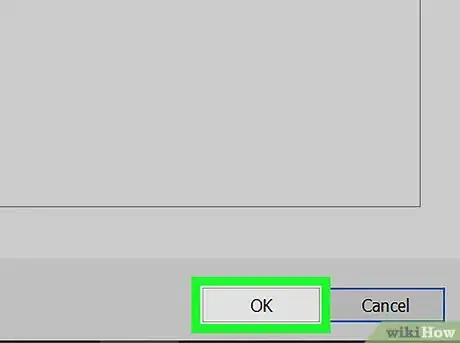
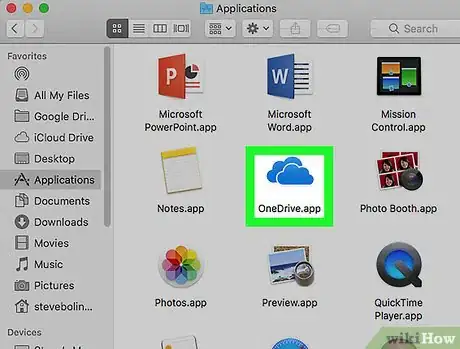
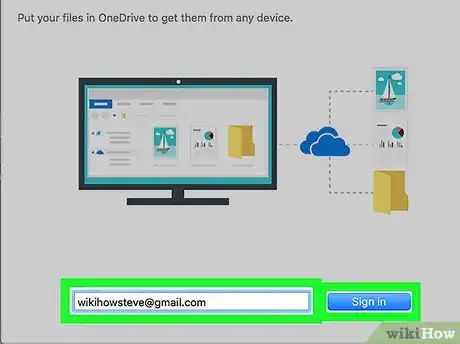
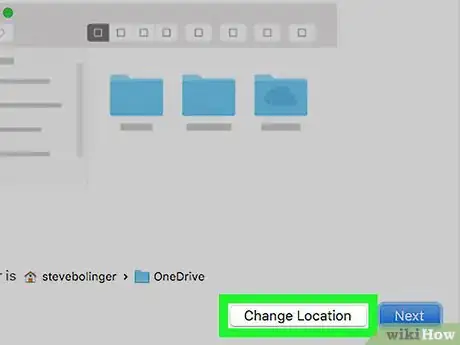
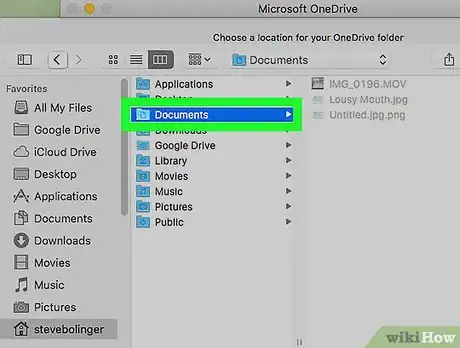
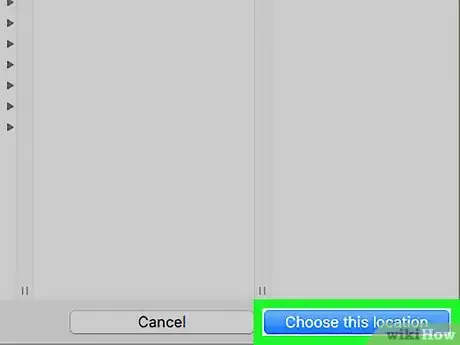
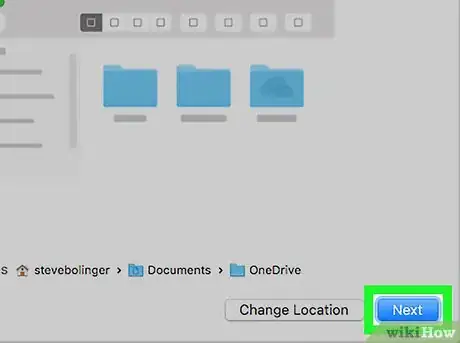
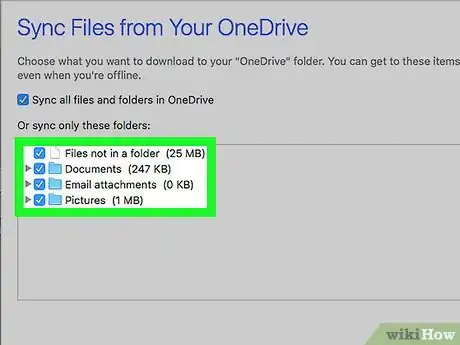
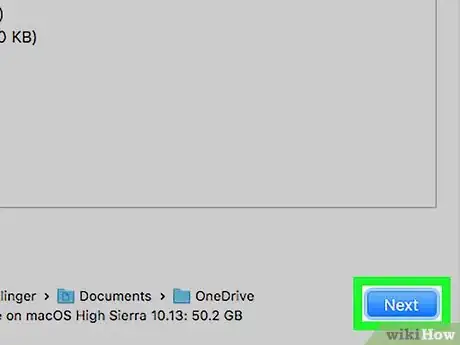
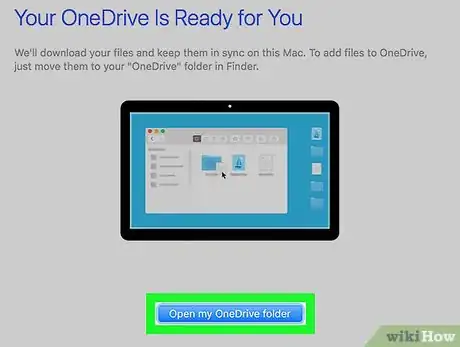
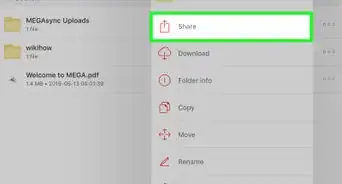
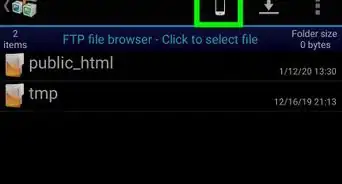
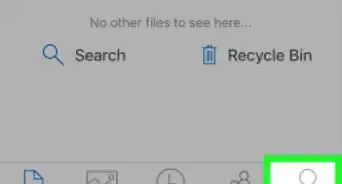
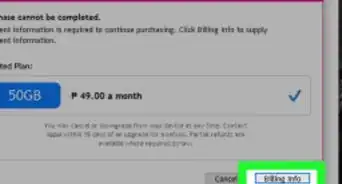
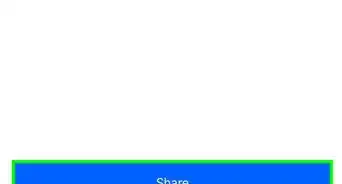
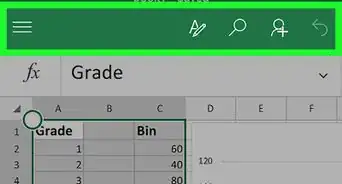
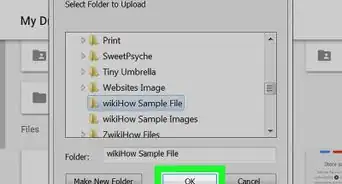
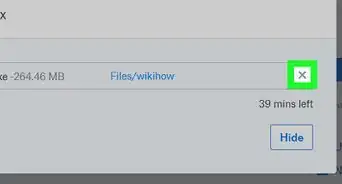
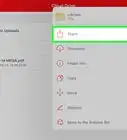
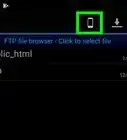
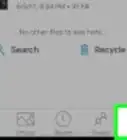
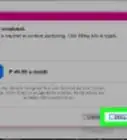

wikiHow's Content Management Team revisa cuidadosamente el trabajo de nuestro personal editorial para asegurar que cada artículo cumpla con nuestros altos estándares de calidad. Este artículo ha sido visto 1342 veces.