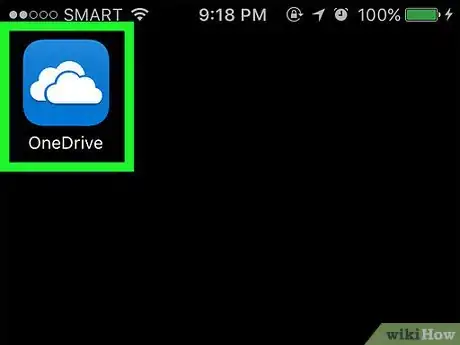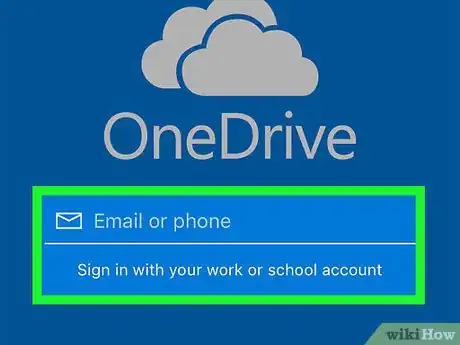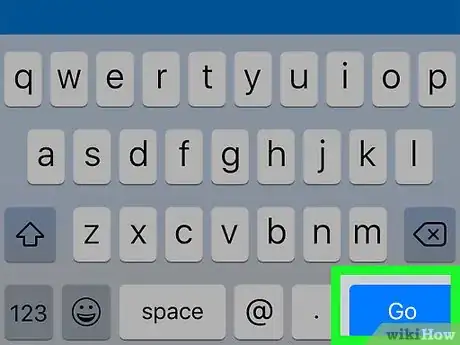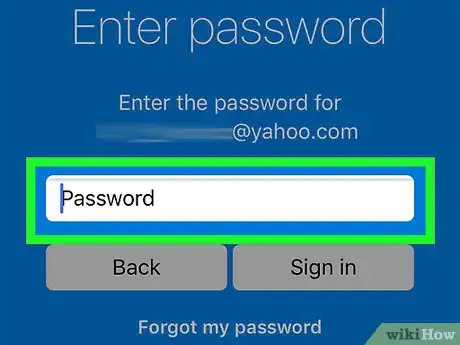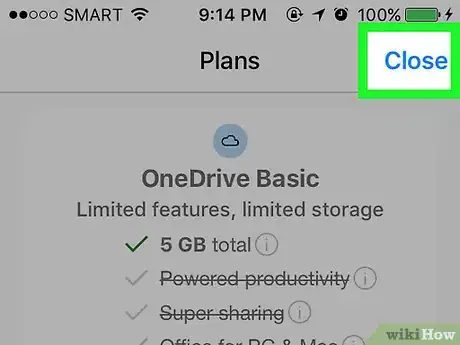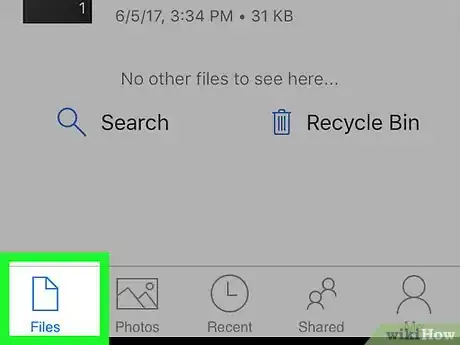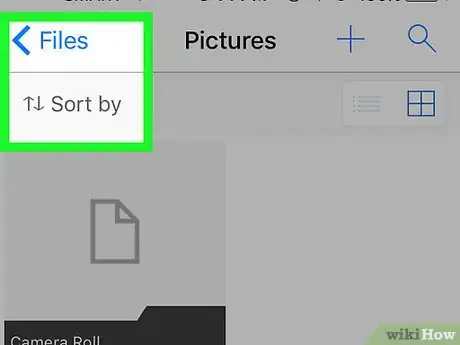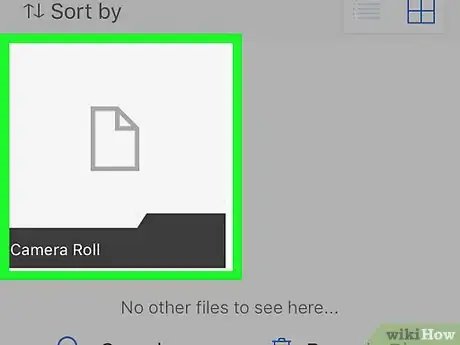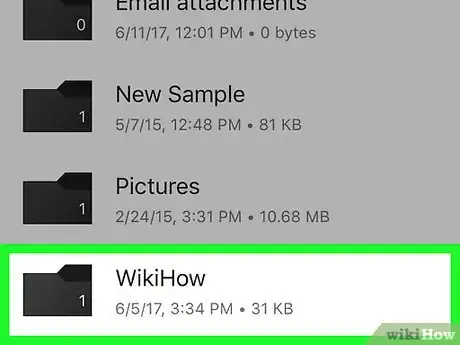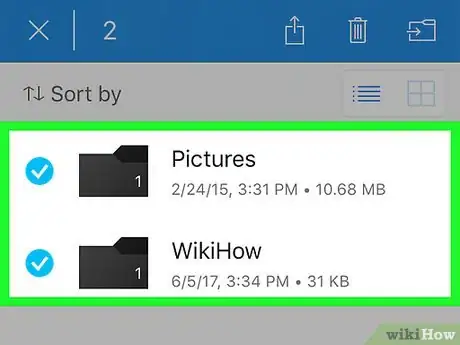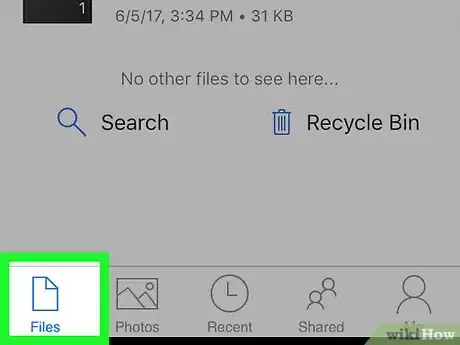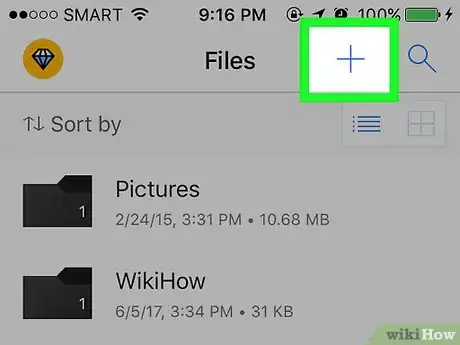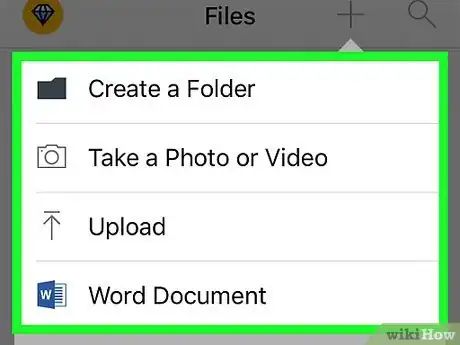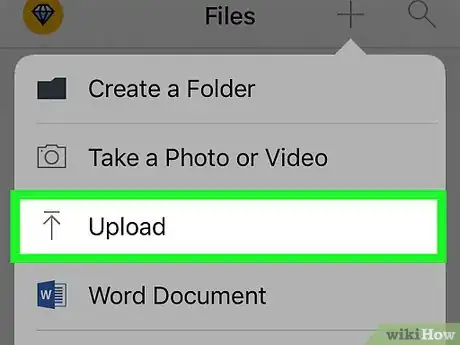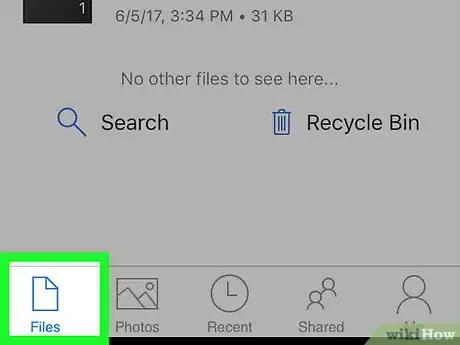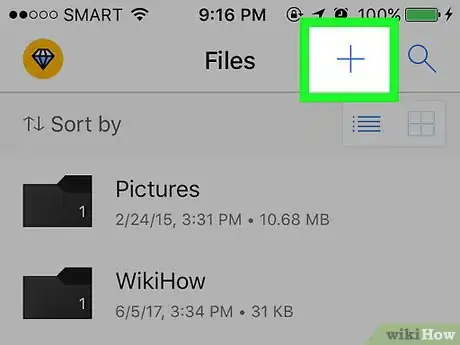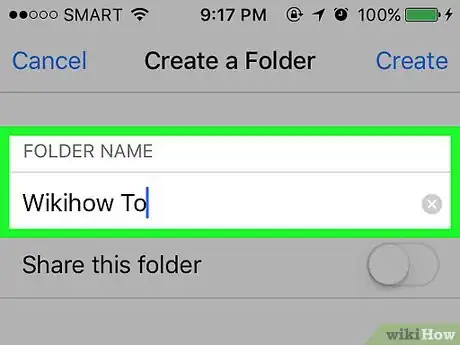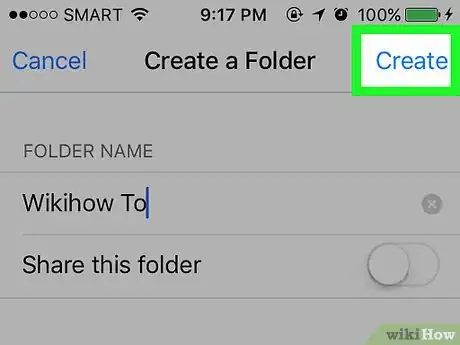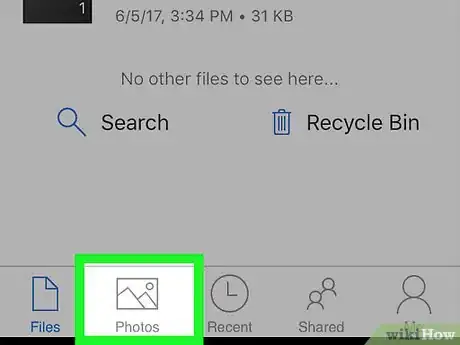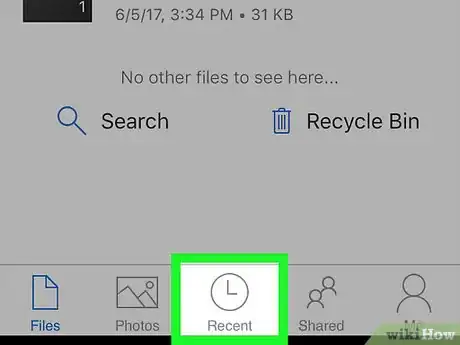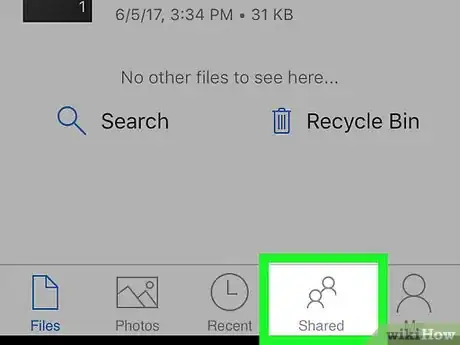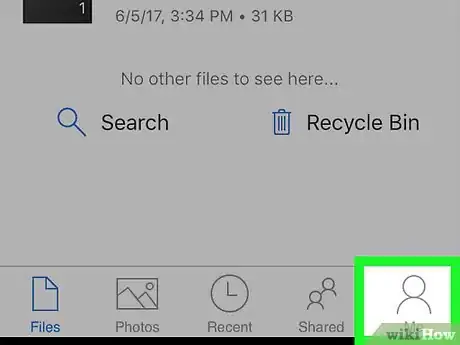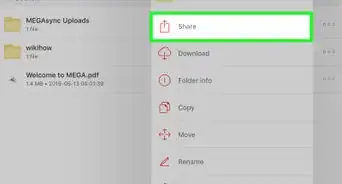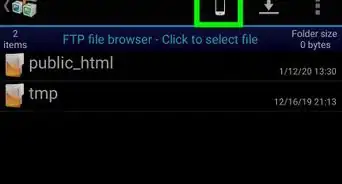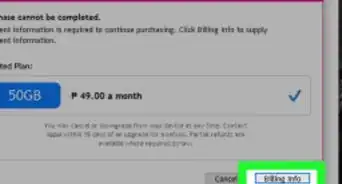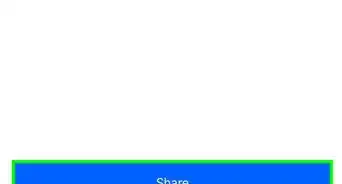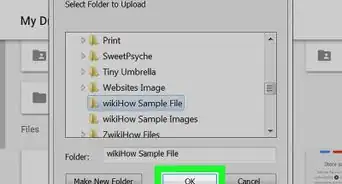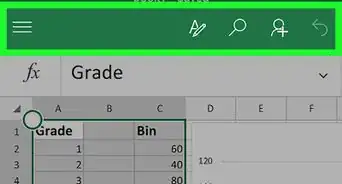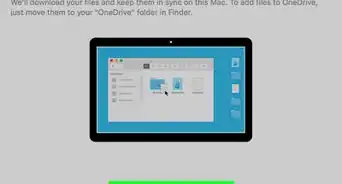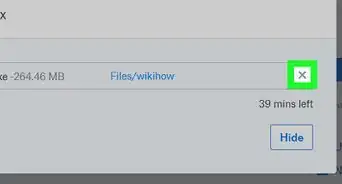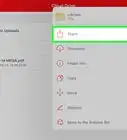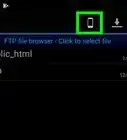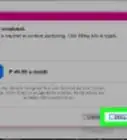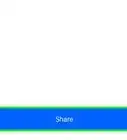X
Este artículo fue coescrito por Jack Lloyd. Jack Lloyd es escritor y editor de tecnología para wikiHow. Tiene más de dos años de experiencia escribiendo y editando artículos relacionados con tecnología. Es entusiasta de la tecnología y profesor de inglés.
Este artículo ha sido visto 9263 veces.
Este wikiHow te enseñará cómo utilizar el servicio OneDrive de Microsoft para guardar archivos en la nube desde un dispositivo iOS (iPhone, iPad o iPod).
Pasos
Parte 1
Parte 1 de 5:Iniciar sesión en OneDrive
Parte 1
-
1Abre OneDrive. Es una aplicación de color azul oscuro que tiene el ícono de una nube blanca encima.
- Descarga Microsoft OneDrive si aún no lo has hecho.
-
2Escribe tu dirección de correo electrónico de Microsoft. Hazlo en el campo "Correo electrónico o teléfono" ubicado en el centro de la página.
- También puedes escribir tu número de teléfono, en el caso de que hayas asociado tu número de teléfono con tu cuenta de Microsoft.
- Por lo general, los correos electrónicos de Microsoft terminan en @outlook.com o @hotmail.com.
-
3Pulsa en Ir. Estará en la esquina inferior derecha del teclado.
-
4Escribe la contraseña correspondiente. Hazlo en el campo "Contraseña" ubicada en el centro de la página.
-
5Pulsa en Iniciar sesión. Estará debajo del campo Contraseña. Siempre y cuando tu contraseña se haya asociado correctamente con tu dirección de correo electrónico de Microsoft, habrás iniciado sesión en tu cuenta de OneDrive.
- Es posible que necesites pulsar en el círculo al lado de "Gratis" en el extremo izquierdo de la pantalla y luego pulsar dos veces en MANTENERSE EN LA VERSIÓN BÁSICA para mantener la cuenta gratuita.
-
6Pulsa en Aceptar o No, gracias cuando se te lo pida. Hacerlo determinará tu configuración de notificaciones de OneDrive.Anuncio
Parte 2
Parte 2 de 5:Ver y seleccionar archivos
Parte 2
-
1Asegúrate de encontrarte en la página "Archivos". OneDrive se abre en esta página por defecto, sin embargo, si te encuentras en una página diferente, pulsa primero en Archivos en la esquina inferior izquierda de la pantalla.
-
2Desplázate hacia abajo para ver los archivos de esta página. Aquí aparecerán las carpetas, fotos y documentos sin clasificar, y los documentos escaneados.
-
3Pulsa en un documento para verlo. Si el documento en cuestión no es visible sin el uso de un programa especial (por ejemplo, en el caso de un archivo ISO), verás un mensaje de error, de lo contrario, el documento se abrirá.
-
4Pulsa en una carpeta para abrirla. Hacerlo te llevará a una página donde encontrará una lista del contenido de esa carpeta.
- Puedes pulsar en el botón "Atrás" en la esquina superior izquierda de la pantalla para volver a la página "Archivos".
-
5Pulsa y mantén pulsado sobre un documento o carpeta. Al hacerlo, se seleccionará el archivo y OneDrive adoptará el modo de selección, lo que significa que cualquier documento posterior sobre el cual se pulse también será seleccionado. También aparecerá una barra con opciones de selección en la parte superior de la pantalla:
- Botón "Compartir". Aquí, la flecha que apunta hacia arriba te permitirá enviar los documentos o carpetas seleccionadas a través de Apple Message, correo electrónico, o redes sociales.
- Papelera. Elimina el objeto u objetos seleccionados. Tendrás que pulsar en Eliminar cuando se te pida la confirmación.
- Ícono de archivo. Te permite mover el objeto u objetos seleccionados hacia cualquier carpeta de tu cuenta de OneDrive.
- Ícono de paracaídas. Lo verás en el caso de que hayas seleccionado un archivo individual. Este ícono hace que el archivo seleccionado se vuelva disponible en línea.
- ⓘ. Lo verás al seleccionar una carpeta. Al pulsar en este ícono se te mostrará la información sobre la carpeta.
- ⋮. Estará en la esquina superior derecha de la pantalla. Esta opción te permite renombrar el archivo o abrirlo desde otra aplicación permitida.
-
6Regresa a la página "Archivos". Ahora que ya sabes cómo abrir y seleccionar archivos, estás listo para subir el primero.Anuncio
Parte 3
Parte 3 de 5:Subir un archivo
Parte 3
-
1Pulsa en +. Estará en la esquina superior derecha de la pantalla, justo a la izquierda del ícono de la lupa.
- Si no ves esta opción, asegúrate de estar en la página "Archivos" pulsando en la opción Archivos ubicada en la esquina inferior izquierda de la pantalla.
-
2Revisa las opciones de subida. Puedes seleccionar cualquiera de las siguientes:
- Tomar una foto o video. Se te pedirá que permitas el acceso de OneDrive a la cámara, cuando pulses en Aceptar, se abrirá la cámara del iPhone. Desde aquí, puedes tomar una foto o un video y pulsa en Usar foto (o Usar video) en la esquina inferior derecha de la pantalla para subirlo a OneDrive.
- Elegir existente. Se te pedirá que permitas el acceso de OneDrive a la aplicación de Fotos, cuando pulses en Aceptar, serás capaz de pulsar en una foto (o video) y luego pulsar en Hecho en la esquina superior derecha de la pantalla para cargar el subirlo a OneDrive.
- Opciones de Microsoft Office. Si tienes Microsoft Word, Excel, o PowerPoint instalado en tu dispositivo, verás la opción para subir un archivo desde la aplicación en cuestión.
- Analizar. Abre una interfaz de cámara desde la cual puedes tomar una foto de un documento, pizarra blanca o tarjeta de presentación. Al pulsar en la opción Subir en la esquina superior derecha de la foto tomada, esta se subirá a OneDrive en formato PDF.
-
3Pulsa en una opción de subida. Al hacerlo se te pedirá que selecciones (o tomes) una foto (o selecciones un documento de Office). Una vez que hayas subido el documento, podrás acceder a este desde OneDrive en cualquier momento, tanto en tu dispositivo iOS como en cualquier computadora con conexión a Internet.Anuncio
Parte 4
Parte 4 de 5:Crear una nueva carpeta
Parte 4
-
1Asegúrate de encontrarte en la página "Archivos". Si no es el caso, pulsa primero en Archivos en la esquina inferior izquierda de la pantalla.
-
2Pulsa en +. Estará en la esquina superior derecha de la pantalla.
- Si deseas crear una carpeta dentro de otra carpeta existente, pulsa primero en una carpeta de esta página.
-
3Pulsa en Crear una carpeta. Este botón será la primera opción de este menú desplegable.
-
4Ingresa un nombre de carpeta. Para hacerlo, pulsa en el campo de texto de la parte superior de esta pantalla (estará etiquetado como "Nueva carpeta"), borra el nombre existente, y escribe un nuevo nombre.
-
5Pulsa en Crear. Esta opción estará en la esquina superior derecha de la pantalla. Al hacerlo, crearás la carpeta y la colocarás en la página principal de OneDrive.
- También puedes primero deslizar el control deslizante Compartir esta carpeta directamente hacia la posición de "Activado" y ver así las opciones disponibles para compartir la carpeta con otros usuarios de Microsoft.
Anuncio
Parte 5
Parte 5 de 5:Explorar las páginas de OneDrive
Parte 5
-
1Pulsa en Fotos. Estará en la parte inferior de la pantalla, justo a la derecha de la pestaña Archivos en la esquina inferior izquierda. Esta pestaña mostrará todas las fotos y videos subidos en tu cuenta de OneDrive.
- Puedes pulsar en la opción Activar a la derecha del encabeado "Subir desde la cámara" cerca de la parte superior de la pantalla para subir automáticamente a OneDrive cualquier foto que tomes.
-
2Pulsa en Reciente. Esta pestaña estará a la derecha de la pestaña Fotos. Aquí aparecerán los documentos que hayas subido y a los cuales hayas accedido recientemente.
- Dado que las fotos y videos se muestran en la página ubicada a la izquierda de la pestaña Reciente, no aparecerán en esta página.
-
3Pulsa en Compartido. Es una pestaña a la derecha de Reciente. Aquí se mostrará cualquier documento que haya sido compartido.
-
4Pulsa en Usuario. Estará en la esquina inferior derecha de la pantalla. Verás varias opciones en esta página:
- Añadir cuenta. Esta opción (ubicada en la parte superior de la página) te permitirá introducir la información de cuenta de otra cuenta de Microsoft.
- Espacio de almacenamiento. Pulsa en esta opción para mejorar la capacidad de almacenamiento de OneDrive.
- Archivos fuera de línea. Aquí aparecerán todos los archivos que hayas marcado como disponibles fuera de línea.
- Papelera de reciclaje. Aquí aparecerán los archivos eliminados. Selecciona el archivo y luego pulsa en el ícono de la papelera en la parte superior de la pantalla para eliminarlo permanentemente.
- Configuración. Cambia la configuración de OneDrive, tal como la cuenta por defecto, las opciones de Touch ID y contraseña, y las preferencias de visualización.
- Ayuda y comentarios. Hace aparecer un menú con varios de los recursos de Microsoft para ayudarte a explorar OneDrive y reportar problemas de rendimiento.
- Salir de esta cuenta. Hace que cierres sesión de la cuenta de OneDrive. Tendrás que confirmar esta decisión pulsando en Aceptar cuando se te lo solicite.
Anuncio
Consejos
- OneDrive te permite contar con cinco gigabytes de espacio de almacenamiento de manera gratuita.
- Puedes habilitar OneDrive como una opción compartida para la aplicación Fotos abriendo una foto, pulsando en el botón "compartir" en la esquina inferior izquierda de la pantalla, desplazándote hacia la derecha en el grupo superior de aplicaciones y opciones en el menú emergente, pulsando en Más, y deslizando el control OneDrive hacia la derecha a la posición de "Activado".
Anuncio
Acerca de este wikiHow
Anuncio